Има много части за iCloud: споделяне на семейството, архивиране, ключодържател и всички останали. Трудно е да увиете главата си около всичко това. И тогава чувате за iCloud Drive, това не е просто друго име за iCloud, но каква е разликата между тях все пак?
И двете са облачни услуги, предлагани от Apple. И двамата са безплатни. И двете се използват за сигурно съхраняване на вашите данни онлайн. Но те не са едно и също нещо!
Прочетете, за да разберете какво е iCloud Drive и как да се възползвате максимално от него. Дори включихме Често задавани въпроси в края на всичките Ви дълготрайни въпроси.
Какво е iCloud?
iCloud е облачната услуга на Apple. С устройство на Apple можете да запазвате всички видове данни в iCloud, който синхронизира тази информация с другите ви устройства. Всичко в iCloud е архивирано, защитено и достъпно за онлайн достъп.
Можете да го използвате (и вероятно го правите), за да синхронизирате следните неща:
- Контакти
- Календари
- Бележки
- Напомняния
- Снимки
- Документи
- И още…
Когато iCloud е включен, вашите устройства автоматично актуализират тези данни, когато са онлайн.
Добавете бележка на вашия iPhone и тя ще се появи на вашия iPad. Редактирайте събитие в календара от вашия MacBook и то се променя на вашия Apple Watch. Това е като магия.
И така, каква е разликата между това и iCloud Drive?
Какво е iCloud Drive?
iCloud Drive е част от iCloud. Това е една от многото услуги под чадъра на iCloud, като Резервни копия, Снимки или приложението Find My. Можете да използвате iCloud Drive, за да съхранявате всичките си други документи.
Потребител на дискусионните дъски на Apple даде тази страхотна аналогия за разликата между iCloud и iCloud Drive:
Помислете за iCloud като картотека, а iCloud устройството като едно от чекмеджетата на шкафа, което можете да използвате за съхранение на неща. Той е проектиран да съхранява файлове, които не се побират в нито едно от другите чекмеджета.
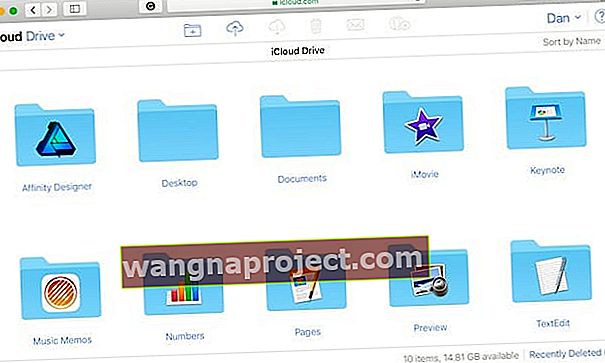 iCloud Drive е пространство за документи, които не се побират никъде другаде в iCloud.
iCloud Drive е пространство за документи, които не се побират никъде другаде в iCloud.
Така че това е място за вашите документи на Word, вашите PDF файлове, вашите екранни снимки и всичко друго, което вече не е синхронизирано с iCloud. Той работи по същия начин като онлайн услугите за съхранение на трети страни като Google Drive или Dropbox.
Трябва ли да използвам iCloud Drive?
Не е необходимо да използвате iCloud Drive, това е опция като всички услуги на iCloud. Когато е изключен, всичките ви документи се съхраняват локално на устройството. Което означава, че те са винаги на разположение, дори без връзка с интернет.
ICloud Drive безплатен ли е за използване?
Когато се регистрирате за акаунт в Apple ID, получавате 5 GB безплатно онлайн хранилище. Ако това е достатъчно място за всичко, което искате да запазите в iCloud и iCloud Drive, не е нужно да плащате за нищо друго.
За повечето хора 5 GB не е достатъчно място. Това е така, защото всички ваши услуги iCloud го използват: Архиви, снимки, Диск и всички останали.
Когато свършите хранилището на iCloud, можете да закупите повече от Apple. По време на писането на Apple предлага следните три абонамента за платено хранилище:
- 50GB за 0,99 $ / месец
- 200GB за $ 2.99 / месец
- 2TB за $ 9.99 / месец
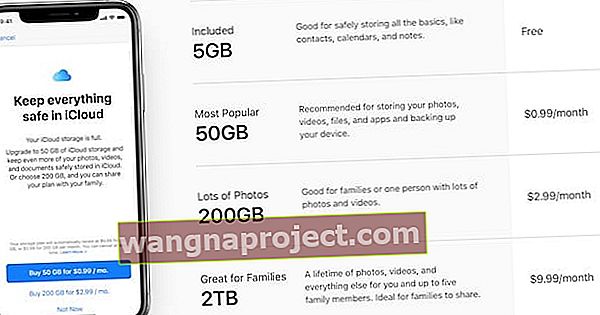 iCloud Drive е безплатен само с 5 GB място за съхранение. Изображение от Apple.
iCloud Drive е безплатен само с 5 GB място за съхранение. Изображение от Apple.
Как да включа iCloud Drive?
Преди да включите iCloud Drive Apple съветва да актуализирате всичките си устройства до най-новия операционен софтуер. Също така трябва да сте сигурни, че сте влезли с един и същ Apple ID акаунт на всяко устройство - в противен случай вашите устройства няма да се синхронизират помежду си.
Включете го от всяко устройство, от което искате да осъществите достъп до вашите документи.
Как да включите iCloud Drive за iPhone, iPad или iPod touch:
- Отидете в Настройки> [Вашето име]> iCloud .
- Превъртете надолу и включете iCloud Drive .
 Включете iCloud Drive от настройките на iCloud.
Включете iCloud Drive от настройките на iCloud.
Как да включите iCloud Drive за компютър с Windows:
- Влезте, като използвате данните на Apple ID.
- Поставете отметка в квадратчето до iCloud Drive .
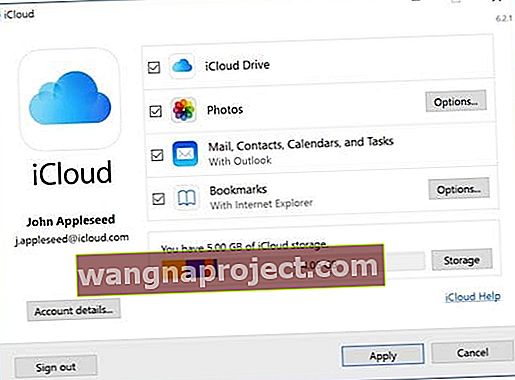 iCloud за Windows ви позволява да използвате повечето от услугите iCloud на вашия компютър. Изображение от Apple.
iCloud за Windows ви позволява да използвате повечето от услугите iCloud на вашия компютър. Изображение от Apple.
Как да включите iCloud Drive за Mac:
- Отидете на > Системни предпочитания ...> Apple ID (за macOS Mojave и по-долу, в Системни предпочитания щракнете върху iCloud. )
- Поставете отметка в квадратчето до iCloud Drive , ако вече не е отбелязано.
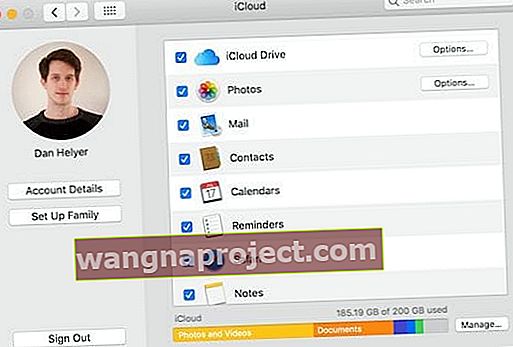 Всички ваши настройки на iCloud са достъпни от System Preferences в macOS.
Всички ваши настройки на iCloud са достъпни от System Preferences в macOS. - Кликнете на iCloud диск Опции ... бутон.
- Включете папки за настолни компютри и документи, за да съхранявате тези папки в iCloud Drive.

- Отметнете всичко друго, което искате да съхранявате документи и данни в iCloud.
- За macOS Mojave и по-долу включете Optimize Storage, за да създадете повече свободно пространство на вашия Mac. За macOS Catalina + намерете Optimize Storage на главната страница за вашия Apple ID.
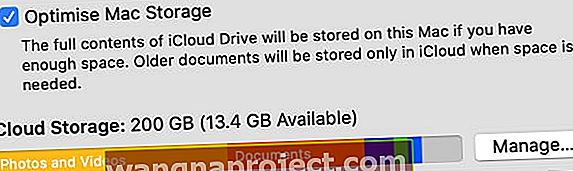 Включете Optimize Storage от страницата Apple ID в System Preferences.
Включете Optimize Storage от страницата Apple ID в System Preferences.
- Включете папки за настолни компютри и документи, за да съхранявате тези папки в iCloud Drive.
Какво представлява опцията Desktop & Documents Folders?
Тази опция премества цялото съдържание от папките Desktop и Documents на вашия Mac в iCloud Drive. Докато правите промени в вашите Mac документи, те автоматично се синхронизират и качват.
Опцията Desktop & Documents Folders прави всички ваши Mac документи достъпни за други устройства, използващи iCloud Drive. Когато се сдвои с Optimize Storage, той също създава много безплатно място за съхранение на вашия Mac.
Научете повече за функциите за синхронизиране и съхранение на настолни компютри и документи на iCloud в тази статия: Как да спрем iCloud от синхронизиране на папки и документи на работния плот
Какво представлява опцията Optimize Storage?
Optimize Storage премахва стари документи от вашия Mac, ако те също се съхраняват в iCloud Drive. Все още можете да видите визуализация на всичките си документи и да ги изтеглите отново с едно щракване. Но те не използват никакво място на твърдия диск.
Новите или наскоро използвани документи се съхраняват автоматично, за да станат незабавно достъпни за вас. В противен случай ви е необходима интернет връзка, за да отворите документи отново и може да има забавяне, докато чакате изтеглянето му.
ICloud Drive използва ли място за съхранение на устройството ми?
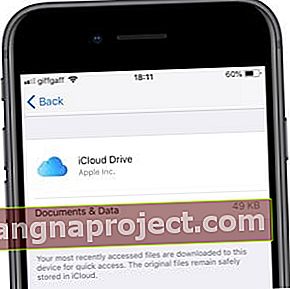 Моят iPhone губи само 49KB от iCloud Drive ... това е нищо!
Моят iPhone губи само 49KB от iCloud Drive ... това е нищо!
Самият iCloud Drive не използва никакво хранилище на вашето устройство, това е онлайн услуга. Можете да видите визуализации на цялото съдържание, съхранявано онлайн от вашето устройство, но то не използва никакво хранилище, докато не изтеглите или отворите документ.
Когато осъществявате достъп до iCloud Drive, виждате икони за изтегляне до всеки документ или папка. Докоснете този бутон, за да го изтеглите на вашето устройство, като го направите офлайн и незабавно.
Ако няма икона за изтегляне, този документ вече е изтеглен и използва паметта на вашето устройство. Устройството ви автоматично премахва стари изтегляния, когато започнете да изчерпвате локалното хранилище.
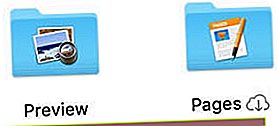 Папката за визуализация е изтеглена, но Pages е в iCloud Drive.
Папката за визуализация е изтеглена, но Pages е в iCloud Drive.
Защо iCloud Drive съхранява файлове на моя на моя локален диск?
Локално съхраняваните документи се отварят по-бързо и са достъпни офлайн. Вашето устройство може да изтегли документи, които наскоро сте използвали на друго устройство, за да очаквате, че скоро ще се нуждаете от тях отново.
Той може също да изтегли документи iCloud Drive, за да запълни неизползваното хранилище на вашето устройство. Предимството на това е, че тези документи стават незабавно достъпни за вас, онлайн или офлайн.
И накрая, документите се съхраняват на локалното ви устройство, когато все още не са качени в iCloud Drive. Това може да отнеме повече време за по-големи файлове или ако вашата интернет връзка е бавна.
Как да вляза в файловете си в iCloud Drive?
Когато използвате iCloud Drive, вашите документи са налични от iPhone, iPad, iPod touch, Mac или Windows PC. Можете да използвате приложението Файлове, Finder, File Explorer или да посетите уебсайта iCloud от всеки интернет браузър.
Трябва да сте включили iCloud Drive, като използвате инструкциите по-горе, преди да имате достъп до вашите документи.
Как да осъществите достъп до iCloud Drive чрез уебсайта iCloud:
- Посетете уебсайта на iCloud от всеки защитен интернет браузър.
- Влезте с данните си за Apple ID.
- Щракнете върху бутона iCloud Drive .
- Уверете се, че сте излезли отново, когато използвате обществени компютри.
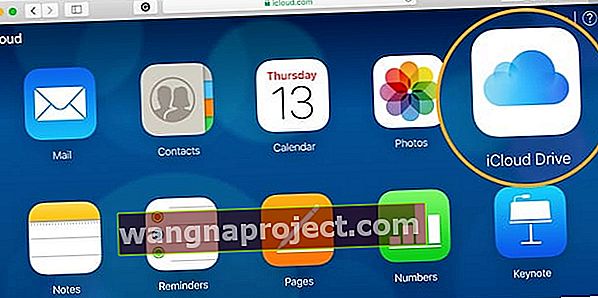 Почти всичко в iCloud е достъпно чрез уебсайта.
Почти всичко в iCloud е достъпно чрез уебсайта.
Как да осъществите достъп до iCloud Drive на iPhone, iPad или iPod touch:
- Докоснете Преглед в долната част на екрана.
- Отидете в Locations> iCloud Drive .
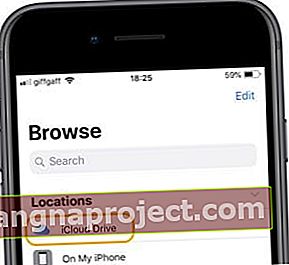 Изберете iCloud Drive от редица местоположения в приложението Файлове.
Изберете iCloud Drive от редица местоположения в приложението Файлове.
Как да получите достъп до iCloud Drive на Mac:
- Отворете нов прозорец на Finder .
- В страничната лента под iCloud щракнете върху iCloud Drive .
- Ако не виждате опция за iCloud Drive:
- От лентата с менюта отидете на Finder> Preferences ...
- Щракнете върху раздела Sidebar .
- Поставете отметка в квадратчето за iCloud Drive .
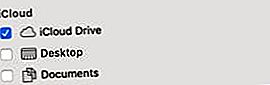 Уверете се, че iCloud Drive е включен от опциите на страничната лента на Finder.
Уверете се, че iCloud Drive е включен от опциите на страничната лента на Finder.
Как да осъществите достъп до iCloud Drive на компютър с Windows:
- Отворете прозорец във File Explorer .
- Под Бърз достъп в страничната лента щракнете върху iCloud Drive .
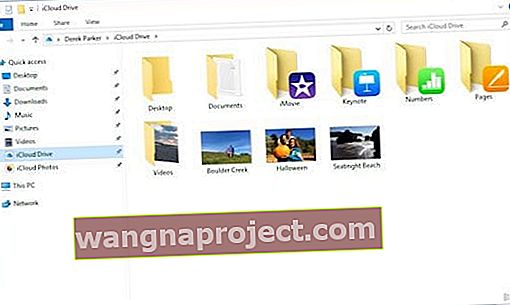 Преглеждайте и редактирайте съдържанието на вашия iCloud Drive във File Explorer на компютър. Изображение от Apple.
Преглеждайте и редактирайте съдържанието на вашия iCloud Drive във File Explorer на компютър. Изображение от Apple.
Как да управлявам файлове в iCloud Drive?
Лесно е да преименувате, премествате или изтривате документи в iCloud Drive с помощта на всяко устройство. Каквито и промени да направите на едно устройство, те автоматично се синхронизират с останалите.
Когато изтриете документ на iCloud Drive, той остава в папката Наскоро изтрити в продължение на 30 дни.
Как да управлявате документите на iCloud Drive чрез уебсайта iCloud:
- Изберете документ или папка и щракнете върху бутона i, за да ги преименувате.
- Използвайте бутона Нова папка в горната част на прозореца, за да създадете нови папки.
- Щракнете и плъзнете документ или папка, за да ги преместите, пуснете ги в пътя на файла в долната част на прозореца, за да ги преместите в родителска папка.
- Изберете документ или папка и щракнете върху бутона „ Кошче “, за да ги изтриете, папката „Наскоро изтрити“ е налична в долния десен ъгъл на прозореца.
 Използвайте бутоните в горната част на уеб страницата, за да редактирате вашите документи.
Използвайте бутоните в горната част на уеб страницата, за да редактирате вашите документи.
Как да управлявате файлове на iCloud Drive с помощта на приложението Файлове:
- Докоснете името на документ или папка, за да ги преименувате.
- Използвайте бутона Нова папка в горния ляв ъгъл, за да създадете нови папки.
- Докоснете Изберете и маркирайте документ или папка, за да видите още действия :
- Използвайте иконата на папката , за да я преместите.
- Използвайте бутона Два квадрата, за да го копирате.
- Или използвайте бутона „ Кошче “, за да го изтриете, папката „Наскоро изтрити“ е достъпна от екрана „Местоположения“.
- Друга възможност е да докоснете и задържите документ или папка, за да видите списък с действия.
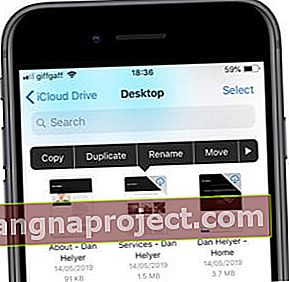 Докоснете и задръжте документ, за да видите меню с различни действия.
Докоснете и задръжте документ, за да видите меню с различни действия.
Как да управлявате файлове на iCloud Drive с помощта на Mac или PC:
Преименувайте, копирайте, преместете или изтрийте документи и папки, както обикновено на Mac или PC. Използвайте команди на клавиатурата или щракнете с мишката върху документ или папка, за да видите списък с действия.
Споделете вашите документи с други хора
 Използвайте тази икона, за да споделяте документи.
Използвайте тази икона, за да споделяте документи.
Можете да споделите връзка за други за достъп до вашите документи в iCloud Drive. Изберете файла, който искате да споделите, след което използвайте иконата Добавяне на човек, за да видите опциите за споделяне. В приложението за файлове първо трябва да докоснете бутона Споделяне .
Проверете вашите опции за споделяне, за да решите кой може да има достъп до документа и дали има разрешение да прави промени. Когато споделяте документ само с конкретни контакти, те се нуждаят от акаунт на Apple ID, за да го видят.
Направете документ, който преди това сте споделили частно, като прегледате опциите за споделяне отново.
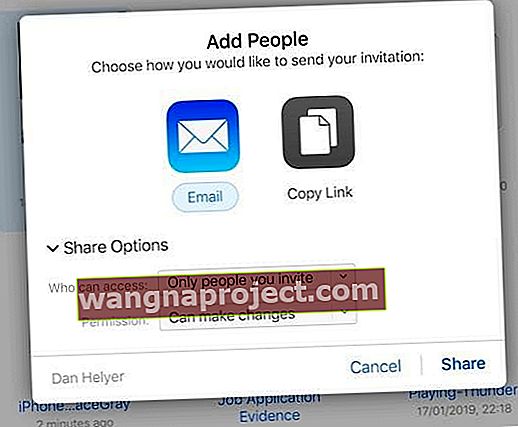 Изберете с кого да споделяте и какво разрешение имат за редактиране на документа.
Изберете с кого да споделяте и какво разрешение имат за редактиране на документа.
Как да запазя документи в iCloud Drive?
Използвайте Finder, File Explorer или приложението Files, за да преместите съществуващите документи в iCloud Drive. След като се качат, можете да получите достъп до тях от всичките си устройства iCloud Drive.
Някои приложения могат автоматично да запазват файлове в папки с приложения в iCloud Drive. Това е често срещано при Pages, Numbers, Keynote и Preview. Но е възможно и с много други.
Прехвърляйте файлове от друга услуга за съхранение в облак
Можете да прехвърляте файлове в iCloud Drive от облачни услуги на трети страни, като Dropbox или Google Drive. За да направите това, копирайте или преместете файловете в iCloud Drive, както обикновено, като използвате Finder, File Explorer или приложението Files.
На iPhone, iPad и iPod touch трябва да изтеглите приложението на трета страна и да влезете, преди то да стане видимо във Файлове. След като направите това, можете да получите достъп и да управлявате всичките си облачни услуги от едно приложение.
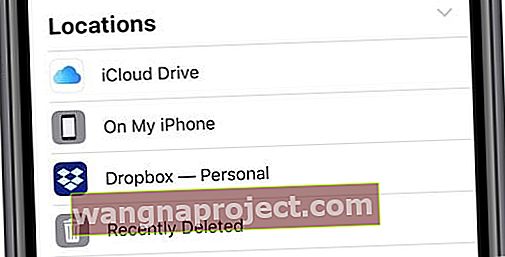 Достъп до вашето Dropbox или друго облачно хранилище на трети страни от страницата „Местоположения“ във Файлове.
Достъп до вашето Dropbox или друго облачно хранилище на трети страни от страницата „Местоположения“ във Файлове.
Прехвърляйте файлове от външен твърд диск
Качвайте файлове директно от външен твърд диск, като използвате уебсайта iCloud. От страницата на iCloud Drive виждате бутон за качване в горната част на прозореца. Това ви позволява да качвате само по един файл наведнъж.
Не е възможно да прехвърлите множество файлове или дори папки в iCloud Drive, без първо да ги съхраните на вашия компютър. Ако имате Mac, създайте повече безплатно място за съхранение, като използвате функцията Optimize Storage за iCloud Drive.
В противен случай помислете за качване на компресирани zip файлове. Въпреки че те трябва да са с размер под 50 GB и не можете да ги отворите в iCloud Drive.
Архивиране на iCloud Drive
Вашият iPhone, iPad или iPod touch iCloud Backup не запазва в iCloud Drive, въпреки че използва същото хранилище iCloud. Резервните копия на iCloud се съхраняват в отделна част от iCloud, въпреки че цялата услуга е защитена и защитена.
Това означава, че всички ваши файлове и папки в iCloud Drive трябва да са в безопасност. Ако искате да запазите второ копие на нещо, iCloud Drive е добро място да го поставите.
Но винаги помнете:
Две е едно, а едното няма.
Ако нещо е много важно за вас, не го съхранявайте само в iCloud Drive. Уверете се, че сте го архивирали на няколко места! Архивирайте тези файлове на iCloud Drive на локален твърд диск, така че винаги да имате резервно копие, в случай че нещо се обърка.
За да направите резервно копие на вашите документи в iCloud Drive, изтеглете и копирайте ги на локално устройство или втора облачна услуга.
Как да изключа iCloud Drive?
Изключването на iCloud Drive не изтрива вашите документи от iCloud. Но това го прави, така че вашето устройство вече няма достъп до тях.
Ако искате да изключите iCloud Drive, защото свърши iCloud Storage, вместо това трябва да архивирате и изтриете документите си в iCloud Drive. Архивирайте документите си, като ги изтеглите на вашето устройство и ги преместите от папката iCloud Drive.
Потребителите на Mac получават възможност да запазят копие на цялото си съдържание в iCloud Drive, когато изключат услугата. Ако решите да направите това, всичко се изтегля в архивна папка на вашия Mac.
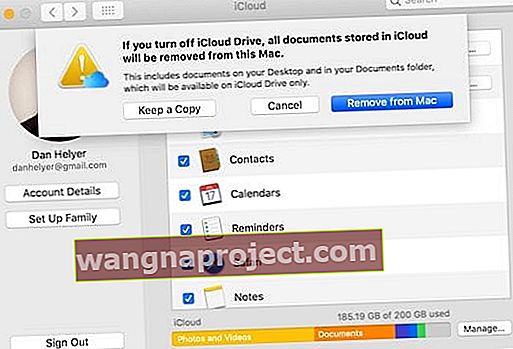 Препоръчваме ви да запазите копие на файлове на iCloud Drive на вашия Mac, когато го изключите.
Препоръчваме ви да запазите копие на файлове на iCloud Drive на вашия Mac, когато го изключите.
След като изтеглите документите си в iCloud Drive, изтрийте ги с помощта на Finder, File Explorer, Files или уебсайта iCloud. Не забравяйте, че вашите документи остават в папката „Наскоро изтрити“ 30 дни след изтриването.
Как да изключите iCloud Drive на iPhone, iPad или iPod touch:
- Използвайте Файлове, за да преместите незаменими документи в местоположението На моето [устройство] .
- Отидете в Настройки> [Вашето име]> iCloud .
- Превъртете надолу и изключете iCloud Drive .
Как да изключите iCloud Drive на Mac:
- Отидете на > Системни предпочитания ...> Apple ID (или за по-стари macOS iCloud.)
- Премахнете отметката от квадратчето до iCloud Drive .
- Изберете дали искате да запазите копие на вашите документи в iCloud Drive.
Как да изключите iCloud Drive на компютър с Windows:
- Използвайте File Explorer, за да преместите незаменими документи на твърдия диск на вашия компютър.
- Отворете iCloud за Windows .
- Премахнете отметката от квадратчето до iCloud Drive .
Често задавани въпроси
Както можете да си представите, iCloud Drive е широка тема и мнозина се объркват от разликите между него и iCloud. За да улесним нещата, ние събрахме най-често срещаните въпроси от iCloud Drive от мрежата и ви дадохме нашите отговори по-долу.
Къде е iCloud Drive на моя iPhone?
Преди имаше приложение iCloud Drive за iPhone, iPad и iPod. Това беше вашият прозорец към всичко в iCloud Drive, но Apple го замени с Files в изданието на iOS 11.
Приложението Файлове предлага повече функционалност, отколкото iCloud Drive досега. По-специално с Files можете да синхронизирате всичките си услуги за съхранение в облак на едно място: Google Drive, Dropbox, iCloud Drive и други!
Защо не мога да виждам документите си в iCloud Drive?
Ако не виждате нищо в iCloud Drive, може да има нещо нередно в настройките ви. Следвайте нашите стъпки по-горе, за да сте сигурни, че сте включили iCloud Drive за всичките си устройства. Освен това се уверете, че сте влезли със същите данни за Apple ID.
Посетете уебсайта iCloud. Влезте и щракнете върху iCloud Drive. Ако все още не можете да намерите файловете си, свържете се с Apple Support за допълнителна помощ.
Използват ли iCloud Backup и iCloud Drive едно и също хранилище?
Да. Когато устройствата ви архивират към iCloud, те се хранят със същия капацитет за съхранение, използван за iCloud Drive. Това също е същото хранилище, използвано за iCloud Photos и всичко останало в iCloud.
Започвате ли да виждате защо продължавате да изчерпвате хранилището на iCloud? Можете да отделите повече място за услугите iCloud, които искате да използвате, като изтриете съдържание от всички останали.
Това може да означава изтриване на резервни копия за стари устройства, които вече нямате. Това може да означава подрязване на вашата колекция iCloud Photos. Или може да означава изтриване на стари документи от iCloud Drive.
Или винаги можете да закупите повече място за съхранение от Apple.
Как да възстановя изтрити файлове на iCloud устройство?
Когато изтриете нещо в iCloud Drive, Apple го съхранява във вашата наскоро изтрита папка за 30 дни. Така че, ако случайно сте изтрили документ миналата седмица, не е късно да го върнете.
Намерете вашата наскоро изтрита папка от страницата с местоположения в приложението Файлове. Или на уебсайта iCloud, намерете го в долния десен ъгъл на екрана.
Друга възможност е да прегледате цялото си изтрито съдържание от iCloud от уебсайта на iCloud:
- Влезте в уебсайта на iCloud, като използвате данните си за Apple ID.
- Щракнете върху Настройки .
- Под Разширени в долния ляв ъгъл щракнете върху Възстановяване на файлове .
- Можете да прегледате или възстановите всички наскоро изтрити данни.
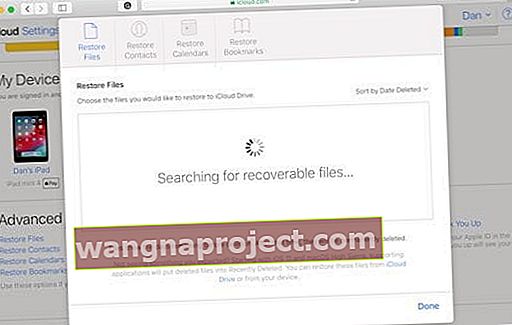 От уебсайта iCloud можете да възстановите файлове, контакти, календари и отметки.
От уебсайта iCloud можете да възстановите файлове, контакти, календари и отметки.
Как да изляза навсякъде от iCloud Drive?
Не искате да оставяте iCloud Drive влезли на публичен компютър. Но понякога не можете да получите достъп до него отново, за да излезете. Може би библиотеката е затворена или сте дали компютъра си на приятел.
За щастие можете да излезете от всички браузъри от уебсайта iCloud. Влезте с данните си за Apple ID и щракнете върху бутона Настройки . В долната част на екрана щракнете върху опцията Изход от всички браузъри .
Можете също така да премахнете устройство от вашия Apple ID акаунт. Това му спира достъпа до каквито и да е плащания или услуги на iCloud отново, докато не влезете.

Досега трябва да имате ясна представа за разликата между iCloud и iCloud Drive. Уведомете ни за всички други въпроси, които имате, и ние ще се постараем да отговорим на тях. Може дори да ги добавим към този често задаван въпрос.

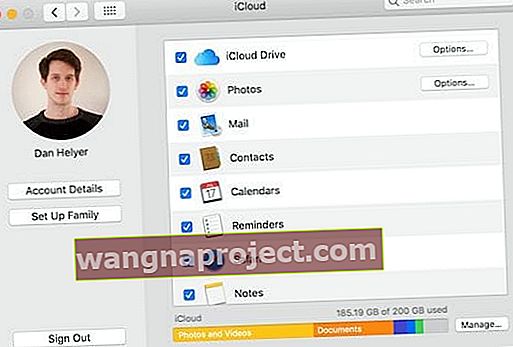 Всички ваши настройки на iCloud са достъпни от System Preferences в macOS.
Всички ваши настройки на iCloud са достъпни от System Preferences в macOS.
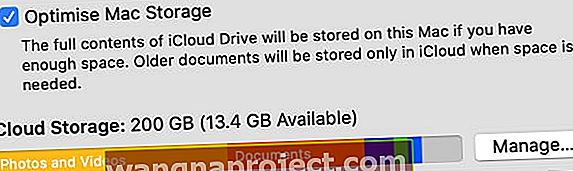 Включете Optimize Storage от страницата Apple ID в System Preferences.
Включете Optimize Storage от страницата Apple ID в System Preferences.
