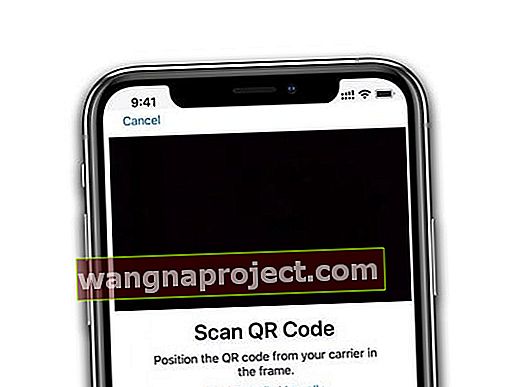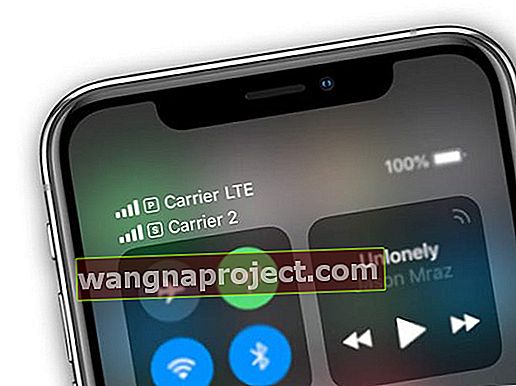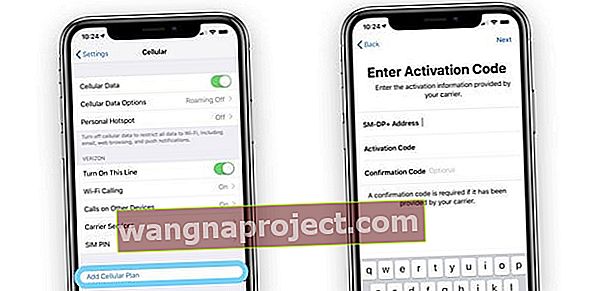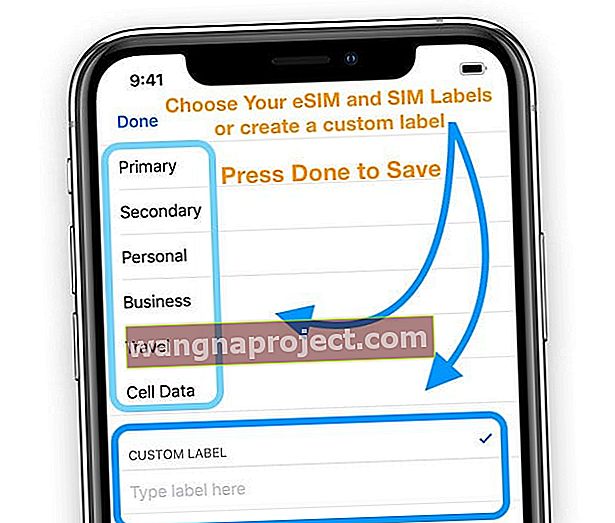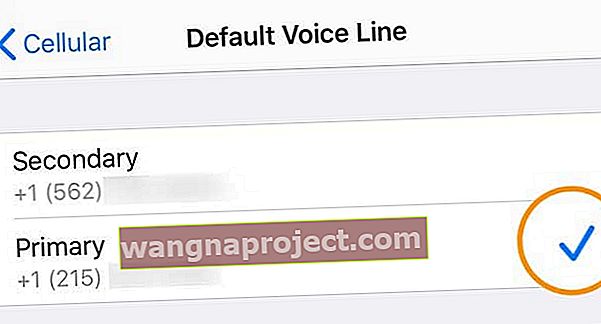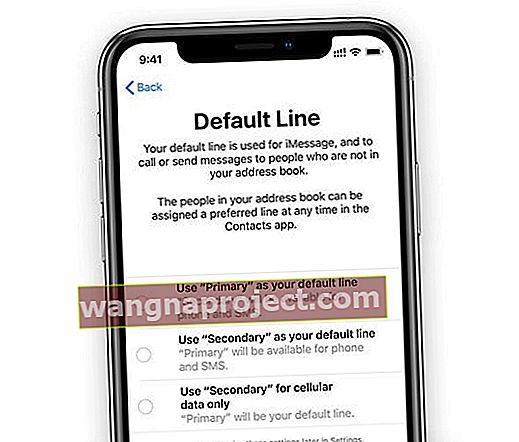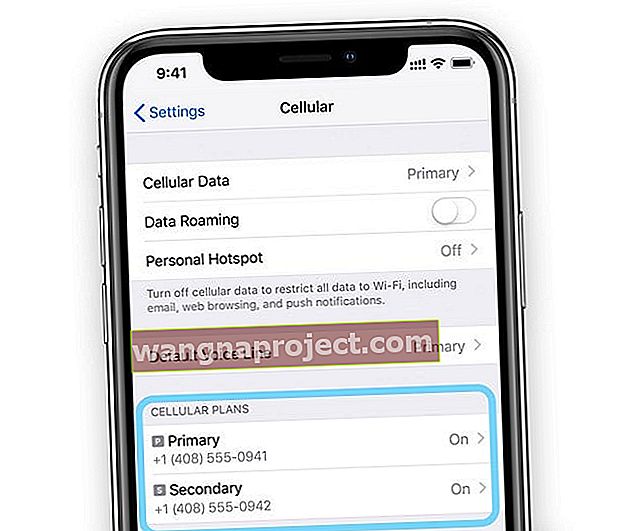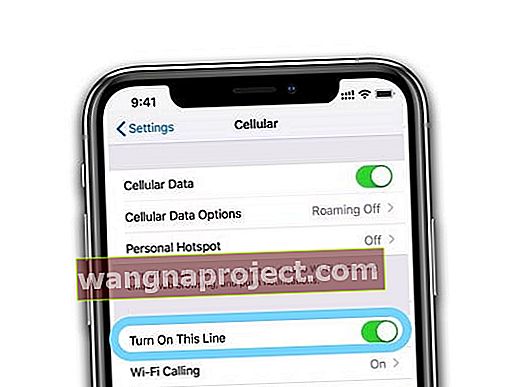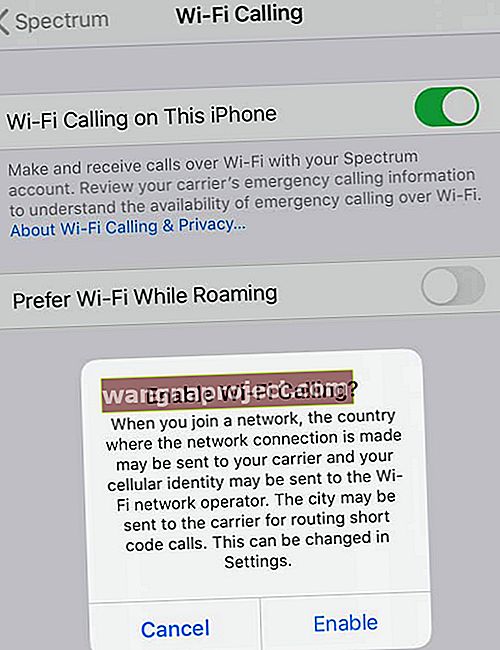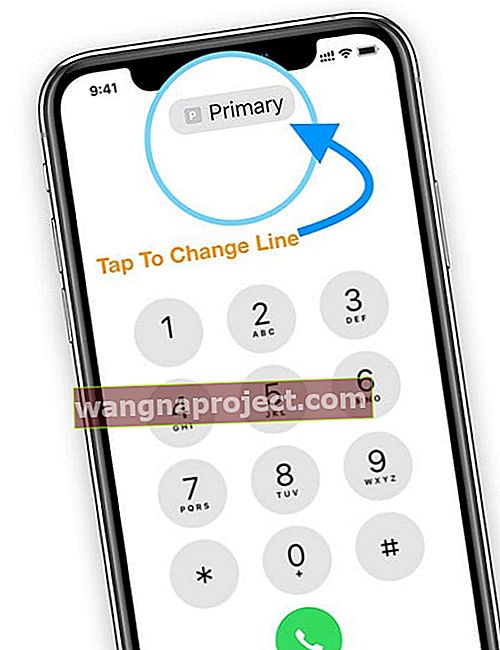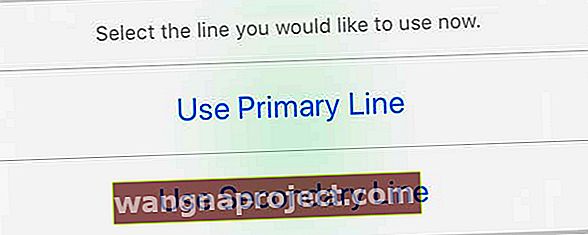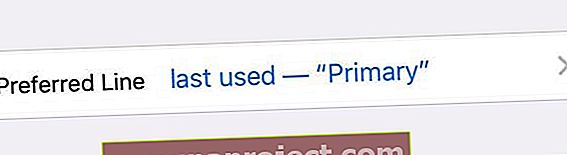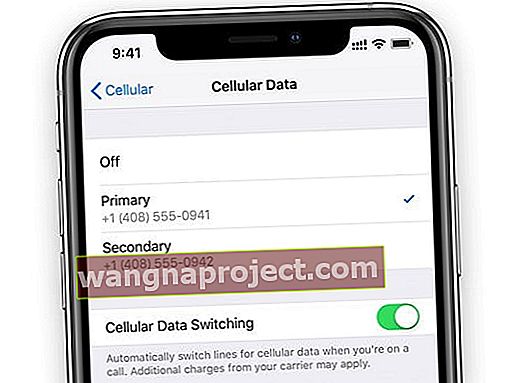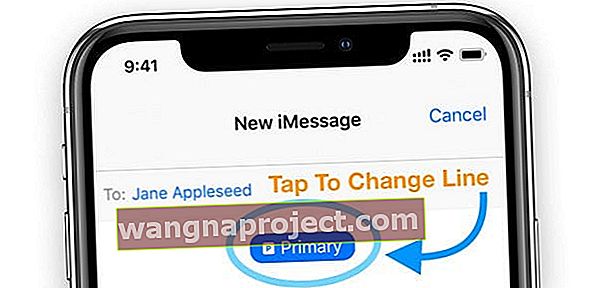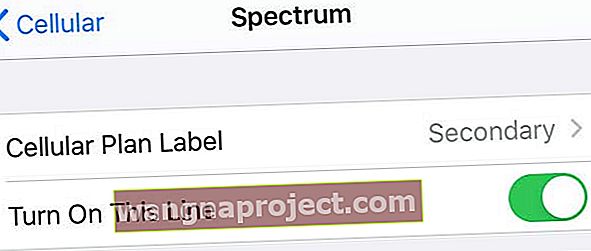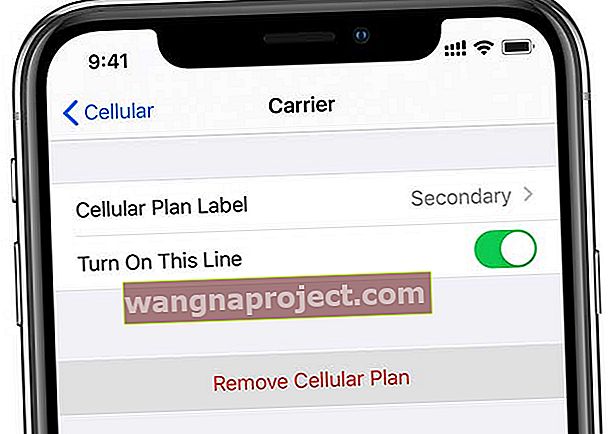Apple най-накрая представи възможности с двойна SIM карта на своите модели iPhone 11, XS, SE (второ поколение), XR, което означава, че вече можете да имате два различни телефонни номера, свързани с един iPhone. За хора, натоварени с два телефона с един за работа и един за лична употреба, добавянето на поддръжка за две SIM и eSIM на iPhone е наистина добре дошла новина!
И за всички вас, които обичат да пътуват в чужбина, но не обичат сметките за данни, които понякога изненадват, с двойна SIM и eSIM технология можете да добавите местен (да местен) план за данни, когато пътувате извън вашата страна или регион. Страхотно!
Вашият iPhone трябва да работи с iOS 12.1.1 или по-нова версия, за да поддържа технологията eSIM. Ако искате eSIM от друг оператор, различен от текущата ви SIM карта, вашият iPhone трябва да бъде отключен.
Каква е разликата между Dual SIM и eSIM на iPhone?
По същество нищо - и двете SIM и eSIM ви позволяват да имате два различни плана на вашия iPhone 11, XR, SE (второ поколение) и XS / XS Max. И двете ви дават два телефонни номера, за да осъществявате и получавате обаждания и текстови съобщения.
Вашият iPhone обаче може да използва само една мрежа за данни наведнъж - това важи за eSIM и телефони с две SIM карти.

Какво е eSIM?
eSIM означава вградена SIM карта. Това е софтуерно решение вместо физическо. И това не е толкова ново за продуктите на Apple, колкото си мислите!
Apple използва eSIM в устройства като Apple Watch LTE модели (като Series 3 и 4) и някои iPad Pro модели. 
Основната разлика е, че eSIM е цифрова SIM, докато dual SIM е телефон, който има физически два слота за SIM карти. С eSIM няма нужда от две SIM карти.
Вместо това вашият eSIM активира мобилен план, без да се налага да използвате физическа SIM карта. Този eSIM се съхранява цифрово на вашия iPhone.
И дори можете да съхранявате множество eSIM карти на вашия iPhone. Можете обаче да използвате само един eSIM наведнъж.
Какви са моите iPhone 11, XR, SE и XS - Dual SIM или eSIM?
eSIM за iPhone се предлага на повечето модели iPhone 11, XR и XS / XS Max модели по целия свят, с изключение на континентален Китай, Хонконг и Макао.
За Китай (и неговите региони) моделите iPhone 11, XS / XS Max и iPhone XR разполагат с Dual SIM с два слота за nano-SIM карти.
Може ли eSim да се използва с VOIP услуга?
Понастоящем не можете да използвате VOIP за eSIM.
eSIM е достъпен за клиенти от мобилни / клетъчни телефонни оператори, които поддържат технологията eSIM на Apple.
Как да настроите Dual SIM на вашия iPhone 
За да използвате Dual SIM, имате нужда от iPhone 11 модел, SE (второ поколение), XS / XSMax или iPhone XR и две нано-SIM карти. И не забравяйте, че физическите двойни SIM карти са за континентален Китай и неговите територии, като Хонконг и Макао.
Ако използвате два различни носителя, имате нужда и от отключен iPhone.
Как да инсталирате двойните Nano-SIM карти (за Китай и неговите територии)
- Актуализирайте до последната версия на iOS (поне iOS 12.1)
- Поставете кламер или инструмент за изваждане на SIM в малкия отвор на тавата на SIM картата
- Извадете тавата на SIM картата
- Потърсете прореза в единия ъгъл на новата SIM карта
- Поставете новата SIM карта в долната част на тавата - тя ще се побере само по един начин, поради прореза
- Поставете другата SIM карта в горната тава
- Поставете обратно тавата на SIM картата в устройството

Как да настроите eSIM на вашия iPhone
- Актуализирайте до най-новата версия на iOS (12.1 или по-нова)
- Имайте предвид, че първите публични версии на iOS 12 (12.0 и 12.0.1) не поддържат eSIM
- Вземете QR код от оператора, използвайте приложението на оператора, ако е налично, или въведете eSIM информация ръчно
- Вашият безжичен оператор трябва да поддържа технологията eSIM
- Ако използвате два различни носителя (като при пътуване), вашият iPhone трябва да бъде отключен
- Ако CDMA носител (като Verizon или Sprint) предоставя вашата физическа nano-SIM (основна SIM), вашият eSIM не може да поддържа и CDMA
Ако имате QR код
- Отидете в Настройки> Клетъчни
- Докоснете Добавяне на клетъчен план
- Сканирайте QR кода
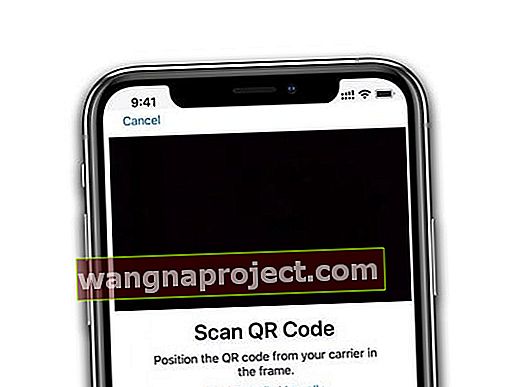
- Въведете код за активиране, ако е поискано
- Не забравяйте да обозначите новия си план, за да можете да го разграничите
- Основната ви SIM карта по подразбиране е етикетът Основна - но можете да промените това
- Например, етикетирайте едното като работа, а другото като дом или едно като дом, а другото - като пътуване
- Етикетите ви помагат да идентифицирате кой план е активен, на кой номер се получава обаждане или текстово съобщение и т.н.
- Отворете Центъра за управление, трябва да видите и двата си плана горе вдясно или когато отидете в Настройки> Клетъчни
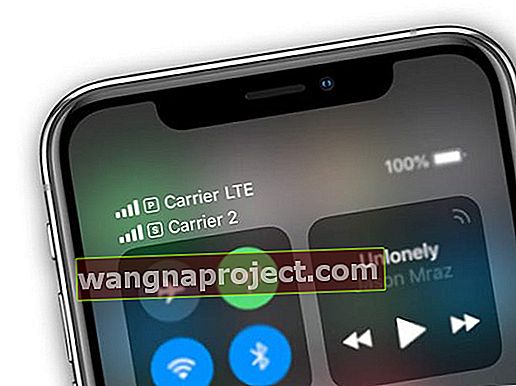
Ако използвате приложението на оператора
- Инсталирайте приложението на вашия iPhone, ако вече не е инсталирано
- Отворете приложението и закупете план директно чрез приложението
- Приложението разпознава поддръжката на eSIM на вашия iPhone
- Следвайте указанията в приложението и създайте нов план
- Не забравяйте да обозначите новия си план, за да можете да го разграничите
- Основната ви SIM карта по подразбиране е етикетът Основна - но можете да промените това
- Например, етикетирайте едното като работа, а другото като дом или едно като дом, а другото - като пътуване
- Етикетите ви помагат да идентифицирате кой план е активен, на кой номер се получава обаждане или текстово съобщение и т.н.
- Отворете Центъра за управление, трябва да видите и двата си плана горе вдясно или когато отидете в Настройки> Клетъчни
Ако въведете eSIM информация ръчно
- Отидете в Настройки> Клетъчни (или мобилни)
- Превъртете надолу списъка с опции и докоснете Добавяне на клетъчен план
- В долната част на екрана докоснете Ръчно въвеждане на подробности
- Въведете eSIM информацията (като телефонен номер и друга информация за акаунта), предоставена от вашия eSIM оператор
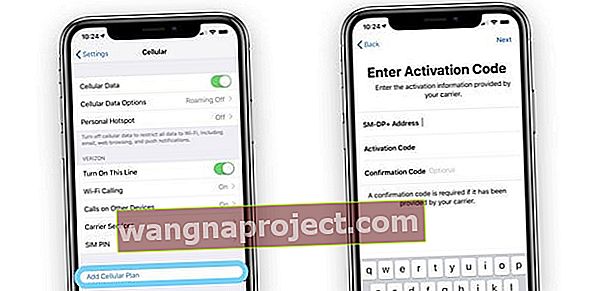
- Не забравяйте да обозначите новия си план, за да можете да го разграничите
- Основната ви SIM карта по подразбиране е етикетът Основна - но можете да промените това
- Например, етикетирайте едното като работа / бизнес, а другото като дом / лично или едно като дом, а друго като пътуване
- Етикетите ви помагат да идентифицирате кой план е активен, на кой номер се получава обаждане или текстово съобщение и т.н.
- Отворете Центъра за управление, трябва да видите и двата си плана горе вдясно или когато отидете в Настройки> Клетъчни
Как да настроите eSIM на Verizon Wireless
Само месечни абонаментни планове отговарят на условията за eSIM услуга. Предплатените планове не отговарят на изискванията.
За да използвате eSIM на вашия iPhone с план Verizon Wireless, използвайте приложението My Verizon.
- Изтеглете и инсталирайте приложението My Verizon чрез App Store
- Копирайте IMEI на вашия iPhone, като отидете в Settings> General> About и намерете вашата IMEI за цифрова SIM карта
- Докоснете и задръжте този номер и го копирайте
- Отворете приложението My Verizon
- Изберете Присъединете се сега
- Когато бъдете помолени, поставете или въведете вашата цифрова SIM IMEI
- Изберете Проверка на допустимостта
- Ако отговаря на условията, изберете Let's Go
- Следвайте инструкциите на екрана, за да активирате вашата eSIM услуга, като изберете телефонен номер, създадете ПИН и изберете план и т.н.
- Когато завършите, получавате имейл с QR код
- Следвайте инструкциите, изброени по-горе в раздела Ако имате QR код
Как да настроите eSIM на AT&T
- Копирайте или запишете IMEI номера на вашия iPhone, като отидете в Settings> General> About
- Поръчайте и активирайте нов eSIM план за активиране чрез уебсайта на AT&T
- Въведете вашия iPhone модел или неговия IMEI номер
- Поръчайте ново eSIM активиране и го активирайте
- Отидете в Настройки> Клетъчни> Добавяне на клетъчен план
- Сканирайте QR кода
- Следвайте инструкциите, изброени по-горе в раздела Ако имате QR код
Променете информацията за eSIM етикет за Dual SIM и eSIM на iPhone
- Отидете в Настройки> Клетъчни
- Докоснете номера, чийто етикет искате да промените
- Изберете етикет за клетъчен план и изберете един от етикетите по подразбиране или създайте свой собствен потребителски етикет
- За персонализирани етикети натиснете Готово на клавиатурата, когато приключите
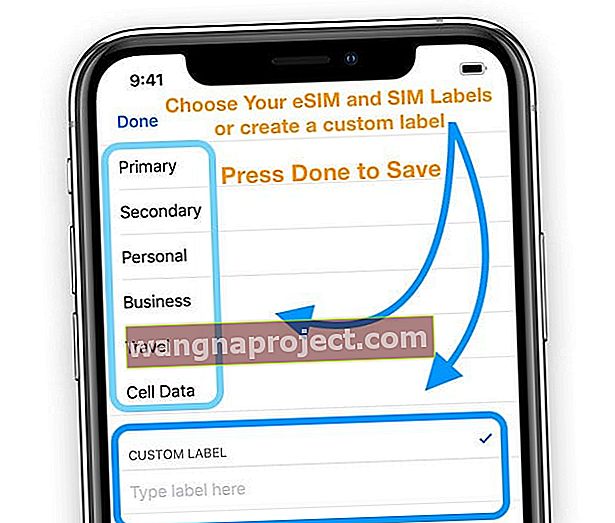
Променете настройките по подразбиране на мобилния план на вашия iPhone
По дизайн вашият iPhone използва вашата физическа SIM карта като ваш основен телефонен номер за неща като iMessage, FaceTime и за обаждания и текстови съобщения до хора, които не са във вашите контакти.
За хора, използващи iOS 13 и по-нови версии, и двата ви телефонни номера могат да извършват и получават телефонни приложения и обаждания FaceTime и да изпращат и получават съобщения чрез iMessage, SMS и MMS. iOS 13+ използва технологията Dual SIM Dual Standby (DSDS), позволяваща на вашия телефон да и двете SIM карти да осъществява и приема повиквания.
Въпреки това, както при предишните версии на iOS, вашият iPhone може да използва само една клетъчна мрежа за данни наведнъж.
Променете настройките си по подразбиране, за да използвате вашия eSIM
- Отидете в Настройки> Клетъчни
- Превъртете надолу до Гласова линия по подразбиране (можете също да докоснете Cellular Data, за да направите промени за номера на вашия план за мобилни данни)
- Поставете отметка на реда, който искате по подразбиране (за iOS 13 +)
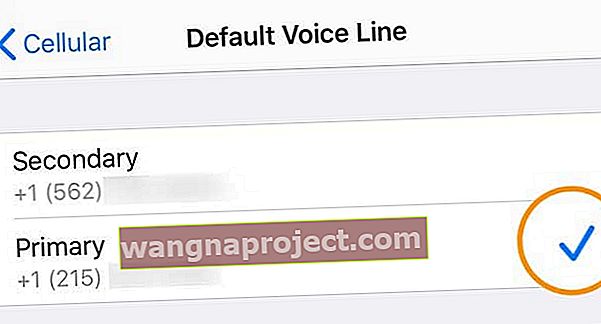
- По време на настройката и за версии на iOS 12, преминете към телефонната линия, която искате да използвате, като докоснете „ Използване (етикет на линия) като линия по подразбиране “
- Можете също така да посочите дали искате да използвате линия само за клетъчни данни
- „Използване на първична линия като основна линия“ означава, че основната ви линия се използва за SMS, данни, iMessage и FaceTime, докато вашата вторична линия е достъпна само за глас и SMS
- „Използване на вторична линия като основна линия“ означава, че вторичната линия се използва за глас, SMS, данни, iMessage и FaceTime, докато основната ви линия е налична за глас и SMS
- „Използвайте вторично само за клетъчни данни“ е чудесно за хора, които пътуват извън родната си страна или регион. Той задава вашата основна линия за глас, SMS, iMessage и FaceTime и eSIM линията само като клетъчни данни (може да се начисляват такси, затова се консултирайте с вашия оператор)
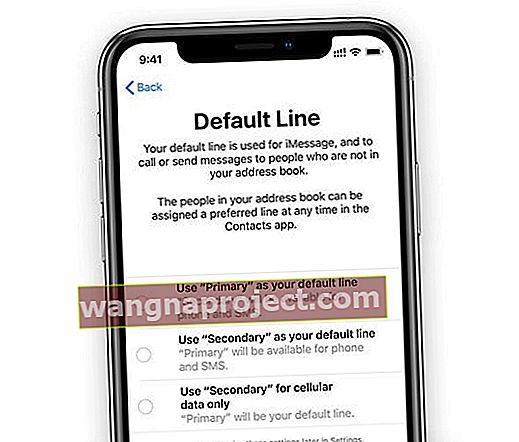
Превключете клетъчния план SIM или eSIM с лекота
- За да превключите eSIM, отворете Настройки> Клетъчни
- Превъртете до клетъчни планове
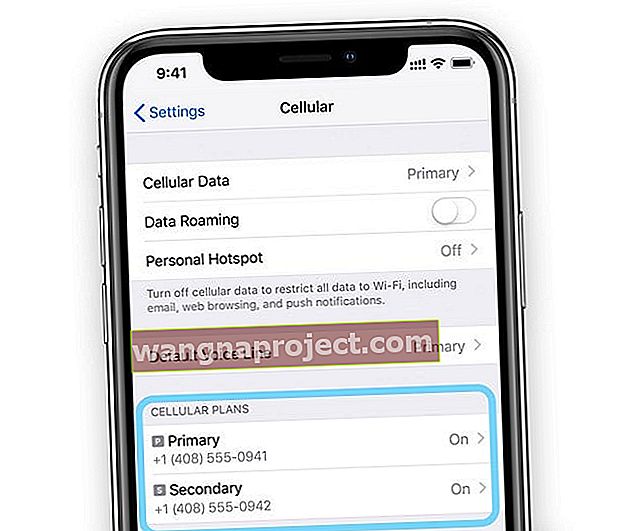
- Докоснете плана, който искате да използвате или промените
- Изберете Включване на тази линия
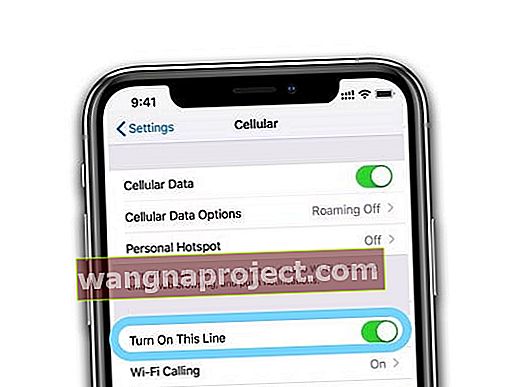
Правете и получавайте обаждания от двете линии на eSIM и Dual SIM iPhone
Ако използвате iOS 12, актуализирайте до iOS 13+, за да можете да получавате обаждания, когато използвате другия си номер.
С iOS 13 и по-нови версии, когато разговаряте, ако операторите ви поддържат WiFi разговори и сте го активирали, можете да отговаряте на входящи повиквания на другия си номер.
За да работи това, трябва да включите и двете WiFi разговори и на двете линии И да разрешите превключване на клетъчни данни в настройките на Celluar Data, дори ако един ред не предлага услуги за данни.
- Отидете в Настройки> Клетъчни> Клетъчни планове> докоснете всеки план> Wi-Fi разговори> Превключване на Wi-Fi разговори на този iPhone
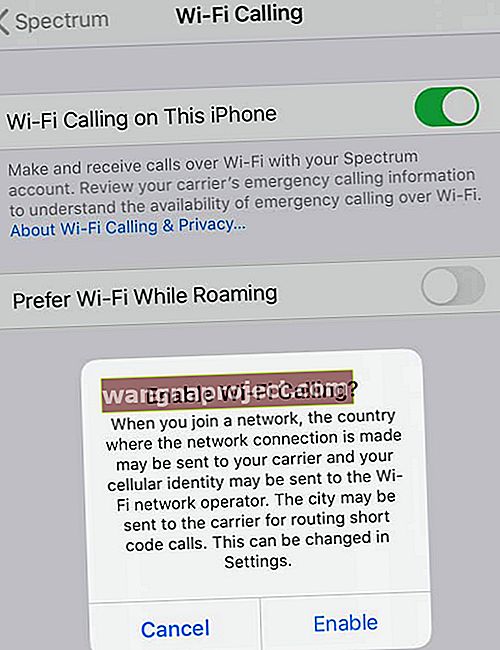
- Повторете за всеки ред
- Отидете в Settings> Cellular> Cellular Data и включете Allow Cellular Data Switching

Ако пренебрегнете обаждането и предварително настроената гласова поща, получавате известие за пропуснато повикване и повикването автоматично се насочва към гласова поща.
Ако вашите оператори не поддържат WiFi разговори, имате разрешено изключване на клетъчни данни или не сте включили WiFi обаждания, всичките ви входящи повиквания отиват директно на гласова поща, когато сте на повикване.
Бързо променете от коя SIM или eSIM да осъществявате повиквания
По подразбиране вашият iPhone използва същия номер, който сте използвали последния път, когато сте се обадили на този контакт. И когато се обаждате на нов номер, вашият iPhone използва вашата гласова линия по подразбиране.
Но можете да промените номера си в движение!
- Променяйте телефонните номера в движение, преди да се обадите, като докоснете бутона Основен в горната част на набирача
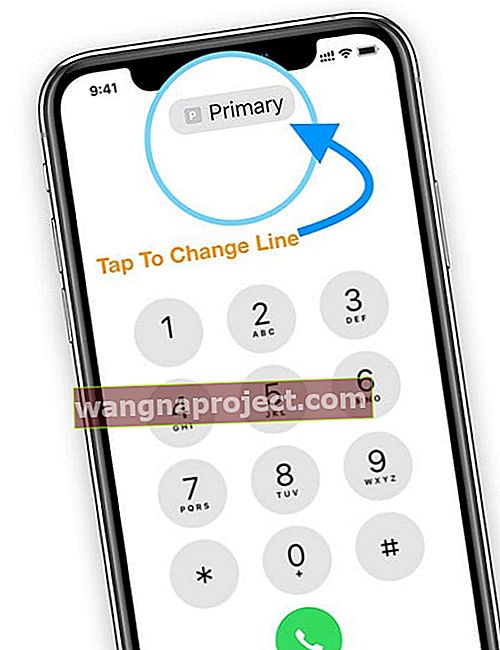
- Изберете SIM или eSIM линията, която искате да използвате
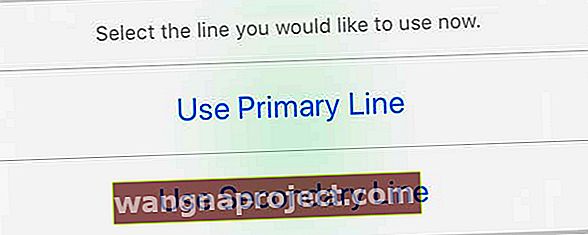
Можете също така да посочите конкретен ред за хората във вашето приложение за контакти
- Докоснете контакта
- Докоснете бутона Редактиране
- Изберете Предпочитана линия
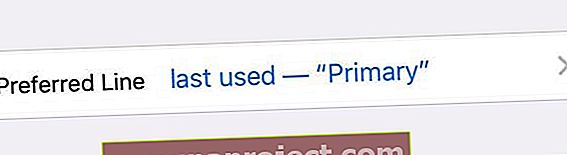
- Докоснете номера, който искате да използвате с този контакт
Променете бързо своя план за клетъчни данни
- Отидете в Настройки> Клетъчни
- Докоснете Cellular Data
- Докоснете номера, който искате да използвате клетъчни данни
- Включете превключването на клетъчни данни, за да превключвате автоматично линиите за клетъчни данни, когато разговаряте
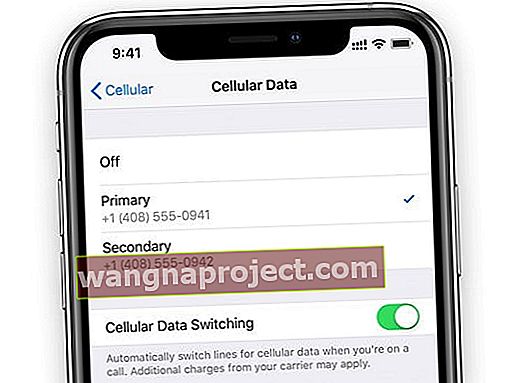
Когато разрешите смяна на клетъчни данни и получите гласово повикване на вашия гласов номер, този номер автоматично превключва за използване на глас и данни. Така че използвате глас и данни, докато сте на повикване.
Ако изключите Allow Cellular Data Switching, когато сте на гласов номер, който не е посоченият от вас номер на клетъчни данни, клетъчните данни няма да работят, докато сте на повикване.
Променете коя SIM или eSIM iMessage или FaceTime използва
С iOS 13+ потребителите могат да използват или телефонен номер за iMessage и FaceTime.
Ако използвате версии на iOS 12, можете да използвате само един телефонен номер за iMessage и FaceTime. Трябва да зададете линия по подразбиране за използване на iMessage и FaceTime.
За iOS 13 и по-нови версии
Отидете в Настройки> Съобщения> Изпращане и получаване и активирайте iMessage и за двата си телефонни номера.
Съобщенията и FaceTime са „лепкави“, което означава, че запомнят от кой номер сте изпратили съобщение или сте се обадили от последния път.
Можете да използвате iMessage или SMS / MMS, за да изпращате съобщения с телефонен номер и можете да превключвате телефонни номера, преди да изпратите iMessage или SMS / MMS съобщение
Как да превключвате номера в съобщения
- Отворете Съобщения
- Докоснете бутона New в горния десен ъгъл на екрана
- Въведете името на вашия контакт
- Докоснете текущия телефонен номер или неговия етикет (основен, вторичен, служебен и т.н.)
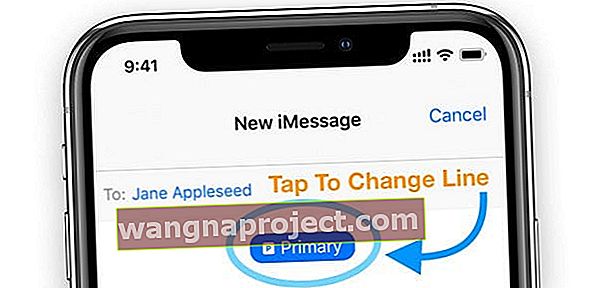
- Ако се отвори предишна нишка, докоснете отворете картата с контакти, натиснете Редактиране и изберете Предпочитана линия
- Изберете номера, който искате да използвате
За iOS 12
- Отидете в Настройки> Съобщения или Настройки> FaceTime
- Докоснете iMessage & FaceTime Line
- Изберете телефонния номер, който искате да използвате
Можете също да промените номера в Messages или FaceTime, като докоснете синия бутон за телефонна линия в новото си съобщение или FaceTime сесия.
Нуждаете се от повече от един eSIM?
Ако пътувате много за бизнес или за удоволствие и често се налага да превключвате между планове и оператори, можете да съхранявате повече от един eSIM на вашия iPhone. Можете обаче да използвате само по едно наведнъж.
И не забравяйте, че всеки eSIM изисква свой собствен уникален план за оператор.
Как да превключвате между eSIM?
- Докоснете Настройки> Клетъчни> Клетъчни планове
- Изберете плана, който искате да използвате сега
- Докоснете Включване на тази линия
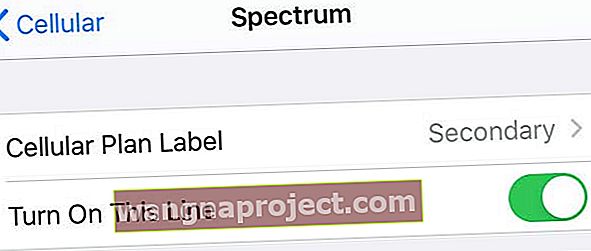
Искате или трябва да премахнете eSIM или nano-SIM за Dual SIM iPhone? 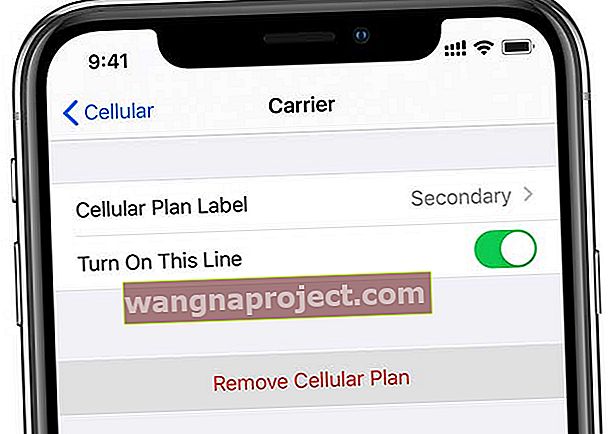
Ако премахнете една от двете SIM карти или изтриете една или повече от вашите eSIM карти, вашият iDevice показва съобщение, потвърждаващо вашето премахване, и ви уведомява, че всички свързани с eSIM (или двойна SIM) линия трябва да бъдат преназначени.
Незабавното HotSpot не работи след инсталирането на eSIM?
Някои потребители са установили, че след преминаване към eSIM на своите iPhone, те не могат да получат достъп до услугата за незабавни горещи точки. Моменталната точка за достъп просто не се показва на свързаните устройства на Apple.
Интересното е, че потребителите с активни планове за данни, свързани с техния eSIM акаунт, могат да настроят лична точка за достъп, но незабавната точка за достъп се проваля.
Има няколко решения за този проблем.
Първият е да използвате физическа SIM карта. Когато включите физическа SIM карта, Instant Hotspot работи без никакви проблеми. Някои потребители са преодолели този недостатък, като са запазили случайно предплатена SIM карта от различен оператор в слота за SIM като решение.
Други потребители са успели успешно да използват функцията за незабавна точка за достъп, като просто излязат от своя Apple ID на всички устройства и след това влязат отново. Опитайте и вижте дали това работи за вас.
Безжични оператори, които поддържат eSIM
Не всички мобилни оператори и планове поддържат eSIM. Затова е добра идея да проверите списъка за поддръжка на eSIM на Apple, за да сте сигурни, че вашата телефонна компания поддържа тази функция.
Можете ли да използвате eSim на телефони с планове за плащане?
Тъй като iPhone, закупени с планове за плащане, обикновено са заключени за оператора, можете да използвате eSIM само на заключен телефон, който е от същия оператор.
Въпреки това, някои оператори (като Verizon) вече не заключват своите SIM карти, така че е възможно да имате eSIM от друг оператор на Verizon iPhone, който все още е в план за плащане.
Най-добрият начин на действие е да се обадите на мобилния си оператор и да го попитате за eSIM поддръжка - преди да продължите и да получите eSIM план от друг оператор.
Какви безжични оператори предлагат eSIM планове за услуги по целия свят?
Проверете актуалния списък на мобилните оператори на Apple, които в момента поддържат eSIM за вашия iPhone. Re
Често задавани въпроси (FAQ) за iPhone eSIM и Dual-SIM
Когато някой ми се обади, можете ли да разграничите от коя линия идва обаждането?
Да! Когато някой ви се обади, погледнете малката икона с една буква под името или номера на обаждащия се
Не е очевидно или голямо, така че трябва да се вгледате внимателно. 
Например първичната линия е посочена като P, а бизнес линията е посочена като B.
Ако се обаждам на една линия и получа съобщение от другата линия, получавам ли съобщението?
Да, трябва да получавате съобщения, докато разговаряте по телефона
Мога ли да приема обаждания, когато съм на другата линия?
За iOS 13 да, стига да сте активирали WiFi разговори и да разрешите превключване на клетъчни данни.
Можете също така да осъществявате повиквания на двете си различни линии при едно и също обаждане. И чакащото обаждане работи за входящи повиквания на другата ви линия.
Ако получа повикване от моята SIM линия и направя друго повикване от моята eSIM линия, може ли повикванията да се присъединят?
Не, това не работи в момента.
Можем ли да зададем различни тонове на звънене за физическата SIM и eSIM?
Така бихте си помислили, но за съжаление не! Не можете да зададете различен тон на звънене за вашата eSIM услуга. И двата номера използват настройката на мелодията в Настройки> Звуци и хаптика> Мелодия.
Имам два iPhone - един за работа и един за личен. Можете ли сега да използвате един iPhone за и да изпращате / получавате съобщения?
Или iOS 13, да! И двете ви линии могат да изпращат съобщения - не е нужно да избирате линия, както в iOS 12.
И Messages, и FaceTime вече поддържат вашите два телефонни номера. Можете да започнете разговори в iMessage или FaceTime разговори с помощта на който и да е номер.
Не виждам и двата си телефонни номера в Настройки> Съобщения> Изпращане и получаване? Как да активирам iMessage за моите два номера?
Виждате тази настройка само когато използвате iOS 13+. Ако вашите устройства работят с iOS 13+, опитайте да рестартирате телефона си и проверете за тази опция.
Мога ли да използвам два различни Apple ID, когато имам eSIM? Като един Apple ID за моята SIM карта и друг за eSIM?
Не, когато използвате eSIM или Dual-SIM, и двата телефонни номера се прикачват към един Apple ID - този, в който е вписано вашето устройство, или ако използвате различен Apple ID за iMessage / FaceTime, този Apple ID.
Ако възстановя фабрично iPhone, eSIM оцелява ли?
Когато изтриете цялото съдържание и настройки, получавате опции за пълно премахване на eSIM (изтриване на всички) или запазване на настройките му (изтриване на всички и запазване на плановете за данни.)
Трябва да направя DFU възстановяване, eSIM ли се премахва?
Според Apple вашият eSIM трябва да го направи чрез възстановяване на DFU, нормално възстановяване или актуализация и чрез режим на възстановяване.
Също така вашите данни за eSIM продължават, когато нулирате мрежовите настройки, нулирате всички настройки или възстановявате чрез приложението iTunes / Finder.
Съвети за читатели
- Искам да прехвърля основната си линия от нано-SIM и да я препрограмирам в eSIM на моя iPhone. По този начин мога да освободя слота за SIM карта и да използвам физическа nano-SIM, когато пътувам. Мисля, че това е възможно, но не съм сигурен - някакви мисли?
- Трябва да актуализирате до iOS 12.1.1 или по-нова версия, след което трябва да можете да определите eSIM като основна линия и да държите физическия слот за SIM отворен за пътуване и т.н. След това можете да изберете кой (физически или eSIM) е вашият основен номер / услуга