Ако вашето хранилище за iPhone, iPad или Mac е пълно, може да започнете да се чудите каква е тази категория „Други“, която продължава да използва вашето пространство. „Други“ или „Система“ могат да се раздуят, за да запълнят цялото ви устройство, но ние можем да се отървем от него.
Другото хранилище включва неща като гласове Siri, шрифтове, речници, дневници и кешове, индекс на Spotlight на вашето устройство, база данни Keychain & CloudKit и други системни данни. В зависимост от вашето устройство, модел и версия на iOS / iPadOS може да видите и категория, наречена Система, която показва колко място за съхранение използва вашата операционна система (iOS / iPadOS).
Обикновено категорията „Други“ или „Система“ във вашето хранилище за iPhone, iPad или Mac не трябва да използва повече от 10 GB пространство. Разбира се, когато имате само 16 GB устройство, това вече звучи твърде много. Но за някои потребители „Други“ нараства много повече от 10 GB, като се увеличава до 50 GB или повече.
Не е добре да имате интелигентно устройство, ако в него няма място за снимки, видеоклипове и приложения. Разберете какво можете да направите, за да го поправите по-долу.
Бързи съвети
Ако хранилището „Друго“ или „Система“ запълва вашето устройство, ние обобщихме как да се отървете от него с тези бързи съвети:
- Свържете вашия iPhone, iPad или iPod touch с компютър:
- Създайте нов архив, като използвате iTunes или Finder.
- Актуализирайте до най-новата версия или iOS или iPadOS.
- Ако това не работи, използвайте iTunes или Finder, за да възстановите устройството си.
- За потребители на Mac създайте нов архив, използвайки Time Machine.
Как да проверя хранилището на устройството си?
Когато проверявате хранилището на устройството си, изчакайте поне две минути, за да се актуализират данните, в противен случай няма да видите последното четене.
Как да проверите хранилището на iPhone, iPad или iPod touch:
- Отидете в Settings> General> [iDevice] Storage.
- Намерете диаграма на вашето хранилище в горната част на страницата.
- Превъртете до края на списъка, за да намерите „Други“ и „Система“.
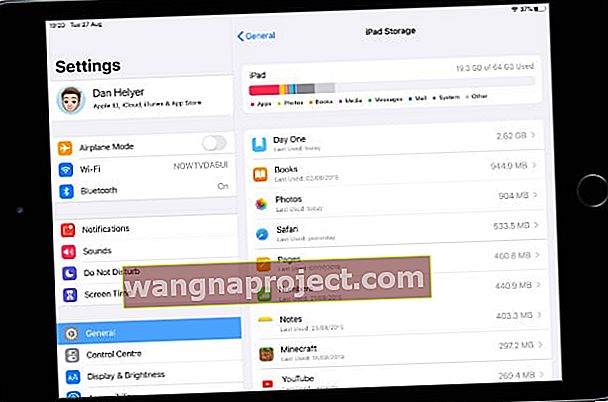 Най-големите ви приложения са изброени под таблицата за съхранение.
Най-големите ви приложения са изброени под таблицата за съхранение.
Как да проверите хранилището на Mac:
- От лентата с менюта отидете на > About This Mac> Storage.
- Задръжте курсора на мишката върху всеки раздел в диаграмата, за да видите категорията му.
- Щракнете върху „Управление“, за да видите подробна разбивка на вашето хранилище на Mac.
- За най-точни показания на съхранението използвайте Finder вместо това:
- От лентата с менюта във Finder изберете Go> Computer.
- Щракнете с контролен бутон върху файл или папка и изберете Получаване на информация, за да видите размера му.
- Проверете всяка папка на вашия Mac, за да откриете кое използва най-много място.
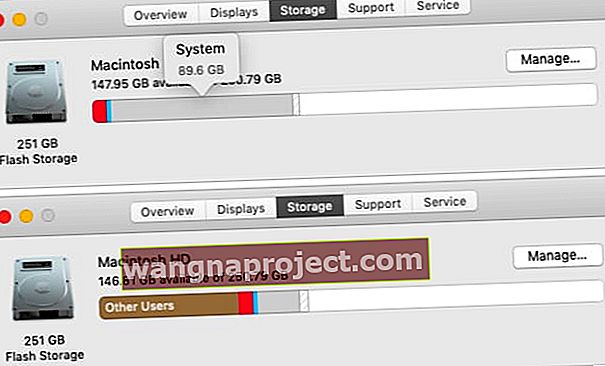 След изчакване на актуализацията на таблицата за съхранение, системното съхранение се сви от 89,6 GB на 20 GB.
След изчакване на актуализацията на таблицата за съхранение, системното съхранение се сви от 89,6 GB на 20 GB.
Какво причинява съхранението „Други“?
В най-простата си форма „Други“ хранилища включват всичко, което не се вписва в стандартните категории за съхранение: Приложения, Мултимедия, Снимки, Книги и др. „Други“ хранилища обикновено включват набор от системни файлове, като например:
- актуализации на софтуера
- Сири гласове
- кеширани файлове
- и трупи.
Повечето от тях не трябва да заемат много място, но има случаи, когато се подуват и запълват цялото ви хранилище. Това е особено често при кешираните файлове, които се натрупват при поточно предаване на видеоклипове или музика от мрежата. Но това се случва и с повредени софтуерни актуализации, които продължават да се изтеглят отново.
Apple казва, че не е необходимо да изтривате тези файлове сами, защото устройството ви го прави автоматично. Но ясно е, че това не винаги е така!
Каква е разликата между “System” и “Other” storage?
Може да забележите, че много хранилище на вашето устройство отива в „Система“, както и в „Други“. Не винаги има ясна разлика между тези категории, но обикновено „Система“ включва операционния софтуер на вашето устройство.
Освен някои системни файлове, хранилището „Други“ улавя и други типове файлове, които са твърде малко на брой, за да бъдат категоризирани.
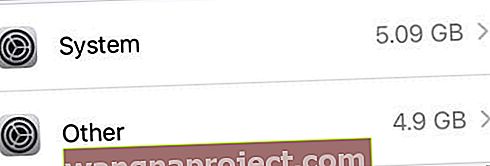 System и Other са изброени в долната част на страницата за съхранение на устройството.
System и Other са изброени в долната част на страницата за съхранение на устройството.
Как да се отърва от „Други“ хранилища на моя iPhone, iPad или iPod touch?
Следвайте стъпките по-долу, за да се отървете от „Други“ или „Системни“ хранилища на вашия iPhone, iPad или iPod touch. Непрекъснато проверявайте хранилището си след всяка стъпка, за да се уверите, че вече не сте отстранили проблема.
И не забравяйте да ни уведомите как се справяте в раздела за коментари. Ще се радваме да чуем какво работи за вас, кое не работи за вас и как изглежда съхранението на вашето устройство сега!
Щракнете тук, за да преминете към инструкциите за Mac.
1. Използвайте компютър, за да направите резервно копие на вашето устройство
За много потребители решението на техния проблем със „друго“ съхранение беше толкова просто, колкото свързването на iPhone към компютър за около 10 минути. Предлагаме ви да се възползвате от тази възможност, за да направите резервно копие на вашето устройство с помощта на iTunes или Finder.
Нуждаете се от скорошно архивиране на вашето устройство за по-късни стъпки за отстраняване на неизправности. Но също така изглежда, че когато използвате компютър за архивиране на вашето устройство, iTunes или Finder изчиства повредени или ненужни файлове, заемащи вашето хранилище.
Как да направите резервно копие на iPhone, iPad или iPod touch на компютър:
- Използвайте кабела, предоставен с вашето устройство, за да го свържете с компютър, работещ с най-новата версия на iTunes или macOS.
- Отключете вашия iPhone, iPad или iPod touch и отидете на началния екран.
- На macOS Catalina или по-нова версия: Отворете Finder и изберете вашето устройство от страничната лента.
- В Windows, macOS Mojave или по-рано: Отворете iTunes и щракнете върху иконата на устройството в горния ляв ъгъл.
- Ако бъдете подканени, изберете „Доверете се на този компютър“ на вашето устройство.
- В раздела Общи в iTunes или Finder щракнете върху „Архивиране сега“.
 Създаването на резервно копие с iTunes или Finder разтоварва вашето хранилище „Друго“.
Създаването на резервно копие с iTunes или Finder разтоварва вашето хранилище „Друго“.
2. Актуализирайте до последната версия на iOS или iPadOS
Apple често елиминира проблемни софтуерни грешки с новите версии на iOS и iPadOS. Актуализирайте до последната публична версия, ако още не сте го направили. Вероятно ще предостави множество подобрения на вашето устройство.
Вместо да избирате Актуализация на софтуера в приложението Настройки, препоръчваме ви да използвате компютър, за да актуализирате своя iPhone, iPad или iPod touch. Това е така, защото за това се нуждаете от по-малко безплатно място за съхранение и е по-вероятно да се отървете от повредени файлове за актуализация на софтуера, които може да използват „Други“ хранилища на вашия iPhone.
Как да актуализирате iPhone, iPad или iPod touch с помощта на компютър:
- Използвайте кабела, предоставен с вашето устройство, за да го свържете с компютър, работещ с най-новата версия на iTunes или macOS.
- Отключете вашия iPhone, iPad или iPod touch и отидете на началния екран.
- На macOS Catalina или по-нова версия: Отворете Finder и изберете вашето устройство от страничната лента.
- В Windows, macOS Mojave или по-рано: Отворете iTunes и щракнете върху иконата на устройството в горния ляв ъгъл.
- Ако бъдете подканени, изберете „Доверете се на този компютър“ на вашето устройство.
- В раздела Общи в iTunes или Finder щракнете върху „Проверка за актуализация“ и инсталирайте всички актуализации, които компютърът ви намери.
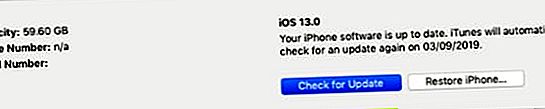 Препоръчваме ви да инсталирате най-новата версия на iPadOS или iOS, налична за вашето устройство.
Препоръчваме ви да инсталирате най-новата версия на iPadOS или iOS, налична за вашето устройство.
Ами ако не искам да актуализирам устройството си?
 iOS 12 подобри производителността спрямо iOS 11 за много устройства.
iOS 12 подобри производителността спрямо iOS 11 за много устройства.
Много потребители с по-стари устройства се колебаят да актуализират до най-новия софтуер. Това понякога е разумен ход, тъй като по-старите устройства се борят да следят най-новите софтуерни изисквания. Но може да е и причината да имате толкова много „Други“ хранилища.
Вашият iPhone, iPad или iPod touch може вече да са изтеглили нова актуализация. Ако случаят е такъв, той вече заема пространство „Друго“ или „Система“, освен ако не актуализирате или възстановите устройството си.
Проверете отзивите за най-новите версии на iOS или iPadOS, някои от тях са по-бързи от своите предшественици.
Бета софтуер и разбити устройства
Много потребители участват в софтуерната програма на Apple Beta, за да тестват предстоящите версии на iOS и iPadOS. Други потребители са прекъснали своя iPhone, iPad или iPod touch, за да отключат нови опции за персонализиране. И двата случая правят вашето устройство по-малко стабилно и податливо на излишно съхранение „Друго“.
Прехвърлете от бета софтуер или премахнете джейлбрейка на вашето устройство, за да се отървете от излишното „друго“ хранилище.
3. Възстановете вашето устройство до скорошно архивиране
Корупцията в операционния софтуер може да отнеме много „друго“ място за съхранение на вашия iPhone. Можете да поправите това, като възстановите устройството си до скорошно архивиране с помощта на iTunes или Finder. При това не трябва да губите никакви данни, но преинсталирате операционния софтуер.
Как да възстановите скорошно архивиране с помощта на компютър:
- Ако още не сте го направили, щракнете тук и архивирайте устройството си на компютър.
- Използвайте кабела, предоставен с вашето устройство, за да го свържете към вашия компютър.
- В раздела Общи в iTunes или Finder кликнете върху „Възстановяване на резервно копие“.
- Изберете най-новото архивиране и изчакайте възстановяването да завърши.
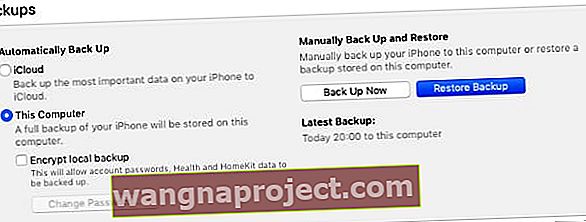 Можете да използвате бутона Restore Backup само ако вече сте направили резервно копие на вашия компютър.
Можете да използвате бутона Restore Backup само ако вече сте направили резервно копие на вашия компютър.
4. Отървете се от кешираните файлове и други данни
Ако вашето хранилище „Друго“ все още заема много място след възстановяване на архива ви, може да се наложи да изчистите някои от кешираните файлове и данни на вашето устройство.
Те се натрупват с течение на времето, докато използвате вашия iPhone, iPad или iPod touch за различни различни задачи. Вашето устройство трябва автоматично да ги изтрие, но можете да го направите сами, като следвате съветите по-долу.
Изчистване на данните и историята на уебсайта от Safari:
- Отидете в Настройки> Safari.
- Превъртете надолу и докоснете „Изчистване на историята и данните на уебсайта“.
- Потвърдете, че искате да изчистите историята и данните.
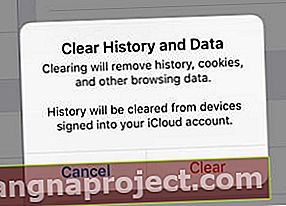 Трябва отново да влезете в уебсайтове, след като изчистите данните на Safari.
Трябва отново да влезете в уебсайтове, след като изчистите данните на Safari.
Изтриване на стари разговори от Съобщения:
- Отидете в Настройки> Съобщения.
- Под „История на съобщенията“ изберете да съхранявате съобщенията в продължение на 30 дни.
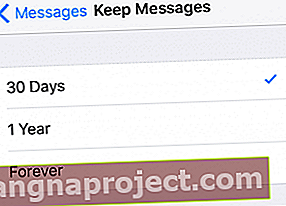 Натрупването на стари съобщения може да отнеме много място на вашите устройства.
Натрупването на стари съобщения може да отнеме много място на вашите устройства.
Премахнете наскоро изтритите си iCloud снимки:
- Отидете на Снимки> Албуми> Наскоро изтрити.
- В горния десен ъгъл докоснете „Избор“, след което изберете „Изтриване на всички“.
- Поради начина, по който iCloud работи, трябва временно да промените датата на най-малко 40 дни в бъдеще:
- Отидете в Настройки> Общи> Дата и час.
- Изключете бутона „Задаване автоматично“.
- Променете датата на най-малко 40 дни в бъдеще.
- Отидете вкъщи, след това се върнете в Настройки и коригирайте датата.
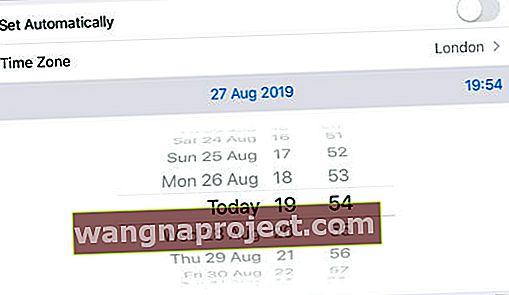 Ако не можете да промените датата ръчно, изключете Screen Time на вашето устройство.
Ако не можете да промените датата ръчно, изключете Screen Time на вашето устройство.
Временно излезте от iCloud:
- Отидете в Настройки> [Вашето име].
- Превъртете надолу и докоснете „Изход“.
- Ако бъдете подканени, въведете паролата си за Apple ID.
- Изберете какви данни да съхранявате на устройството си и докоснете Изход.
- Отидете вкъщи, след това се върнете в Настройки и влезте отново.
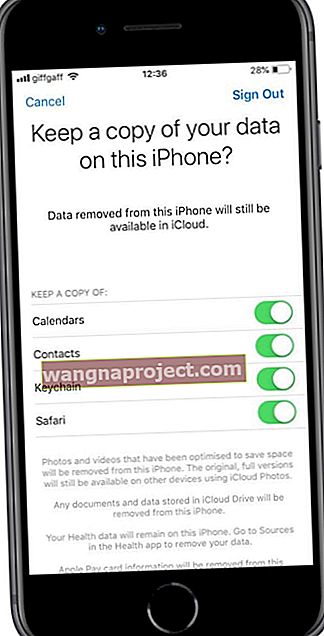 Всички данни, които не съхранявате на устройството си, все още са в iCloud.
Всички данни, които не съхранявате на устройството си, все още са в iCloud.
Актуализиране, разтоварване или изтриване на приложения:
- Актуализирайте всяко приложение на вашето устройство:
- Отворете App Store и отидете на страницата Today.
- В горния десен ъгъл докоснете иконата на потребителския акаунт.
- Превъртете надолу и докоснете „Актуализиране на всички“.
- Изтеглете данни от приложения, които не използвате:
- Отидете в Настройки> Общи> iTunes & App Store.
- Включете „Разтоварване на неизползвани приложения“.
- Изтрийте приложенията, които вече не искате:
- От началния екран докоснете и задръжте нежелани приложения.
- Изберете „Пренареждане на приложения“ от изскачащото меню.
- Докоснете „X“, за да изтриете нежелани приложения.
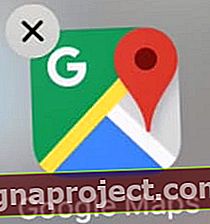 Докоснете бутона „X“, за да изтриете неизползваните приложения.
Докоснете бутона „X“, за да изтриете неизползваните приложения.
5. Изтрийте устройството си и преинсталирайте най-новия софтуер
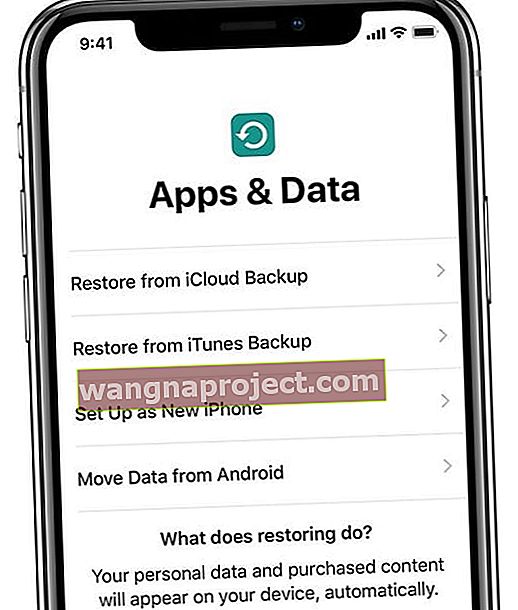 След като изтриете устройството си, възстановете го от резервно копие или го настройте като ново.
След като изтриете устройството си, възстановете го от резервно копие или го настройте като ново.
Вече сте възстановили устройството си от резервно копие, но ако все още не можете да се отървете от „Други“ хранилища на вашия iPhone, iPad или iPod touch, може да се наложи да го изтриете изцяло.
Предлагаме ви да направите това, като използвате режим DFU (режим на актуализация на фърмуера на устройството), който изтрива и пренаписва всеки ред софтуер и фърмуер на вашето устройство. Това е най-дълбокото ниво на възстановяване, достъпно за iOS и iPadOS устройства.
След като изтриете устройството си, настройте го като ново и импортирайте данни, като използвате iCloud, iTunes или Finder.
Влизането в режим DFU може да се усложни, затова ви препоръчваме да разгледате тази отделна статия, която вече написахме, обясняваща как да го направите за всяко устройство.
Как да се отърва от „Други“ хранилища на моя Mac?
Използвайте стъпките по-долу, за да намалите съхранението „Друго“ или „Система“ на вашия Mac. Изброихме стъпките от най-често срещаните, надяваме се, че не е нужно да използвате всички.
1. Архивирайте вашия Mac с помощта на Time Machine
Time Machine е чудесен инструмент за потребителите на Mac, той запазва моментни снимки на вашия Mac, връщайки се назад във времето. По този начин, ако сте изтрили файл преди две седмици, можете да погледнете вашия Mac от това време и да го изтеглите.
Повечето хора използват Time Machine с външно устройство. Ако това устройство не е свързано през цялото време, вашият Mac все още запазва моментни снимки на Time Machine в локалните системни файлове. Следващият път, когато направите резервно копие на Time Machine, вашият Mac прехвърля снимките на вашето устройство на Time Machine.
Ако го използвате, свържете външното устройство на Time Machine и направете нов архив. Вашият Mac ще прехвърли всички моментни снимки от системните ви файлове.
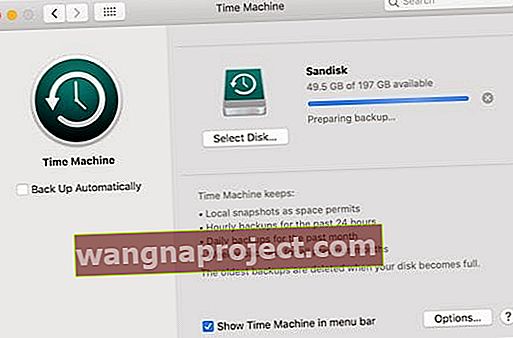 Направете ново архивиране на вашия Mac, преди да продължите.
Направете ново архивиране на вашия Mac, преди да продължите.
2. Изтрийте резервните копия на устройства от iTunes или Finder
Други често използвани хранилища „Друго“ или „Система“ са резервни копия на iPhone, iPad или iPod touch, направени на вашия Mac. Ако използвате iTunes или Finder за архивиране на другите си устройства, това архивиране използва място в системните ви файлове.
Разгледайте съществуващите резервни копия на устройства с помощта на Finder или iTunes, в зависимост от вашата версия на macOS. След това изтрийте стари архиви, които вече не са ви необходими.
Как да изтриете резервни копия на устройства в macOS Catalina или по-нова версия:
- Свържете вашия iPhone, iPad или iPod touch с вашия Mac.
- Отворете Finder и изберете вашето устройство от страничната лента.
- От раздела Общи щракнете върху „Управление на архиви“.
- Изберете архива, който искате да изтриете, и щракнете върху „Изтриване на резервно копие“.
Как да изтриете резервни копия на устройства в macOS Mojave или по-рано:
- Отворете iTunes на вашия Mac.
- От лентата с менюта отидете на iTunes> Предпочитания> Устройства.
- Изберете архива, който искате да изтриете, и щракнете върху „Изтриване на резервно копие“.
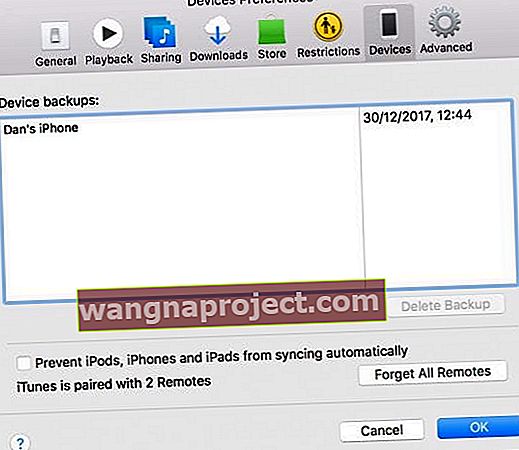 Изтрийте стари архиви, които вече не са ви необходими или такива, от които имате по-ново копие.
Изтрийте стари архиви, които вече не са ви необходими или такива, от които имате по-ново копие.
3. Ръчно изтрийте големи файлове и папки във Finder
Категориите за съхранение работят малко по-различно на вашия Mac. Най-забележимо е, че вероятно откривате, че „Системата“ използва много повече място за съхранение. Това е така, защото той също отчита някои от личните ви файлове, което прави категориите по-малко полезни.
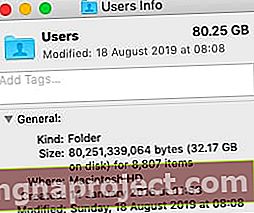 Щракнете с контролен бутон и отворете прозореца Get Info, за да разберете колко голяма е всяка папка или файл.
Щракнете с контролен бутон и отворете прозореца Get Info, за да разберете колко голяма е всяка папка или файл.
Най-добрият начин да разберете къде отива вашето хранилище за Mac е използването на Finder. По този начин можете да определите точните файлове и папки, които заемат по-голямата част от пространството ви, и да решите дали са важни или не.
Всичко, от което не се нуждаете, може да отиде в кошчето, но не забравяйте да го изпразните и да направите ново архивиране на Time Machine, преди да проверите отново хранилището си.
Не изтривайте нищо от папките на библиотеката или системата, освен ако не сте сигурни, че не ви е необходимо.
4. Използвайте приложение на трета страна като OmniDiskSweeper
 OmniDiskSweeper е само едно от няколко приложения на трети страни, които можете да използвате.
OmniDiskSweeper е само едно от няколко приложения на трети страни, които можете да използвате.
Съществуват редица приложения на трети страни, за да се отървете от хранилището „Други“ или „Система“ на вашия Mac. Много от тях улесняват намирането на проблемните файлове или автоматично премахват ненужните файлове от системните ви файлове.
Най-често използваното приложение за това е OmniDiskSweeper, направено от групата Omni. Това приложение ви показва най-големите файлове на вашето устройство, което улеснява тяхното изхвърляне.
Трябва самостоятелно да проучите всяко приложение на трета страна, преди да го инсталирате на вашия Mac. По-специално приложения, които твърдят, че почистват или ускоряват вашия Mac: те често са фалшиви.
5. Преинсталирайте операционния софтуер на вашия Mac
Ако все още не можете да се отървете от хранилището „Други“ или „Система“ на вашия Mac, може би е време да извадите големите пушки. Използвайте дяла за възстановяване на вашия Mac, за да преинсталирате вашия операционен софтуер. Това пренаписва всеки ред код в macOS и се надяваме да премахне повредата, която изяжда цялото ви хранилище.
Преинсталирането на macOS не трябва да засяга вашето съдържание, като снимки, видеоклипове или документи. Но ние ви препоръчваме все пак да направите ново архивиране на вашия Mac.
Как да преинсталирам macOS от дял за възстановяване:
- Изключете вашия Mac, като отидете на > Shut Down.
- Изчакайте поне 30 секунди, докато вашият Mac се изключи напълно.
- Натиснете бутона за захранване, за да включите вашия Mac, след което веднага натиснете и задръжте клавишите + R.
- Продължавайте да държите клавишите, докато не видите логото на Apple, след това трябва да се появи прозорец на помощните програми.
- Изберете Преинсталиране на macOS и следвайте указанията на екрана.
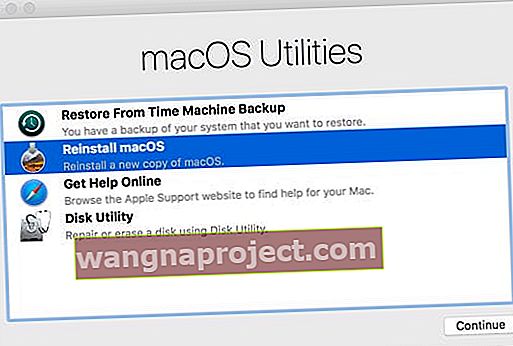 Режимът за възстановяване на macOS е удобен начин за решаване на широк спектър от проблеми с вашия Mac.
Режимът за възстановяване на macOS е удобен начин за решаване на широк спектър от проблеми с вашия Mac.
Надяваме се, че това ръководство улесни изхвърлянето на всички тези „Други“ или „Системни“ хранилища на вашия iPhone, iPad или Mac. Ако продължава да се връща, просто се върнете към тази статия и опитайте различна стъпка.
И не забравяйте да ни уведомите как се справяте в коментарите по-долу!


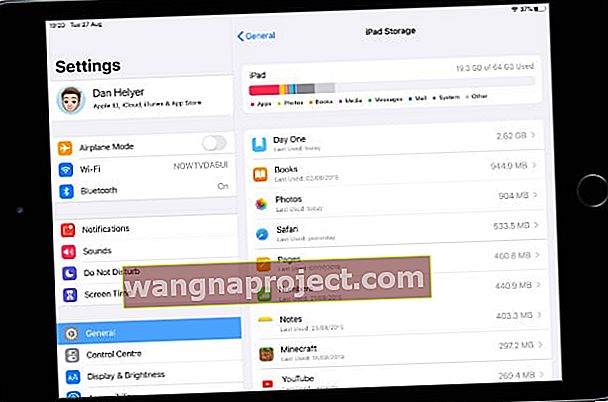 Най-големите ви приложения са изброени под таблицата за съхранение.
Най-големите ви приложения са изброени под таблицата за съхранение.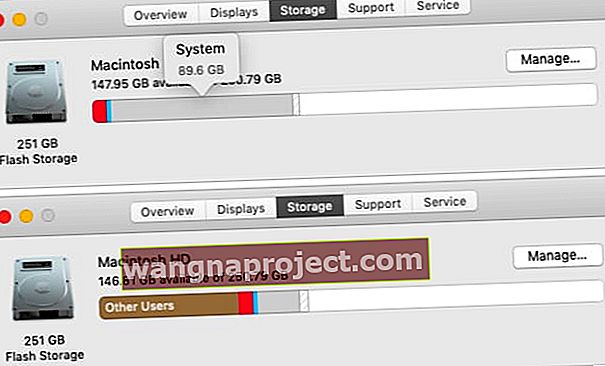 След изчакване на актуализацията на таблицата за съхранение, системното съхранение се сви от 89,6 GB на 20 GB.
След изчакване на актуализацията на таблицата за съхранение, системното съхранение се сви от 89,6 GB на 20 GB. Създаването на резервно копие с iTunes или Finder разтоварва вашето хранилище „Друго“.
Създаването на резервно копие с iTunes или Finder разтоварва вашето хранилище „Друго“.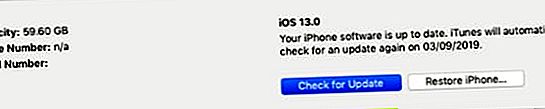 Препоръчваме ви да инсталирате най-новата версия на iPadOS или iOS, налична за вашето устройство.
Препоръчваме ви да инсталирате най-новата версия на iPadOS или iOS, налична за вашето устройство.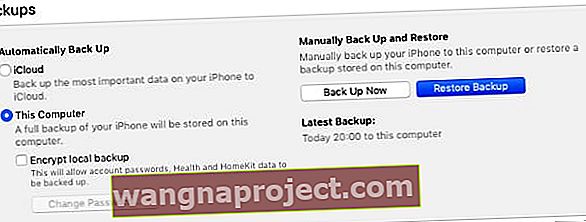 Можете да използвате бутона Restore Backup само ако вече сте направили резервно копие на вашия компютър.
Можете да използвате бутона Restore Backup само ако вече сте направили резервно копие на вашия компютър.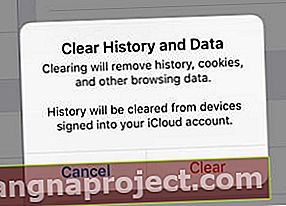 Трябва отново да влезете в уебсайтове, след като изчистите данните на Safari.
Трябва отново да влезете в уебсайтове, след като изчистите данните на Safari.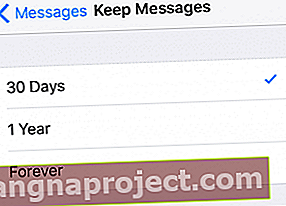 Натрупването на стари съобщения може да отнеме много място на вашите устройства.
Натрупването на стари съобщения може да отнеме много място на вашите устройства.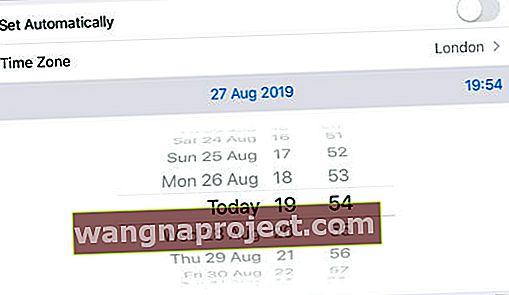 Ако не можете да промените датата ръчно, изключете Screen Time на вашето устройство.
Ако не можете да промените датата ръчно, изключете Screen Time на вашето устройство.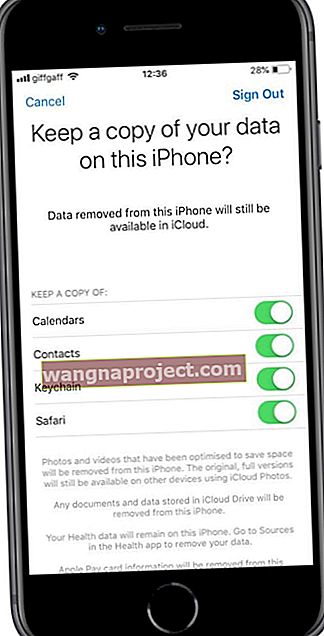 Всички данни, които не съхранявате на устройството си, все още са в iCloud.
Всички данни, които не съхранявате на устройството си, все още са в iCloud.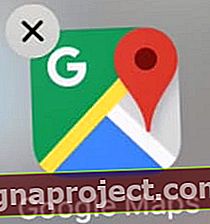 Докоснете бутона „X“, за да изтриете неизползваните приложения.
Докоснете бутона „X“, за да изтриете неизползваните приложения.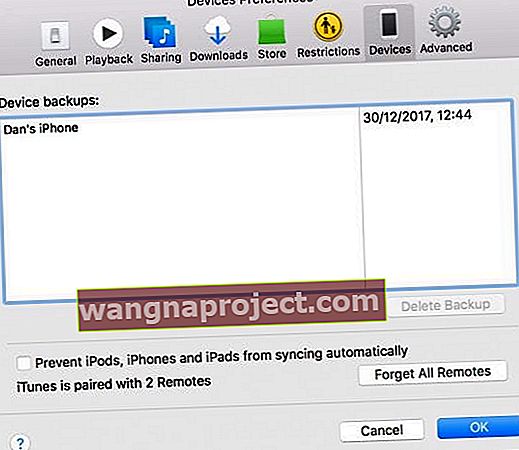 Изтрийте стари архиви, които вече не са ви необходими или такива, от които имате по-ново копие.
Изтрийте стари архиви, които вече не са ви необходими или такива, от които имате по-ново копие.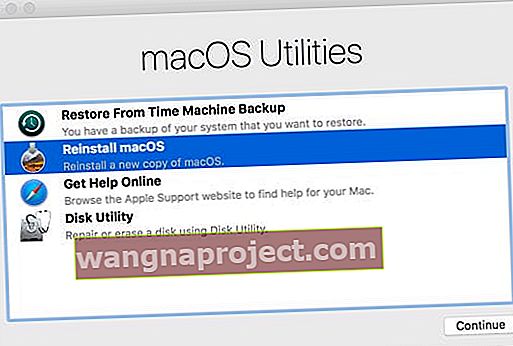 Режимът за възстановяване на macOS е удобен начин за решаване на широк спектър от проблеми с вашия Mac.
Режимът за възстановяване на macOS е удобен начин за решаване на широк спектър от проблеми с вашия Mac.
