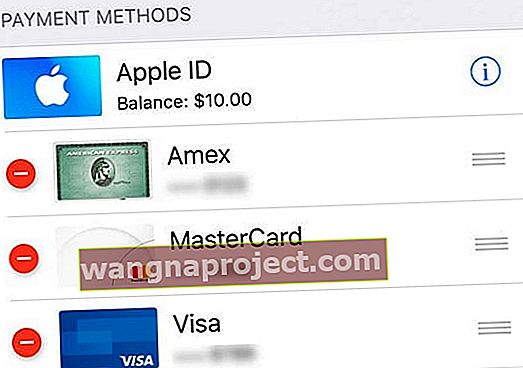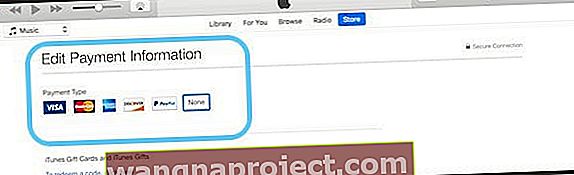Някога чудили ли сте се как да изтегляте приложения без информация за кредитна карта? Apple предоставя универсален акаунт за всички устройства, имейли, iCloud, за закупуване на песни, филми и телевизионни предавания от iTunes или Магазини за музика / телевизия / книги и за изтегляне и закупуване на всички видове приложения от App Store на iPhone , iPod Touch, iPad и дори на вашия Mac.
Получаването на Apple ID е лесно, но създаването на Apple ID без кредитна карта или някакъв дефиниран метод на плащане е малко сложно.
Методът за създаване на Apple ID на вашия компютър, iPhone, iPod Touch и iPad работи със същия трик; всичко, което трябва да направите, е да изтеглите безплатно приложение на устройството си, преди да създадете акаунт, и то създава Apple ID без дебит, PayPal или кредитна карта.
Ако обаче сте организатор на група за семейно споделяне, Apple винаги изисква метод на плащане, или кредитна карта, PayPal, или дебитна карта. А Apple също се нуждае от начин на плащане, когато създадете акаунт за децата си.
Ето как можете да създадете и поддържате Apple ID безплатно. Този метод работи и за хора, които вече имат Apple ID!
Основното правило за начините на плащане на Apple ID
Ако нямате Apple ID, можете да създадете Apple ID без начин на плащане.
Ако вече имате Apple ID, можете да премахнете начините на плащане от съществуващия си Apple ID, след като влезете в App Store, iTunes Store или Apple Books.
Ако сте организатор на семейството , трябва да имате поне един начин на плащане.
Ако сте дете под 13 години , Apple изисква метод на плащане, за да настрои акаунти за деца.
Ако все още нямате Apple ID
Създайте Apple ID без начин на плащане или кредитна карта на вашия iPhone, iPad или iPod
- Отворете приложението App Store
- Потърсете безплатно приложение и докоснете Get
- Когато бъдете помолени да влезете с Apple ID, докоснете Създаване на нов Apple ID
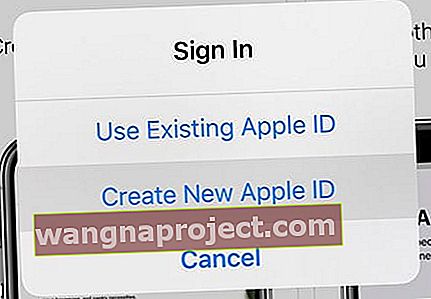 Изберете опцията създаване на нов Apple ID
Изберете опцията създаване на нов Apple ID
- Ако не виждате опцията за създаване на нов Apple ID, проверете дали вече сте влезли в App Store, iTunes Store, Apple Books или iCloud със съществуващ Apple ID
- Изберете Няма при поискване за начин на плащане
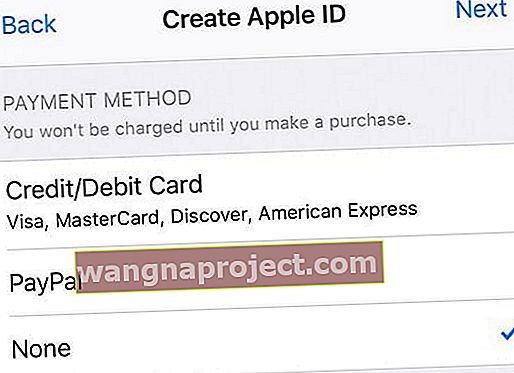 не избирайте нито един за вашия начин на плащане, когато настройвате нов Apple ID
не избирайте нито един за вашия начин на плащане, когато настройвате нов Apple ID - Трябва да потвърдите своя Apple ID, преди да можете да го използвате
- Проверете информацията си с доверен телефонен номер, ако решите да използвате двуфакторно удостоверяване
- Или потвърдете своя Apple ID по имейл
Създайте Apple ID без кредитна карта или начин на плащане на Mac или Windows компютър
Ако настройвате Apple ID за първи път и не искате да настройвате опции за плащане, трябва да изпълните тези стъпки, за да го създадете с помощта на App Store (Mac) или iTunes (Windows)
Използвате iTunes в Windows?
Следвайте същите описани стъпки - намерете безплатен артикул в iTunes Store, опитайте се да го изтеглите, след което следвайте инструкциите на екрана, за да създадете нов Apple ID.
1: Отворете Mac App Store или iTunes Store на вашия компютър
Уверете се, че сте в магазина на вашата държава, като потвърдите показаното знаме. Ако това не е знамето на държавата, в която пребивавате, щракнете върху него и го актуализирайте до текущата ви държава.
2: Намерете безплатно приложение или безплатен артикул
В Mac App Store прегледайте наличните приложения за нещо безплатно.
За iTunes изтеглете нещо безплатно, като песен. Или потърсете безплатен филм или телевизионно предаване (или App and Book, ако се поддържа във вашата версия на iTunes)
Използвайте Spotlight търсене, за да намерите и безплатни артикули!
3: Докоснете бутона Получаване и инсталирайте или изтеглете този безплатен елемент
Когато намерите безплатен артикул, щракнете върху бутона Вземи.
4: Когато бъдете помолени да влезете с Apple ID, докоснете Създаване на Apple ID
 Изберете
Създаване на Apple ID, за да получите нов Apple ID
Изберете
Създаване на Apple ID, за да получите нов Apple ID
Следвайте инструкциите на екрана и прегледайте и приемете всички потребителски споразумения.
5: Когато достигнете до начина на плащане, изберете Няма
Когато бъдете помолени за информация за плащане, изберете None като начин на плащане.
Въведете вашия адрес и друга информация, след което следвайте инструкциите на екрана, за да завършите настройката на вашия Apple ID.
 уверете се, че сте избрали
None като начин на плащане
уверете се, че сте избрали
None като начин на плащане
6: Проверете информацията за вашия Apple ID
След като настроите нов Apple ID, трябва да го потвърдите. Изисква се потвърждение, преди да можете да използвате вашия Apple ID.
Можете да проверите с доверен телефонен номер, ако сте избрали да използвате двуфакторно удостоверяване, или да потвърдите своя Apple ID по имейл. 
Силно ви съветваме да запишете информацията за вашия Apple ID, включително имейл и парола, на лист хартия и да я запазите някъде удобно.
След като Apple потвърди вашия имейл, можете да използвате този Apple ID на вашия iPhone, iPod Touch или iPad. Използвайте го и като своя акаунт в iCloud!
Не получихте имейл за потвърждение на Apple?
Ако не сте получили имейл за потвърждение, потърсете и потърсете имейл от Apple.
Не забравяйте да проверите и папката си за нежелана или нежелана поща!
Ако трябва да го повторите, опитайте да влезете в страницата на вашия акаунт на Apple ID, като използвате този Apple ID и натиснете Повторно изпращане до имейл адреса, който трябва да потвърдите.
Apple трябва да изпрати нов имейл за потвърждение на този адрес.
Ако посоченият имейл адрес е неправилен, актуализирайте го и Apple изпраща друг имейл за потвърждение.
Не виждате None като опция за начин на плащане?
Има различни причини, поради които None не се появява като опция, вариращи от абонаменти до непогасени задължения и плащания, дължащи се на Apple и нейните iTunes и App Store.
Ако не можете да получите None като опция, разгледайте нашата подробна статия за причините и стъпките, които предприемате, за да получите тази опция.
Вече имате Apple ID? Няма проблем!
Всичко, което трябва да направите, е да премахнете метода на плащане за съществуващия си Apple ID, след като влезете в iTunes Store, App Store или iBooks Store.
В този момент от вас се иска начин на плащане само когато се опитвате да направите покупка.
Премахнете данните си за плащане от Apple ID на iPhone и iPad
- Докоснете Настройки> Профил на Apple ID> Плащане и доставка или отворете Настройки> iTunes & App Store> Докоснете вашия Apple ID> Преглед на Apple ID> Управление на плащанията
- Ако използвате Family Sharing, само организаторът на семейството може да актуализира информацията за плащане
- Въведете паролата си за Apple ID
- Докоснете начин на плащане и натиснете знака минус, за да го премахнете, или плъзнете и натиснете delete
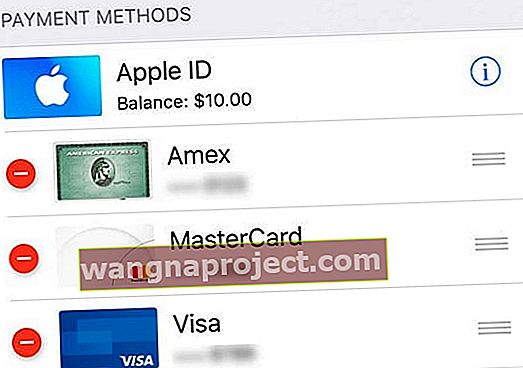
- Натиснете Готово, когато приключите
Премахнете данните си за плащане на Apple ID на Mac
- Отворете App Store
- Докоснете името си или Apple ID
- Щракнете върху Преглед на информацията
- До Информация за плащане щракнете върху Управление на плащанията

- Докоснете Редактиране до начина на плащане, след което изберете Премахване
Премахнете данните си за плащане на Apple ID на компютър с Windows
- Отворете iTunes
- Изберете Акаунт> Преглед на моя акаунт
- Въведете парола за Apple ID
- Изберете Преглед на акаунт
- За да премахнете начин на плащане от iTunes
- Щракнете върху Тип плащане> Редактиране
- Само организаторът на семейството може да редактира информация за плащане
- Изберете Няма, за да премахнете начина на плащане
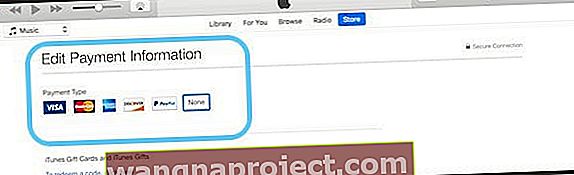
- Докоснете Готово
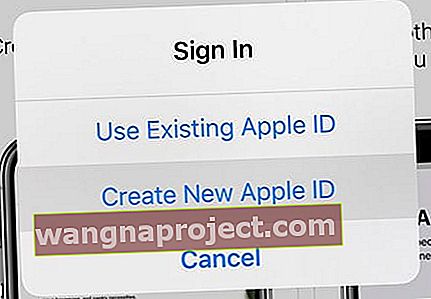 Изберете опцията създаване на нов Apple ID
Изберете опцията създаване на нов Apple ID
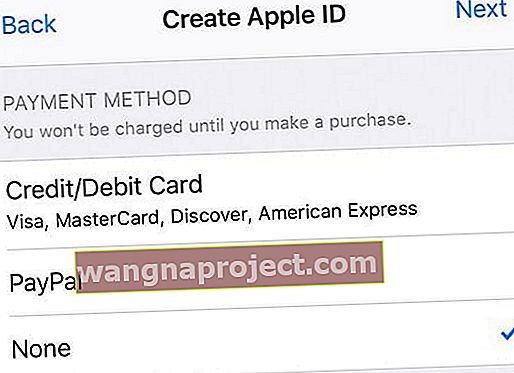 не избирайте нито един за вашия начин на плащане, когато настройвате нов Apple ID
не избирайте нито един за вашия начин на плащане, когато настройвате нов Apple ID