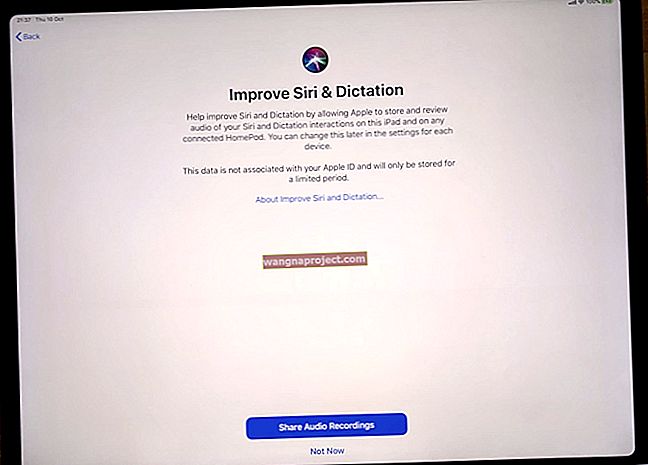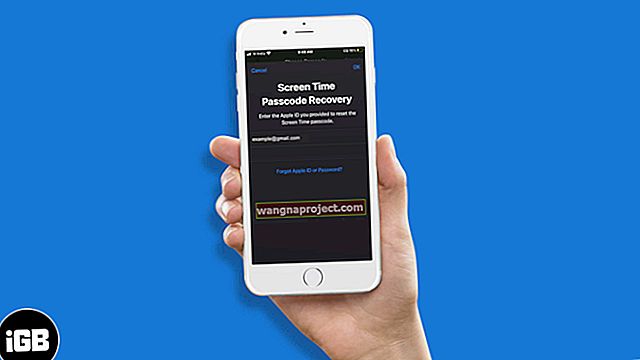Искали ли сте някога да можете да направите екранна снимка или запис на вашия Apple TV? Може би сте искали да заснемете екрана, за да покажете член на семейството, защото се нуждаете от помощ. Може би се справяте напълно страхотно в дадена игра и искате да започнете да я записвате, за да покажете на приятелите си. Или може би работите по урок или набор от инструкции за вашия блог.
Сега е по-лесно от всякога да направите безжично екранна снимка или запис на вашия Apple TV направо от вашия Mac. И това ръководство ще ви преведе през тези стъпки.
Други уроци за Apple TV :
- Как да използвате приложението Apple TV Remote на iPhone
- Работете с папки на Apple TV за организиран изглед
- Как да преглеждате вашите филми за спомени на iPhone на вашия Apple TV
Какво ви е необходимо, за да направите екранни снимки или записи на Apple TV
След пускането на tvOS 11 и macOS High Sierra, вече не е необходимо да прикачвате кабел от вашия Apple TV към вашия Mac, за да заснемете екрана. Можете да го направите безжично. Единствените изисквания са да актуализирате устройствата си до тези версии или по-нови и Apple TV и Mac да са в една и съща Wi-Fi мрежа.
Освен това ще ви трябва QuickTime Player. За щастие, това удобно приложение за запис е предварително инсталирано на вашия Mac. Може да има приложения на трети страни, които изпълняват същата задача, но тъй като QuickTime Player е приложение по подразбиране на вашия Mac и е безплатно, защо да не го използвате?
Проблеми с връзката между MacBook и Apple TV
Ако свързвате MacBook с Apple TV за първи път, може да срещнете някои грешки, свързани с връзката, ако настройките ви не са правилни. Моля, проверете няколко съвета в статията по-долу, ако срещнете някакви проблеми с връзката.
Свържете вашия Mac QuickTime Player с вашия Apple TV
Както за екранни снимки, така и за записи на екрана, ще следвате тези стъпки, за да свържете QuickTime Player на Mac с вашия Apple TV.
- Отворете QuickTime Player на вашия Mac.
- Щракнете върху File > New Movie Recording от менюто.
- Когато прозорецът за запис се отвори, той автоматично ще използва камерата на вашия Mac. Щракнете върху стрелката до червения бутон за запис в центъра.
- Под Камера изберете своя Apple TV от списъка. Когато искате да заснемете аудио за екранни записи, изберете Apple TV също под Микрофон .
 Изберете Apple TV в приложението QuickTime Player.
Изберете Apple TV в приложението QuickTime Player.
- Когато телевизорът ви се свърже, ще видите съобщение с въпрос дали искате да разрешите споделянето на екрана. Щракнете върху Разрешаване .
 Щракнете върху Разрешаване, за да споделите екрана на Apple TV.
Щракнете върху Разрешаване, за да споделите екрана на Apple TV.
Сега трябва да видите екрана на Apple TV в прозореца за запис на QuickTime Player и сте готови да заснемете екрана си.
Как да направите екранна снимка на Apple TV
Ако не сте в зоната на вашия Apple TV, на която искате екранна снимка, просто навигирайте там. След като стигнете до екрана, който искате да заснемете, следвайте тези стъпки.
- Щракнете върху Command + Shift + 4 на вашия Mac. (Ще видите курсора си да се превърне в кръстоска.)
- Уверете се, че курсорът ви е над прозореца на QuickTime Player и щракнете върху интервала . (Ще видите прозореца затъмнен и курсорът ще се промени на малка камера.)
 Курсорът се насочва към иконата на камерата и затъмнява екрана.
Курсорът се насочва към иконата на камерата и затъмнява екрана.
- Щракнете веднъж с мишката или тракпада .
Това ще заснеме целия екран на QuickTime Player с вашата екранна снимка на Apple TV в него. По подразбиране тази екранна снимка ще бъде достъпна на вашия работен плот на Mac, освен ако преди това не сте променили местоположението на вашите скрийншотове.
Забележка : Лентата с инструменти за запис в прозореца на QuickTime Player ще изчезне и ще се появи отново само когато преместите мишката или тракпада. Така че, може да се наложи да изчакате да изчезне, за да направите екранна снимка на Apple TV.
Как да направите екранния запис на Apple TV
Записването на екрана на вашия Apple TV е доста подобно на правенето на екранна снимка, но всъщност е малко по-лесно.
Свържете QuickTime Player към вашия Apple TV, както е описано в първия набор от инструкции по-горе, и след това отидете до мястото, където искате да започнете да записвате на вашия Apple TV.
- Щракнете върху червения бутон за запис в прозореца QuickTime Player на Mac.
 Щракнете върху червения бутон, за да започнете да записвате в QuickTime.
Щракнете върху червения бутон, за да започнете да записвате в QuickTime.
- Използвайте Apple TV както обикновено, като извършвате каквото и да е действие, което искате да запишете.
- Когато искате да спрете записа, щракнете върху сивия квадрат в прозореца на QuickTime Player (така изглежда червеният бутон за запис по време на запис).
 Щракнете върху сивия бутон, за да спрете записа в QuickTime.
Щракнете върху сивия бутон, за да спрете записа в QuickTime.
И това е! Току-що заснехте екранен запис на вашия Apple TV. Можете да го пуснете, да го запазите, да го споделите или да направите каквото искате, за което сте искали записа.
Заснемането на екрана на Apple TV е лесно
Независимо дали става дума за бърза екранна снимка или продължителен запис, заснемането на екрана на Apple TV е лесно с вашия Mac. И може да се изненадате колко много това може да ви бъде от полза!
Само имайте предвид, че не можете да записвате телевизионни предавания или филми на вашия Apple TV с помощта на приложения като Netflix, Hulu или iTunes. Това се дължи на управлението на цифровите права (DRM) и ако опитате, екранът ще изгасне.
Ще опитате ли да направите екранна снимка или запис на вашия Apple TV? Ако е така, уведомете ни, ако срещнете някакви проблеми и не забравяйте да маркирате тази страница, за да можете лесно да преминете през процеса.