Надстройка на вашия Apple TV? Вероятно искате да прехвърлите приложения и настройки автоматично на новото си устройство. Е, може да не е толкова лесно, колкото се надявахте.
Можете да използвате iOS или iPadOS устройство, за да свържете новия си Apple TV с Wi-Fi и iCloud. И ако надстройвате от Apple TV 4 или по-нова версия, можете да използвате One Home Screen за автоматично прехвърляне на вашите приложения и оформление на началния екран.
Но освен това, трябва ръчно да промените повечето настройки. Обяснихме всичко по-подробно по-долу.
Използвайте един начален екран, за да прехвърлите приложенията си за Apple TV
Преди да изхвърлите стария си Apple TV, уверете се, че сте включили един начален екран от настройките. Тази функция синхронизира вашите приложения на Apple TV и оформлението на началния екран с iCloud. Наличен е само на Apple TV 4 или по-нова версия, тъй като по-старите Apple TV не са използвали App Store.
Как да включите един начален екран за вашия Apple TV:
- Отидете в Настройки> Потребители и акаунти> iCloud .
- Ако бъдете подканени, влезте в акаунта си в Apple ID.
- Включете един начален екран .
 Включете един начален екран от настройките на Apple TV.
Включете един начален екран от настройките на Apple TV.
С включен One Home Screen, когато влезете в iCloud на втори Apple TV, той автоматично изтегля приложения и пренарежда вашия начален екран, за да съответства на това, което има в iCloud. Това е чудесно за хора с множество Apple TV в дома си, но също така спестява огромно време, ако надстройвате до ново устройство.
Не забравяйте да посетите настройките по-горе, за да включите One Home Screen и за новия си Apple TV.
Свържете се с Wi-Fi и iCloud с помощта на вашия iPhone
Ако имате iPhone, iPad или iPod touch, можете да го използвате за лесно влизане във вашия Apple ID и Wi-Fi мрежа на нов Apple TV. Това не прехвърля нищо от старата ви Apple TV, но е по-малко притеснително от изписването на пароли и имейл адреси с дистанционното управление Siri.
Разопаковайте новия си Apple TV и го включете и включете. По време на настройката ви подканва да използвате друго устройство на Apple за автоматично добавяне на настройки за Wi-Fi и Apple ID. Изберете Настройка с устройство и преместете вашия iPhone, iPad или iPod touch близо до Apple TV, така че да се разпознаят.
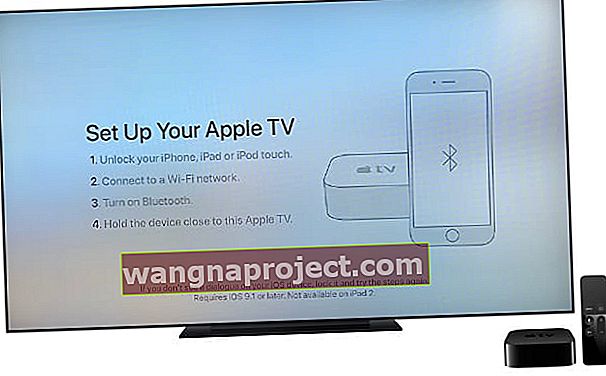 Когато бъдете подканени, преместете своя iPhone, iPad или iPod touch близо до новия Apple TV.
Когато бъдете подканени, преместете своя iPhone, iPad или iPod touch близо до новия Apple TV.
Влезте в Apple ID на вашия iPhone, iPad или iPod touch и го оставете до вашия Apple TV, за да прехвърлите настройките си.
Влезте в приложения, използвайки еднократно влизане
В зависимост от държавата или региона, в който се намирате, Apple TV може да ви подкани да влезете във вашия телевизионен доставчик по време на настройката. Тази опция се възползва от функцията за единичен вход на Apple.
Единичният вход е наличен само в избрани държави и само за определени телевизионни доставчици. Разгледайте уебсайта на Apple за пълния списък на поддържаните телевизионни доставчици и приложения. Когато влезете веднъж, той автоматично влиза във всички съвместими приложения и услуги на вашия Apple TV.
Отново, това не прехвърля нищо от оригиналния ви Apple TV, но със сигурност ви кара да работите по-бързо, отколкото ако сами сте влезли във всичко. Ако не сте използвали единичен вход по време на настройката, можете също да го намерите в настройките на Apple TV.
Как да използвате единичен вход на вашия Apple TV:
- Отидете в Настройки> Потребители и акаунти> Доставчик на телевизия .
- Изберете Вход .
- Въведете вашето потребителско име и парола за телевизионния доставчик.
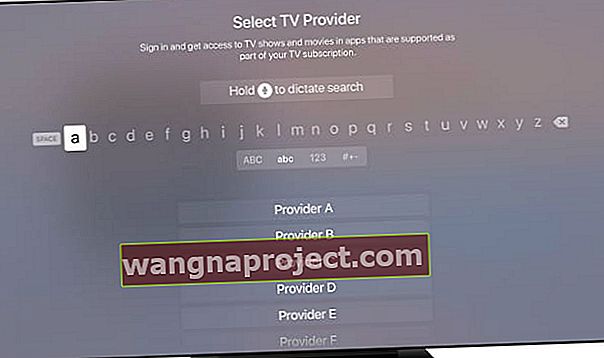 Изберете вашия телевизионен доставчик от списъка и влезте в акаунта си.
Изберете вашия телевизионен доставчик от списъка и влезте в акаунта си.
След като влезете в своя телевизионен доставчик, Apple TV автоматично влиза във всички поддържани приложения на вашето устройство. Някои от тях включват:
- ABC
- Comedy Central
- Дисни СЕГА
- и HBO GO.
Не можете да прехвърлите настройките на Apple TV
За съжаление някои неща са заседнали на старата ви Apple TV. Все още трябва да влезете ръчно в приложения, които не поддържат единичен вход и пак трябва да персонализирате ръчно настройките на Apple TV.
Някои от настройките, които може да искате да пренастроите, включват:
- Таймер за заспиване
- Потребителски акаунти
- Скрийнсейвъри
- Настройки за достъпност.
Лесно е да прехвърлите цялото съдържание и настройки, когато надстроите iPhone; можете да възстановите резервно копие на iCloud или да използвате иновативната настройка на Apple за бързо стартиране. Но за съжаление нито една от тези опции не е достъпна за Apple TV.
 Трябва да копирате ръчно повечето от настройките на Apple TV на ново устройство.
Трябва да копирате ръчно повечето от настройките на Apple TV на ново устройство.
Надяваме се, че бъдещите надстройки до tvOS ще ви позволят да направите резервно копие на вашия Apple TV и настройки за прехвърляне, за да направите надстройката по-бърза и лесна.
Изтрийте старата си Apple TV, когато сте готови
Ако планирате да изхвърлите старата си Apple TV - независимо дали я продавате, подарявате или изнасяте на сметището - първо не забравяйте да я изтриете. В противен случай някой друг може да осъществи достъп до вашия Apple ID, стрийминг акаунти или дори до вашите iCloud снимки.
Можете лесно да нулирате и изтриете вашия Apple TV от настройките.
Как да нулирате вашия Apple TV:
- Отидете в Настройки> Система> Нулиране .
- Изберете Нулиране, за да изтриете и нулирате бързо устройството.
- Изберете Нулиране и актуализиране, за да изтриете Apple TV и да го актуализирате до последната версия на tvOS. Това отнема повече време и изисква Wi-Fi връзка.
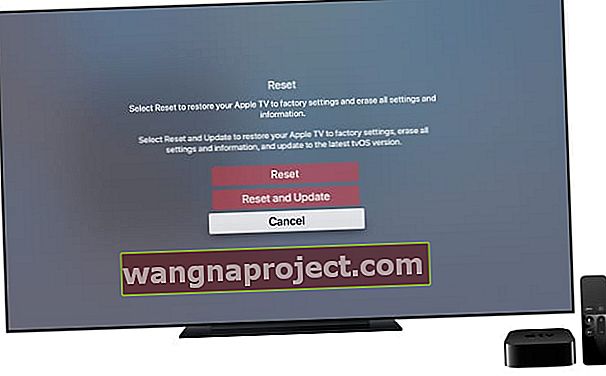 Изтрийте Apple TV, като използвате опцията Нулиране в системните настройки.
Изтрийте Apple TV, като използвате опцията Нулиране в системните настройки.
Възползвайте се максимално от tvOS 13 на новия си Apple TV
С новата Apple TV можете да се възползвате от всички функции, добавени от Apple към tvOS 13. Това включва множество потребителски акаунти, визуализации на цял екран, нови скрийнсейвъри и поддръжка за контролери за игрови конзоли.
Разберете всички подробности за tvOS 13, за да се възползвате максимално от новата си Apple TV.


