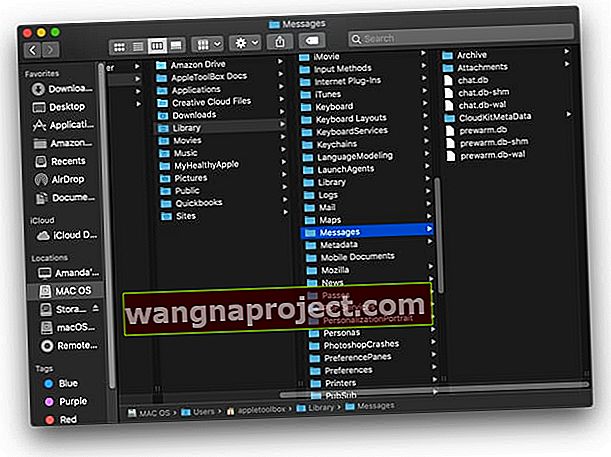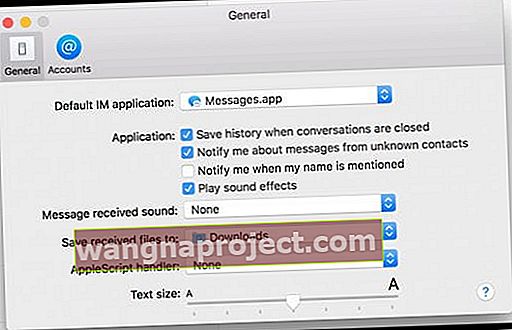Значи се опитвате да намерите старите си съобщения или трябва да намерите стар прикачен файл iMessage? Може би случайно сте изтрили цял разговор в приложението за съобщения на вашия Mac и искате да го видите.
За много от нас, потребителите на Mac, нашите съобщения и историите на съобщенията се запазват автоматично на вашите компютри. Така че намирането на това липсващо или старо съобщение може да е по-лесно, отколкото си мислите!
My Mac съхранява ли текстовите ми съобщения и историята на iMessage?
На Mac, използващи macOS Sierra и по-стари версии, компютърът ви по подразбиране съхранява всички ваши iMessages на вашия твърд диск.
А за нови версии като macOS High Sierra и по-нови версии, освен ако не синхронизирате с iCloud с помощта на Messages в iCloud, вашият Mac вероятно запазва и вашите съобщения.
- За да проверите, отворете приложението си за съобщения и изберете Съобщения> Предпочитания от горното меню
- Докоснете раздела Общи и вижте дали сте поставили отметка в квадратчето за Запазване на историята, когато разговорите са затворени

- Ако това е отметнато, обърнете внимание колко дълго вашият Mac съхранява историята на вашите съобщения в падащото меню Keep Messages . Това е или завинаги, една година или 30 дни (тази опция е налична само в macOS)
Ако зададете ограничение за това колко дълго вашият Mac съхранява съобщения, след като го достигнете, вашият Mac премахва всички остарели разговори, включително изображения и други прикачени файлове.
Ако не сте поставили отметка в квадратчето за Запазване на историята, когато разговорите са затворени, вашият Mac изтрива разговорите, когато ги затворите.
Използвам Съобщение в iCloud, Съхранява ли Моят Mac все още Моите Съобщения?
Дори ако активирате Съобщение в iCloud на вашия Mac, ако поставите отметка в квадратчето за Запазване на историята, когато разговорите са затворени, вашите съобщения все още се съхраняват на вашия Mac.
Ако това поле не е отбелязано, тогава историята на съобщенията ви се запазва само в iCloud, а не на вашия Mac. 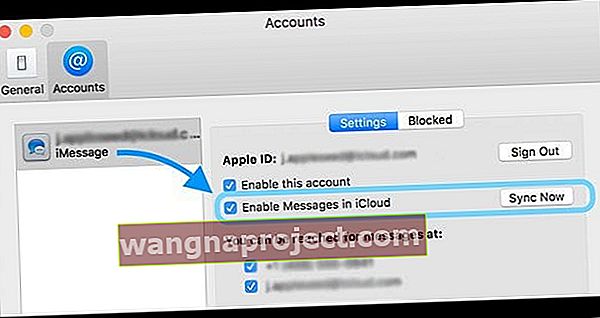
За да използвате Messages в iCloud, имате нужда от macOS 10.13.5 или по-нова версия и iOS 11.4 или по-нова версия и трябва да влезете в iMessage, като използвате един и същ Apple ID на всяко устройство, където искате да го използвате.
Как да намеря своя iMessage архив и да видя липсващите или старите iMessages на моя Mac?
- За достъп до предишните си разговори стартирайте Finder> Go Menu

- Въведете вашата потребителска библиотека, като използвате ~ / Library и натиснете бутона Go
- В папката „ Библиотека “ изберете папката „Съобщения“
- Виждате две папки: Архив и Прикачени файлове заедно с файлови бази данни с етикет chat.db
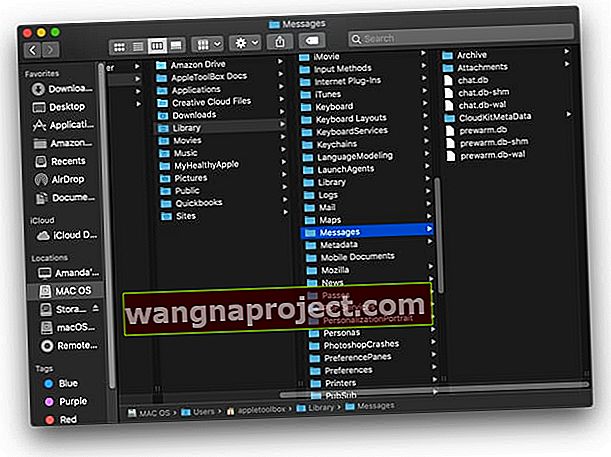
Не виждате папката за архивиране на съобщенията?
Ако не можете да намерите папката си за архив на съобщения в папката за съобщения на вашата потребителска библиотека, тя все още може да се намира на по-старо място в OS X:
~ / Library / Containers / com.apple.iChat / Data / Library / Messages 
Ако сте надграждали Mac много пъти от различни версии на Mac OS X до macOS, вашият архив на съобщенията често се намира в папката iChat вместо в папката ви Messages.
Съхранявани файлове на iMessage: Добрата новина
Вашите съобщения и снимки, видеоклипове или други прикачени файлове автоматично се синхронизират и съхраняват в ~ / Library / Messages / Archives и ~ / Library / Messages / Attachments .

- Архивната папка съдържа всичките ви минали съобщения от запазени или затворени разговори
- В папката „Прикачени файлове“ има изображения или видеоклипове от тези разговори в iMessage
Освен това Apple поставя вашите iMessages в елементите chat.db в ~ / Library / Messages
- Chat.db съхранява всички ваши данни от iMessage от всички ваши текущи и активни истории на съобщения.
TextEdit или подобни програми отварят тези файлове за чат и някои от ежедневните езици са четливи.
НО има много друга информация, която не се чете.
Apple запазва вашите разговори при всяка сесия, обикновено между всяко изключване. Сънят и затварянето на приложението Message няколко пъти на ден също създава допълнителни сесии.
Съхранявани файлове на iMessage: Лошите новини
За съжаление, папката за прикачени файлове е резервно копие за вашето приложение iMessages и Message.
Имената на вътрешните папки нямат логичен смисъл - просто куп цифри, понякога с букви
НО вашите изображения и видеоклипове са там. Просто трябва да прекарате известно време в оглеждане, за да намерите точния прикачен файл, снимка или видеоклип, които искате.
Не виждате архива на съобщенията или прикачените файлове?
Ако не намирате архива на съобщенията си или прикачени файлове към съобщения, възможно е вашите предпочитания за приложението за съобщения да са настроени да не запазват историята на съобщенията ви.
- За да проверите, отворете Съобщения> Предпочитания и изберете раздела Общи.
- Под Приложение се уверете, че е поставено отметка в квадратчето за Запазване на историята, когато разговорите са затворени .
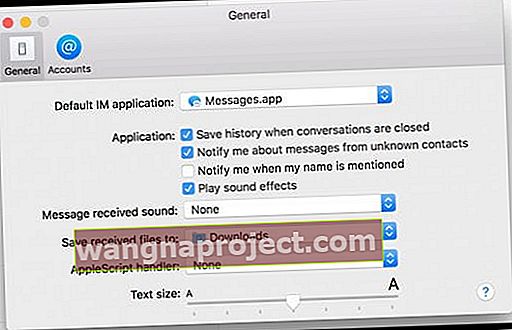
Как да прехвърля старите iMessages на нов Mac или MacBook?
За много хора техните послания са спасителен пояс към миналото им. И когато купуват нов Mac или MacBook, те искат да запазят всички тези съобщения и да ги преместят на новия си компютър.
И добрата новина е, че наистина е възможно, с няколко опции как точно да се направи!
Прехвърляне на съобщения от стар Mac на нов Mac с помощта на съобщения в iCloud
Най-лесният начин, ако Macs го поддържате, е да прехвърлите историята на съобщенията си чрез Messages в iCloud.
Едно от най-добрите неща за Messages в iCloud е, че той синхронизира историята на съобщенията ви между устройствата - стига Mac да използва macOS 10.13.4 (High Sierra) и по-нови версии.
Прехвърлете историята на съобщенията на нов Mac с библиотечни папки
Ако вашият Mac (и) не поддържа съобщения в iCloud или не искате да го използвате, има друга опция. Просто копирайте и преместете текущата си потребителска библиотека / папка Съобщения в новия Mac!
Има много начини за преместване на файла, включително AirDrop, споделяне на файлове, удобно устройство за палеца, дори DropBox или Google Drive.
Преместете папката за история на съобщенията в нов Mac
- На стария Mac отворете папката ~ / Library / Messages
- Копирайте тази папка в избрания от вас метод (или я плъзнете в AirDrop)
- На новия Mac отворете същото място ~ / Library / Messages
- Ако е празно, плъзнете по-старата папка за съобщения на Mac на това място
- Ако новата папка „ Библиотека / съобщения“ на Mac не е празна
- Копирайте съдържанието му, като щракнете с десния бутон и изберете Дублиране
- Преместете копието на вашия работен плот или друго място, което ще запомните
- След това изтрийте оригиналната папка Messages
- И накрая, плъзнете по-старата папка за съобщения на Mac на това място
- Рестартирайте новия си Mac