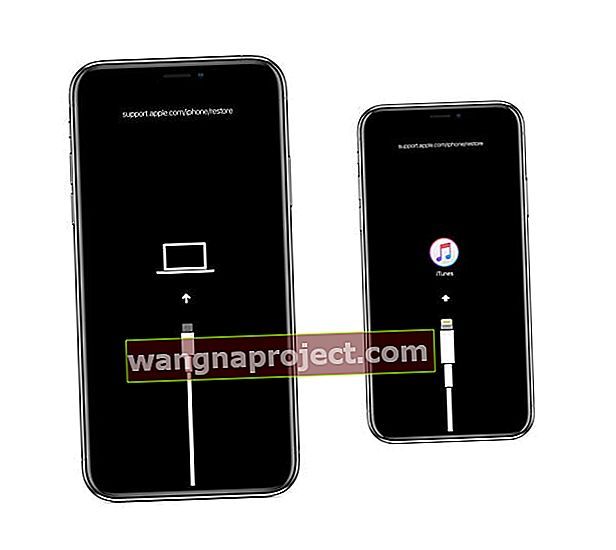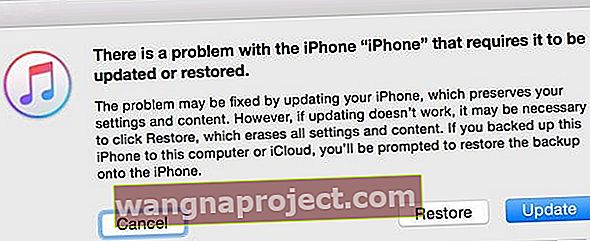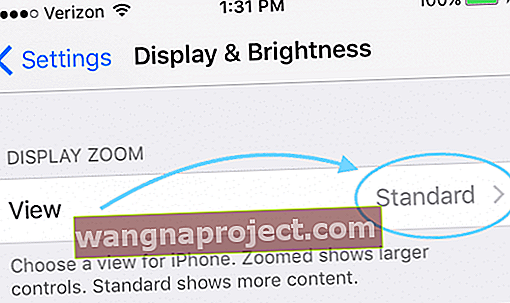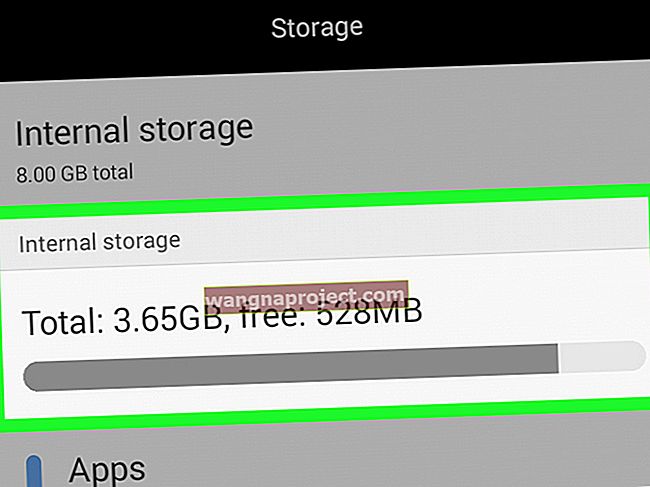Забелязвате ли, че екранът на iPhone продължава да става черен? Или екранът на iPhone случайно затъмнява? Имате неочаквани рестартирания, замразен екран или устройството ви няма да се включи? Ако е така, не сте сами, когато изпитвате грешка в черния екран на iPhone!
Някои потребители изпитват проблеми с черни / замразени екрани; след надстройка до последната версия на iOS. По-точно, екранът на вашия iPhone (или iPad) може да стане черен, когато стартирате приложение .
Потребителите заявиха, че този проблем възниква, когато стартират приложение за първи път. Някои потребители също съобщават, че този проблем с черния екран започва да се случва след обаждане с Гласов контрол.
Следвайте тези бързи съвети, когато вашият iPhone е залепен на черен екран (работи и за iPad и iPod!)
- Помолете Siri да увеличи яркостта на вашия iPhone с „Хей Siri, увеличете яркостта“
- Променете ориентацията на екрана си, като физически превърнете iPhone в пейзажен или портретен режим
- Принудително рестартирайте устройството си
- Заредете устройството си в електрически контакт за поне един час и след това опитайте рестартиране или принудително рестартиране
- Свържете устройството си с компютър, който има iTunes (Windows и macOS Mojave и по-долу) или приложението Finder (macOS Catalina +) и стартирайте режим на възстановяване
- За модели на iPhone 8 вижте дали вашето устройство отговаря на условията за програма за ремонт на Apple
- За случайни проблеми затворете приложенията, нулирайте настройките и проверете състоянието на батерията
Няма време? Вижте нашите видео съвети!

Помолете Siri да увеличи яркостта
Една от най-простите корекции, за да накарате Siri да увеличи яркостта на екрана ви. Тъй като Siri озарява екрана на малки стъпки - тя обикновено реагира с малко по-ярко сега, често трябва да повторите тази команда няколко пъти.
 Има много начини да помолите Siri да увеличи яркостта. Опитайте „Хей Сири, озарява екрана“
Има много начини да помолите Siri да увеличи яркостта. Опитайте „Хей Сири, озарява екрана“
Пейзажният режим причинява ли черният ви екран на iPhone?
Променете ориентацията на екрана
Някои читатели ни казват, че са решили този проблем, като са променили ориентацията на екрана на своя iPhone, така че ако видите черен екран в портретен режим, превключете на пейзажен или обратно.
Гледайте как държите вашия iPhone
Друга потенциална причина е точно как се справяте с вашия iPhone. Ако сте от онези iFolks, които обичат да държат телефона ви в горната част на екрана, това може да е причината вашият iPhone да потъмнее. 
Сензорът за близост е разположен в горната част на екрана на вашия iPhone, когато го държите в портретен режим - можете да блокирате или по друг начин да възпрепятствате четеца за близост. И следователно, накарайте вашия iPhone да потъмнее, защото вашият iPhone смята, че се обаждате и е поставил телефона до ухото ви.
Опитайте се да държите ръцете си придържащи устройството отстрани или отдолу - избягвайте горната част на екрана и горните ръбове.
Принудително рестартиране!
Свържете вашето устройство към зарядното устройство и включете директно в контакта (не USB порт на компютър), след което принудете рестартиране
- На iPhone 8 или по-нов модел и iPad без бутон за начало: Натиснете и бързо освободете бутона за увеличаване на звука. Натиснете и незабавно отпуснете бутона за намаляване на звука. След това натиснете и задръжте страничния бутон, докато се появи логото на Apple

- На iPhone 7 или iPhone 7 Plus: Натиснете и задръжте страничните бутони и бутоните за намаляване на звука едновременно. Дръжте ги, докато не видите логото на Apple
- На iPhone 6s и по-стари, iPad с бутон Home или iPod touch: Натиснете и задръжте едновременно бутоните Home и Top (или Side). Дръжте ги, докато се появи логото на Apple
Ако принудителното рестартиране не помогна
Свържете вашето устройство към зарядното устройство през стенен контакт (не през компютърен порт) и го оставете да се зарежда поне един час. След това опитайте да го включите отново или принудително рестартиране. 
Свържете се с iTunes или Finder
Ако зареждането или принудителното рестартиране не е поправило черния екран или не реагира на проблема, нека свържем вашето устройство с компютър, на който е инсталирано приложението iTunes или Finder за macOS Catalina +, за предпочитане най-новата версия.
Ако нямате компютър, помолете приятел или член на семейството да използва техния или посетете Apple Store или Apple Reseller и ги помолете да използват един от техните Mac в магазина.
Използвайки Finder или iTunes, следвайте тези стъпки в строг ред
- Отворете iTunes / Finder на компютъра. Ако Finder или iTunes вече е отворен, първо го затворете, след което го отворете отново
- Свържете кабела към компютъра и след това свържете кабела към устройството
- След като свържете устройството, принудете го да рестартирате
- На iPhone 8 или по-нова версия или iPad без бутон за начало: Натиснете и бързо освободете бутона за увеличаване на звука. Натиснете и незабавно отпуснете бутона за намаляване на звука. След това натиснете и задръжте страничния бутон, докато видите екрана за режим на възстановяване
- На iPhone 7 или iPhone 7 Plus: Натиснете и задръжте страничните бутони и бутоните за намаляване на звука едновременно. Продължавайте да ги държите, докато не видите екрана за режим на възстановяване
- На iPhone 6s и по-стари версии, iPad с бутон за начало или iPod touch: Натиснете и задръжте едновременно бутоните за начало и отгоре (или отстрани). Продължавайте да ги държите, докато не видите екрана за режим на възстановяване
- Уверете се, че виждате екрана на режима за възстановяване на вашето устройство, преди да продължите (вижте изображението по-долу.) Ако не виждате този екран, опитайте друго принудително рестартиране
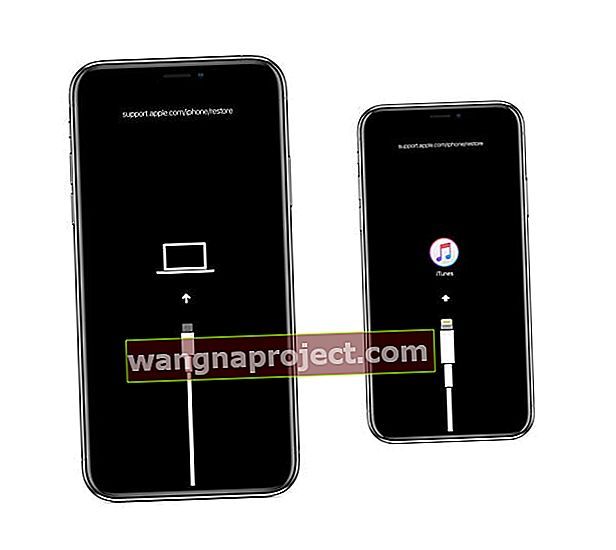
- Когато Finder или iTunes покажат съобщението, че има проблем с вашето устройство, което изисква възстановяване или актуализация, изберете Актуализиране. iTunes или Finder се опитва да преинсталира iOS, без да изтрива данните ви
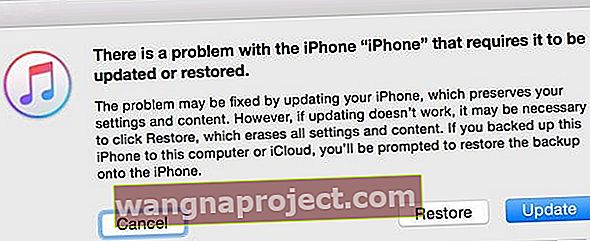
- Ако изтекат повече от 15 минути, вашето устройство автоматично излиза от режим на възстановяване. Опитайте да принудите да рестартирате отново.
Черни или замразени екрани на iPhone 8?
В края на 2018 г. Apple установи, че малък процент от логическите платки на iPhone 8 имат производствен дефект. Моделите на iPhone 8 Plus НЕ са засегнати от този дефект - само iPhone 8.
Симптомите включват неочаквано рестартиране, замразени екрани или устройството няма да се включи.
В продължение на 3 години от датата на покупката ви (или първата продажба на дребно, ако сте закупили използвано устройство,) Apple ще поправи безплатно iPhone 8s, които отговарят на условията.
За да видите дали вашият iPhone 8 отговаря на условията, използвайте Проверката на серийни номера на Apple. 
Изпитвате случайно тази грешка в черния екран на iPhone?
Ако понякога имате достъп до вашия iPhone, отстранете неизправностите със следните съвети:
- Понякога разрешаването на Siri решава този проблем. Ако Siri е деактивирана, отидете в Settings> Siri & Search и включете Siri
- Променете датата на вашия iPhone. Докоснете Настройки> Общи> Дата и час . Деактивирайте функцията „Задаване автоматично“ и ръчно задайте час за дата, която е била в миналото. След това рестартирайте устройството си. След като проблемът с рестартирането бъде разрешен, променете настройките за дата и час обратно на „Задаване автоматично“.

- Променете дисплея Zoom View от „Standard“ на „Zoomed“ или „Zoomed“ на „Standard“; в зависимост от оригиналната настройка
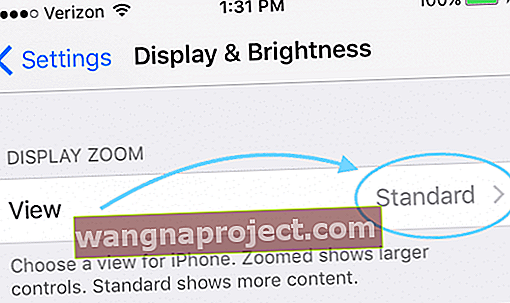
- Ако горният съвет не е разрешил този проблем, опитайте следното: Докоснете Display Zoom View и изберете Zoomed и докоснете “Set”.
- В съобщение ще се каже „Промяната на дисплея на думата ще рестартира iPhone“ и докоснете „Използване на мащаба“ След като вашият iPhone се рестартира, сега докоснете Standard> Set and Use Standard.
- Нулирайте настройките на вашия iDevice. Отидете в Настройки> Общи> Нулиране> Нулиране на всички настройки.
- Това нулиране не засяга ВСИЧКИ данни, но се връща към настройките по подразбиране като настройките ви за достъпност, тапети и премахва всички съхранени WiFi пароли
- Докоснете Настройки> Достъпност> Размер на дисплея и текста (за по-стари iOS, Общи> Достъпност> Показване на помещения или настройки> Дисплей и яркост), след което деактивирайте „ Автоматична яркост “
- Рестартирайте устройството си, като натиснете и задържите бутона за включване / изключване.
- Премахнете и преинсталирайте всички приложения, с които имате проблеми
- Докоснете и задръжте приложението, след което докоснете знака (x), когато се раздвижи. След това отидете в App Store и изтеглете отново същото приложение

- Или използвайте Настройки> Общи> Съхранение и изтрийте или разтоварете приложения от там
- Докоснете и задръжте приложението, след което докоснете знака (x), когато се раздвижи. След това отидете в App Store и изтеглете отново същото приложение
Лошо поведение на приложението? 
Ако черният екран се появява в произволни моменти, проблемът често се причинява от лошо поведение на приложението или приложение за избягване.
Опитайте и забележете проблемното приложение!
- Натиснете двукратно бутона за начало или плъзнете нагоре лентата за жестове на дома и затворете всички отворени приложения, като плъзнете визуализацията на приложението нагоре и от горната част на екрана.
- След като затворите всички приложения, отворете приложенията едно по едно и проверете дали проблемът се връща.
- Следете използването на батерията
- Ако забележите внезапно бързо изтощение на батерията, обърнете внимание на приложението, което току-що отворихте - може да е проблемът
- Затворете конкретното приложение и продължете да отваряте други приложения едно по едно
- Прегледайте всичките си приложения и вижте дали някакви приложения причиняват проблема (ите)
Някои приложения не са програмирани добре и водят до проблеми със сривове, черни екрани и бързо изтощаване на батерията.
Проблем с батерията или хардуера?
Ако проблемът с батерията причинява потъмняване на вашия iPhone, може да се наложи да го замените. Преди да продължите да търсите замяна, проверете текущото си състояние на батерията (ако е възможно), като използвате iOS 11.3 и по-горе на Battery Health 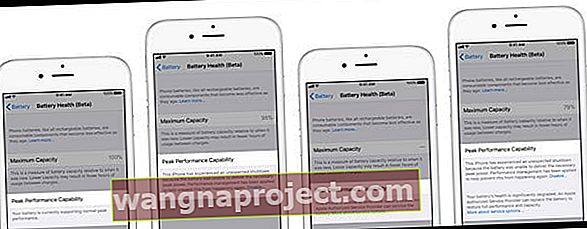
Ако не можете да проверите състоянието на батерията си, защото не можете да накарате iPhone да излезе извън този черен екран, свържете се с екипа за поддръжка на Apple и ги помолете да изпълнят диагностика на вашия iPhone. Нека да разберем дали вероятно е проблем с батерията, преди да продължим.
За съжаление, понякога проблемите ни са симптоми на отказ на хардуера на iPhone, iPad или iPod Touch. Ако батерията ви се изтощи и iDevice се върне на черен екран само за няколко минути, вероятно има проблем с дънната платка.
Това са скъпи ремонти, така че ако устройството ви не е покрито от AppleCare +, свържете се с екипа за поддръжка на Apple и разберете възможностите за ремонт или подмяна.
Нищо не помага с iDevice Черен екран? Опитайте режим DFU
Ако нито един от тези съвети не работи на вашето устройство, помислете дали да не използвате DFU Mode. DFU (Актуализация на фърмуера на устройството) позволява на вашия iPhone, iPad или iPod touch да бъде възстановен от всяко състояние.
Съвети за читатели
- В Настройки> Общи> Нулиране> Нулиране на всички настройки помогна за този проблем
- Най-добре е да се свържете с екипа за поддръжка на Apple, ако имате следните проблеми:
- Черен екран след зареждане, но можете да чувате предупреждения, звуци и вибрации
- Устройството ви цвърчи, когато го включите и го свържете към захранването
- Екранът е включен, но не реагира, когато докосвате, плъзгате или опитвате други жестове
- Вашето устройство е залепено върху логото на Apple, показва плътен цвят или не е разпознато в iTunes