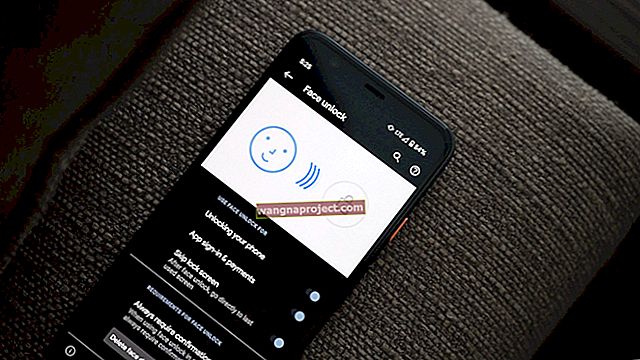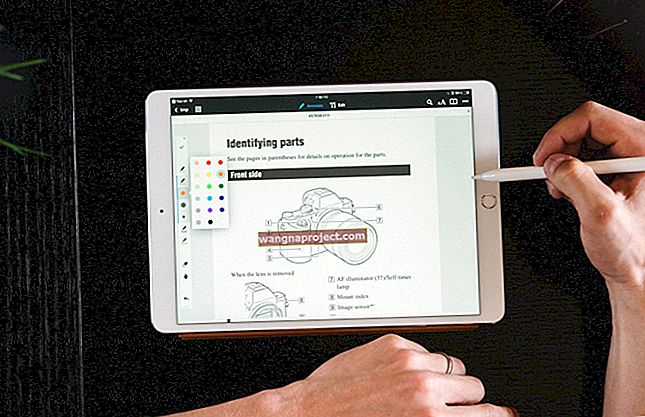Нека си признаем, в наши дни повечето работа и хобита изискват от нас да седим пред MacBook с часове. Ако сте като мен, този текст на екрана става все по-труден за четене с всяка изминала година.
Разбира се, можете да увеличите размера на шрифта в офис документите си или какъвто и да е текстов процесор, който използвате, но какво ще кажете за лентата с менюта или други прозорци?
Нека да разгледаме и проучим как можете да персонализирате размера на шрифта на вашия MacBook.
Свързани:
Вътрешни решения за регулиране на размера на шрифта
Вече има някои удобни настройки, вградени в операционната система за увеличаване на размера на системния шрифт.
Първо отидете на системните настройки . Можете да получите достъп до него по два различни начина. Можете да кликнете върху него в дока.
Или можете да кликнете върху ябълката в горния ляв ъгъл, където е лентата с менюта, и да я изберете в падащото меню.
 Изберете Системни предпочитания от падащото меню на Apple.
Изберете Системни предпочитания от падащото меню на Apple.
След като влезете в системните настройки, изберете иконата Показва, за да получите достъп до опциите за показване.
 Изберете Показва в системните предпочитания.
Изберете Показва в системните предпочитания.
Уверете се, че е избран раздел Дисплей в горната част. Това е една от трите опции, като Display , Color и Night Shift .
 Уверете се, че е избран раздел Дисплей.
Уверете се, че е избран раздел Дисплей.
Под тези три раздела ще има две опции за избор, по подразбиране за показване и мащабиране . Изберете Scaled.
 Изберете мащабиран.
Изберете мащабиран.
Ще се появят пет опции за разделителна способност на екрана, варираща от 1024 x 640 до 1920 x 1200 . Сега има компромис в зависимост от това, което сте избрали.
Колкото по-голям е текстът, толкова по-малко пространство на екрана ще трябва да работите. Това може да бъде истинска болка, ако държите много елементи на вашия работен плот, като мен.
Колкото по-малък е текстът, толкова повече стая ще трябва да работите.
От вас зависи да решите кое работи най-добре.
Друга възможност е да щракнете върху command + j .
Това ще отвори прозорец за регулиране на размера на шрифта и иконата за елементи, намерени на вашия работен плот.
Какво ще стане, ако използвате определени приложения, които изискват да използвате толкова пространство на екрана, колкото е възможно? Ами ако другите изискват да четете много текст?
Е, можете просто да регулирате разделителната способност на екрана всеки път, когато използвате това приложение. Или можете да използвате друг трик, който имам за вас.
Използвайте опциите за достъпност, за да персонализирате
Ако не искате да се налага да коригирате разделителната способност на екрана си всеки път, когато искате да прочетете текст, който е по-малък, отколкото предпочитате, можете да увеличите, където и да е стрелката на мишката.
За да направите това, първо трябва да активирате клавишните комбинации.
Върнете се в Системни предпочитания .
 Изберете Системни предпочитания от падащото меню на ябълката.
Изберете Системни предпочитания от падащото меню на ябълката.
Кликнете върху A ccessibility иконата.
 Кликнете върху Достъпност.
Кликнете върху Достъпност.
Изберете иконата за мащабиране .
 Изберете Zoom отляво.
Изберете Zoom отляво.
Поставете отметка в квадратчето „ Използвайте клавишни комбинации, за да увеличите .
 Поставете отметка в квадратчето до Използване на клавишни комбинации за мащабиране.
Поставете отметка в квадратчето до Използване на клавишни комбинации за мащабиране.
Сега всичко, което трябва да направите, е да поставите стрелката на мишката там, където искате да увеличите, след това задръжте опцията + команда и клавиша =, за да увеличите, или бутона -, за да намалите.
Сега можете да увеличавате и намалявате мащаба, без да се налага да се затруднявате да променяте разделителните способности на екрана напред-назад.
TinkerTools
TinkerTools е приложение, което можете да използвате, за да настроите системните и родните шрифтове на приложения на Mac OS с по-голяма гъвкавост. Има някои специфични предпазни мерки, които трябва да вземете, преди да внедрите тези функции. Проверете тук за по-конкретна информация.
В заключение
Можете да увеличите размера на системния шрифт в системните настройки, но някои от функциите в достъпността може да се окажат по-удобни в зависимост от вашата употреба.
Това са само няколко различни решения, които улесняват четенето, като същевременно с лекота навигирате в операционната си система.
Надяваме се, че този урок Ви е бил полезен!