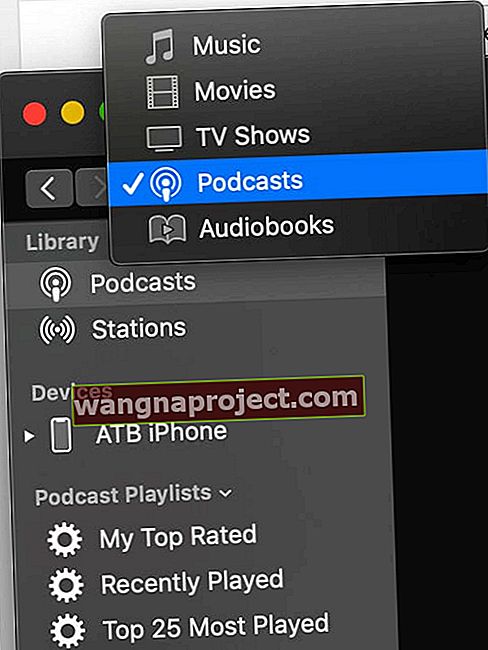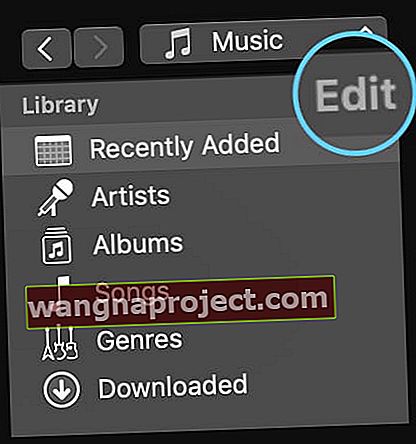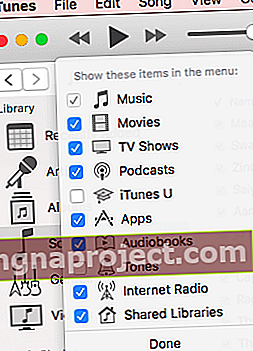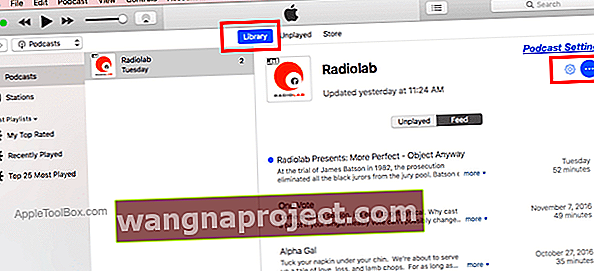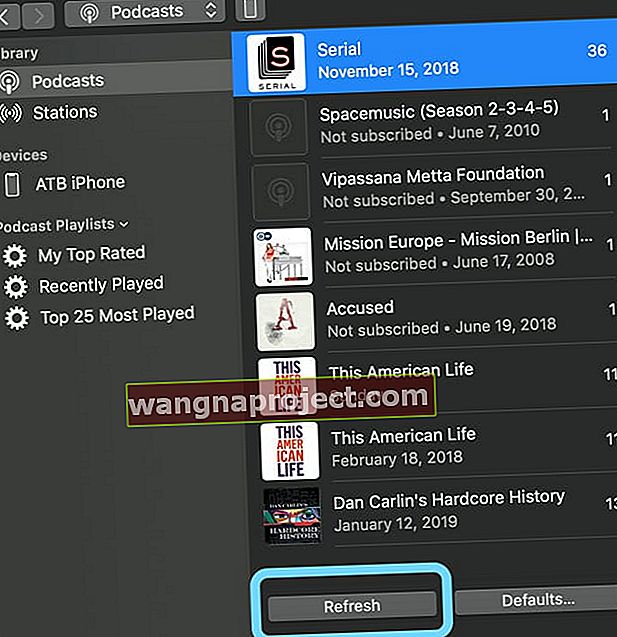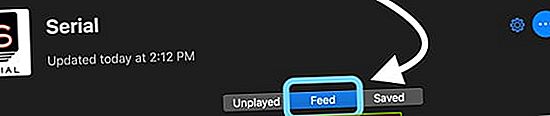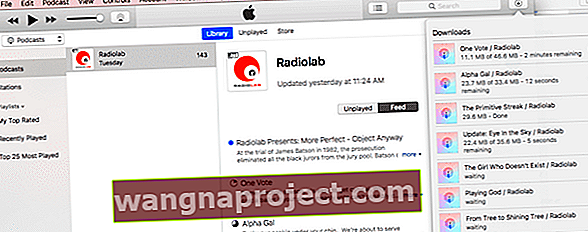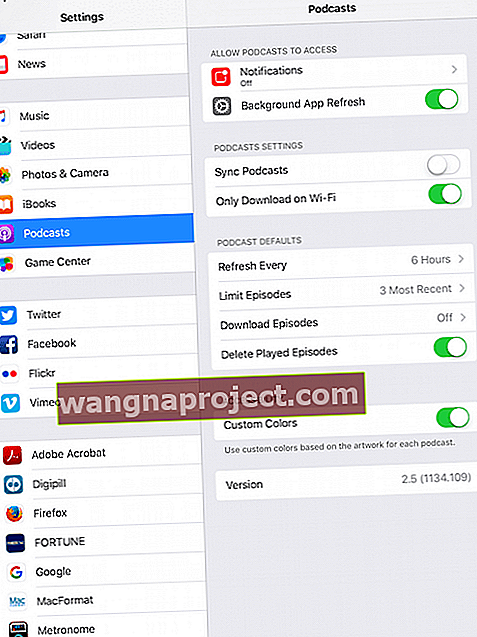Интерфейсът на iTunes преминава през промени с всяко ново голямо издание. Apple направи някои хубави промени в дизайна, но има и други, които ни изхвърлят напълно. Една от областите, в които iFolks имат предизвикателства, е да измисли как да изтеглите всички епизоди за Podcast в iTunes.
Настройките могат да бъдат малко объркващи и ние се фокусираме върху това да ви предоставим някои от лесните съвети, за да започнете.
Много слушатели обичат да изтеглят отделни епизоди на подкаст в своя Macbook или iDevice, за да могат да слушат епизодите, дори когато нямат безжична или клетъчна връзка.
Можете да изтеглите отделни епизоди на подкаст бързо, като кликнете върху бутона за изтегляне до епизода.
Има случаи обаче, когато се абонирате за нов подкаст и искате да изтеглите всички минали епизоди от емисията на вашия компютър.
В тази статия ще ви преведем през някои от често срещаните настройки, които ви се предоставят, за да управлявате и да се наслаждавате на подкасти чрез iTunes.
Достъп до подкасти в iTunes
- Отворете iTunes на вашия компютър
- Докоснете списъка качи източник точно над дясната странична лента (по подразбиране казва Music) и изберете Подкастове вариант
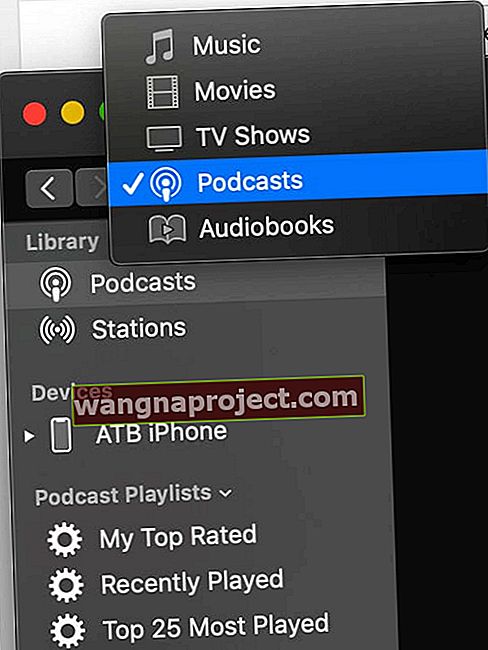
Ако тепърва започвате с подкасти чрез iTunes, можете или не да видите „Подкасти“ като опция от менюто.
Кликнете върху менюто за редактиране на библиотеката (за по-старите версии на iTunes)
В зависимост от версията на iTunes, която използвате, може да се наложи да поставите отметка в квадратчето за Подкасти, за да се покаже.
- Преместете мишката или показалеца до думата Библиотека в страничната лента, изчакайте думата „Редактиране“ да се появи вдясно от думата Библиотека.
- Докоснете Избор на редактиране, за да изведете опциите на менюто на вашата библиотека.
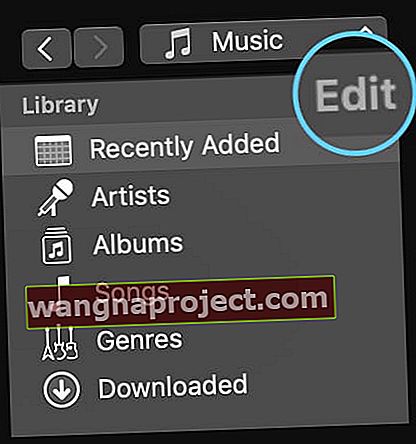
- Ако показва подкасти като опция, уверете се, че е маркиран изборът на подкасти.
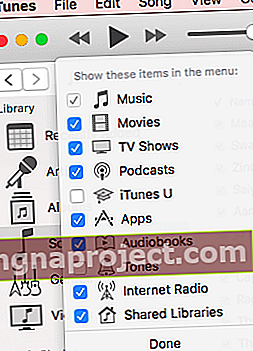
- След това кликнете върху Готово.
- Подкастите вече трябва да са ви достъпни в падащото меню за iTunes изходното меню.
Изберете Подкасти от падащото меню
- На върха, ще намерите три раздела, за да изберете от библиотека, непуснати, и се съхранява .
- Изберете Библиотека, за да видите всички подкасти, за които сте се абонирали.
- Кликнете върху който и да е подкаст в средната колона, изберете Feed и ще видите списък с всички епизоди, налични за изтегляне и възпроизвеждане.
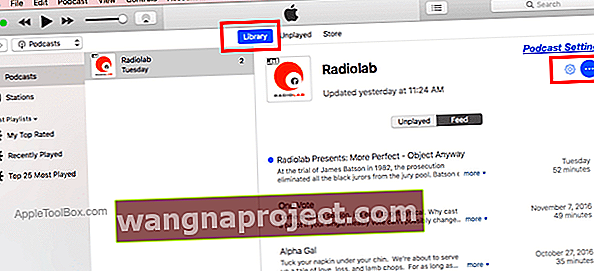
Не виждате много епизоди?
Ако в списъка ви с емисии не са изброени много епизоди, изберете менюто за настройки на подкаста (синя икона на зъбно колело) в горния десен ъгъл.
Погледнете в раздела „На този компютър“ и проверете дали не ограничавате показването на епизоди на екрана.
Ако е така, задайте Limit Episodes на Off . И проверете дали изтеглянето на епизоди е включено .
Как да изтеглите всички епизоди за подкасти в iTunes
За iTunes 12.6 и по-нови версии Apple промени начина, по който можем да изтегляме всички епизоди на подкасти
- Отворете iTunes и изберете вашата подкаст библиотека
- Щракнете върху бутона Refresh в долната част на списъка с подкасти
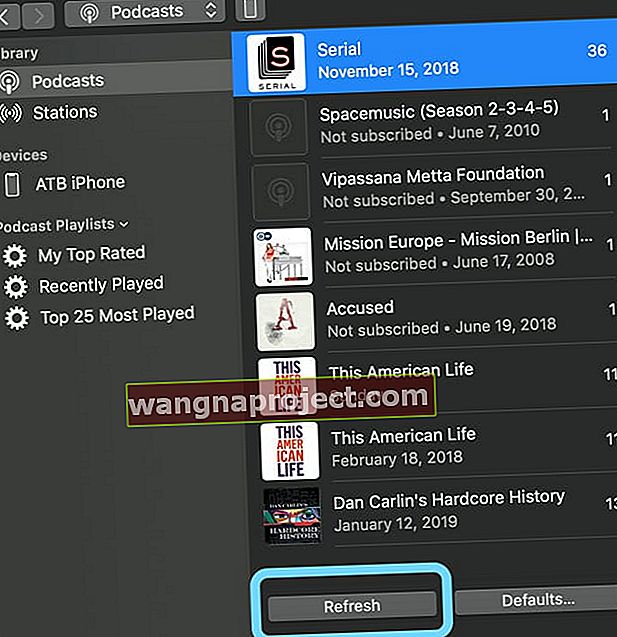
- Изберете предаване , което искате да изтеглите всички епизоди
- След това изберете бутона Feed, за да получите списък с всички предавания на подкаста
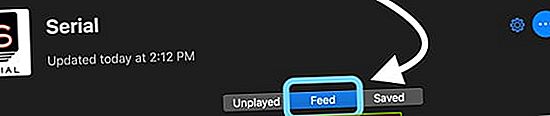
- Изберете един епизод , така че той да бъде подчертан
- Изберете всички епизоди, като натиснете Command + A (за Windows, Control + A) или използвайте Edit> Select All
- Можете също да изберете кратни числа, като използвате клавиша Shift
- След като маркирате всички епизоди, които искате да изтеглите, щракнете с десния бутон (или щракнете с контролен бутон) и след това изберете опцията Изтегляне на епизоди от менюто

Изтеглянето на епизоди започва едновременно изтегляне на всички минали епизоди на подкастите на вашия компютър.
За по-стари версии на iTunes
За да изтеглите всички минали епизоди на даден подкаст, щракнете с десния бутон върху иконата или името на подкаста в средната колона и изберете Изтегляне на всички .
Функцията за изтегляне на всички стартира едновременно изтегляне на всички минали епизоди на подкастите на вашия компютър.
Защо да изтегляте всички епизоди?
Изтеглянето на всички епизоди наведнъж ви спестява много време, така че не е нужно да щраквате върху бутона „изтегляне от облак“ до всеки отделен епизод, който искате да изтеглите.
Размислихте се и не искате да изтегляте всички епизоди на подкасти?
- Докато се изтеглят епизодите, паузайте изтеглянията, ако промените решението си.
- Просто кликнете върху бутона за изтегляне
- Превъртете надолу до края и изберете Пауза на изтеглянията, за да спрете изтеглянето.
- След като изтеглите всички епизоди на вашия Podcast, можете да ги синхронизирате с вашия iDevice, ако искате
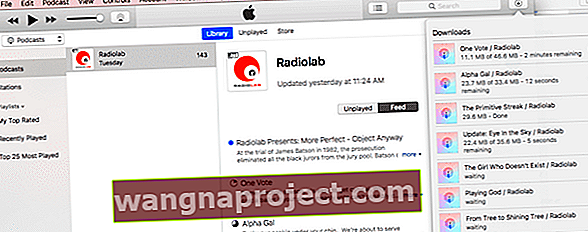
Персонализиране на настройките на iTunes Podcast 
Щракнете върху менюто за настройки на подкаста (синя икона на зъбен механизъм) в десния панел, за да персонализирате опциите си за подкаст.
В горната половина на този екран за настройка избирате реда за сортиране на епизодите, избирате дали първо да се пускат по-нови или по-стари епизоди и да проверите състоянието на абонамента .
На този компютър настройките на Podcast
Този раздел ви предоставя функции за персонализиране, за да контролирате как искате компютърът ви да се справя с новите епизоди на подкаст. 
- Изберете да ограничите броя на епизодите, които се съхраняват на вашия компютър
- Автоматично задайте да изтегляте нови епизоди, когато са налични
- И дори компютърът ви автоматично да изтрива възпроизведените епизоди, след като ги слушате
Променете всички тези опции по ваш вкус в тази важна настройка.
Някои потребители предпочитат да нямат опцията за автоматично изтегляне, докато други предпочитат да запазят епизодите, след като са били изиграни.
Допълнително подкаст меню
Щракването върху бутона с три точки до менюто за настройки на подкаста (синя икона на зъбчато колело) ви предоставя допълнителна конфигурация.
Тук предоставяте своята оценка за обратна връзка за подкаста, изтривате всички изтегляния за подкаст, отписвате се от подкаста или премахвате подкаста от библиотеката си, наред с други възможности.
Вижте тези настройки за всички ваши подкасти в iTunes.
Временен проблем iTunes грешка HTTP 1.1 услугата не е налична

Докато работите с iTunes на вашия компютър, понякога може да срещнете тази странна грешка.
Тази грешка се случва особено когато се опитвате да се абонирате за нов подкаст.
Когато кликнете върху бутона за абониране, виждате тази грешка и тя не ви позволява да се абонирате за нови подкасти.
Ако имате този проблем, най-лесният начин да го поправите е да кликнете върху Акаунт от горното меню на iTunes и да изберете изход .
След като излезете, влезте отново, използвайки вашите идентификационни данни и след това продължете да се абонирате за новите си подкасти.
Чести грешки в iTunes и как да ги поправите
- Грешка в iTunes 39
- Сблъсък с iTunes Грешка 14?
- Как да коригирам грешка 3194 в iTunes
Управление на настройките за подкаст на iPhone или iPad
Повечето от настройките, обсъдени в предишния раздел, се фокусираха върху използването на iTunes на вашия компютър, за да извлечете най-доброто от подкастите.
Вие също контролирате как подкастите работят на вашия iPhone и iPad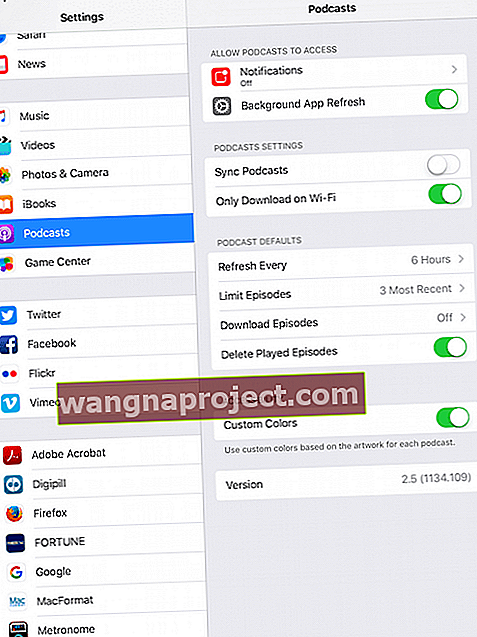
- Докоснете Настройки> Подкасти
- Включете „Синхронизиране на подкасти“, за да синхронизирате с компютъра си, когато следващото свързване на вашия iDevice
Ако имате проблеми с използването на батерията или клетъчната мрежа
- Изберете да деактивирате Background App Refresh за подкасти тук
- Включете Изтегляне само на WiFi, за да сте сигурни, че подкастите не изяждат плановете за данни
Ако се опитвате да спестите място на вашия iPad или iPhone
- Включете Изтриване на възпроизведени епизоди
- Променете изтеглянето на епизоди на Изкл. Или Само ново
Обобщение
Надяваме се, че тези съвети са ви били полезни. Моля, уведомете ни някои от любимите ви съвети, когато става въпрос за използване на подкасти на вашето устройство. Кои са някои от любимите ви приложения на трети страни, които използвате за подкасти?