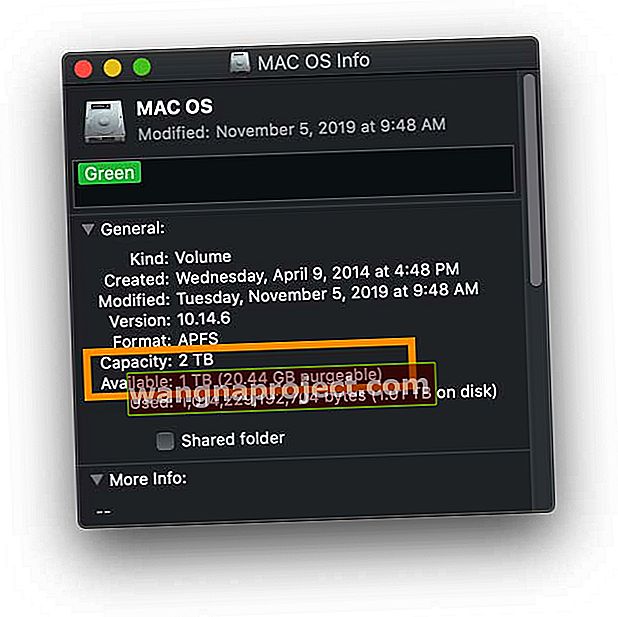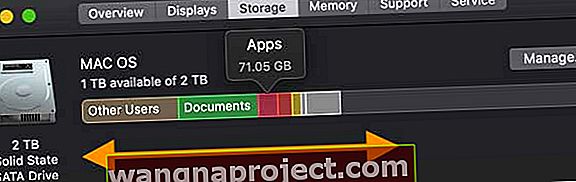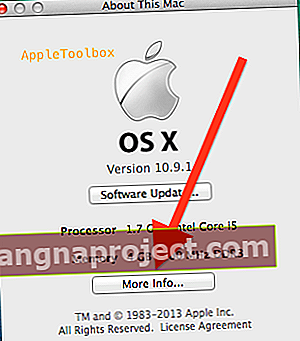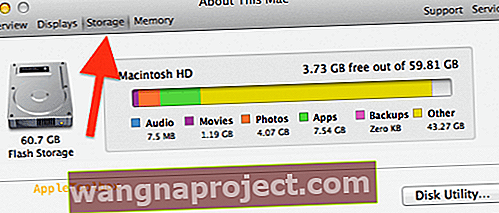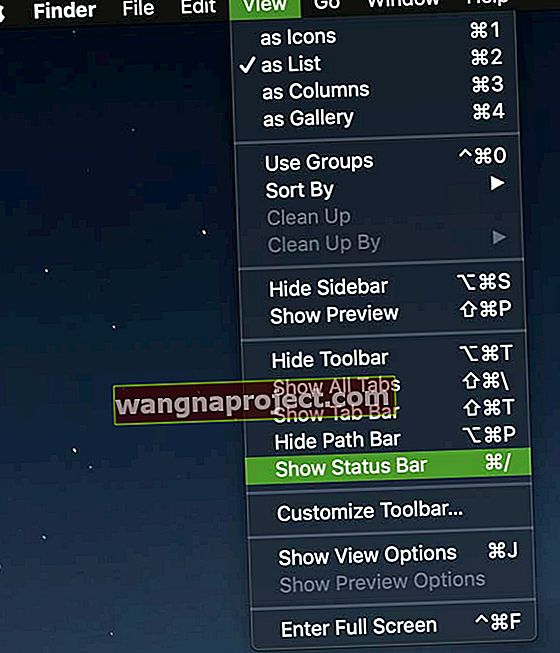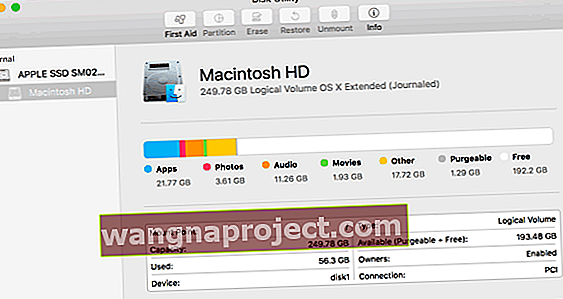Всички ваши приложения и файлове на вашия Mac се съхраняват на вашия твърд диск. Можете лесно да проверите свободното място на вашия твърд диск, за да сте сигурни, че имате достатъчно място на твърдия диск на вашия компютър. Например, вашият Mac (работещ с OS X или macOS) винаги се нуждае от малко свободно пространство, за да функционира ефективно - Mac устройство се нуждае от около 20% от общото пространство, за да работи ефективно и да чете / пише.
Вижте бърза снимка за съхранение!
В macOS изберете устройството на вашия Mac в Finder и натиснете интервала на клавиатурата, за да видите визуализация на вашия диск. 
Искате повече информация за това как вашият Mac използва дисково пространство? Използвайте тези методи
Метод първи: Използвайте Получаване на информация
Препоръчваме този метод, защото той показва общия капацитет на диска ви, както и колко място е налично в момента и колко място е използвано. Освен това показва колко пространство macOS счита за изчистваемо.
- Щракнете с десния бутон върху иконата на диска на вашия Mac и изберете Get Info
- Общият капацитет на устройството на диска и наличният капацитет са изброени - погледнете по-долу, за да намерите колко място се използва
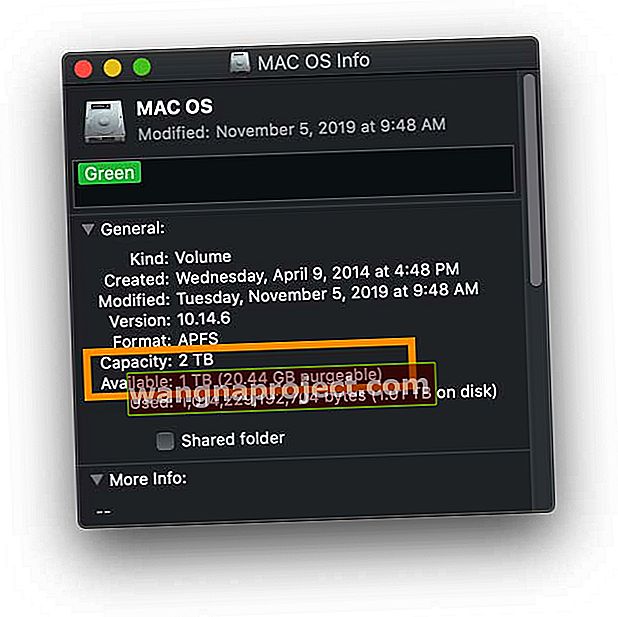
Чудите се какво място за почистване има на твърдия диск на вашия Mac?
Почистваемото хранилище съдържа файлове като локални снимки на Time Machine, някои кешове, изображения в режим на заспиване, суап файлове и други временни системни файлове. Той също така изброява файловете, които съхранявате в iCloud или кошчето.
Това е пространството, което macOS освобождава, когато е необходимо, като премахва тези файлове от вашия компютър. Вашият Mac премахва тези файлове само когато е необходимо.
Тъй като вашият Mac може бързо да си възвърне това прочистваемо пространство, macOS го отчита към показателя за наличното пространство, вместо да се използва.
Метод втори: проверете за този Mac
За всички версии на macOS и OS X Yosemite +
- Отидете в менюто на Apple и изберете About this Mac
- Докоснете раздела Съхранение
- Изчакайте информацията да се попълни
- Превъртете курсора си през графиката за използване на съхранението, за да видите информация за това колко място се използва от вашите приложения, документи, снимки, система, потребители и т.н.
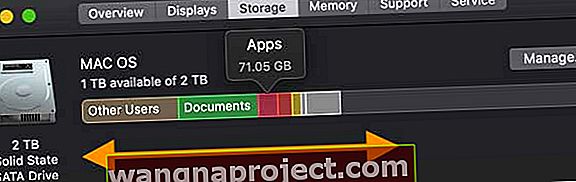
- Натиснете Manage, за да се потопите по-дълбоко в това как използвате хранилището на вашия Mac и да получите достъп до препоръките за съхранение на macOS

За версиите на OS X Mountain Lion или Mavericks
- Посетете менюто на Apple ()> Всичко за този Mac
- Щракнете върху Повече информация ...
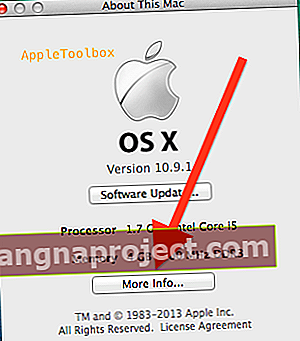
- Изберете Storage
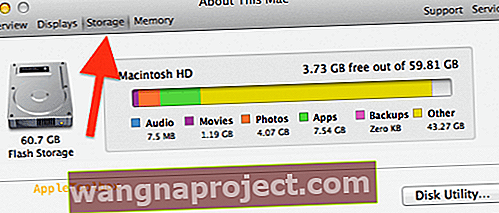
- Проверете колко място заемат вашите аудио, филми, снимки, инсталирани приложения и други файлове и колко свободно, налично място имате.
Метод 3: Отворете Finder
- Щракнете двукратно върху иконата на твърдия диск на вашия Mac на вашия работен плот
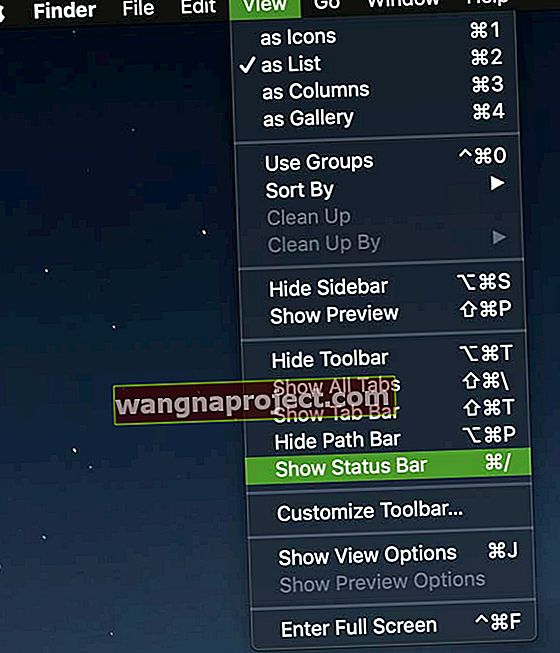
- От горното меню докоснете менюто Преглед и изберете Показване на лентата на състоянието

Използвайте Disk Utility за разширен изглед
Ако искате да научите повече, отворете Disk Utility, за да видите общия капацитет на устройството, наличното пространство, използваното пространство и друга информация като формата и точките за монтиране.
Disk Utility също ви показва всички свързани устройства и предоставя опции за ремонт или преформатиране на вашите дискове.
- Отворете Applications> Utilities> Disk Utility
- Изчакайте macOS да попълни данните
- Докоснете името на диска, за да видите информацията
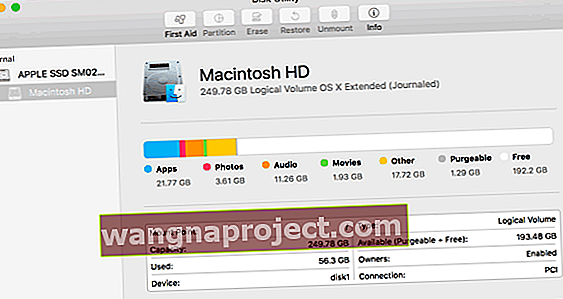
Дискът на моя Mac се пълни, какво сега? Как да освободите място за съхранение
Ако откриете, че на твърдия ви диск няма много свободно място, има някои неща, които можете да направите доста бързо, за да освободите място!
Горещо препоръчваме вашият Mac да има поне 20% от общото си пространство за намиране на съществуваща информация и писане на нова информация
- Не забравяйте да изпразните боклука си
- Вижте препоръките за съхранение, които вашият Mac създава за вас!
- Изчистете файла за изтегляне на всички потребители
- Изтрийте файлове и приложения, които вече не се нуждаете или използвате
- Преместване на файлове на външен твърд диск (или базирана в облак система за съхранение - не iCloud)
- Премахнете дублиращи се или лоши снимки
- Помислете за надграждане на твърдия диск на вашия Mac с по-голямо и по-бързо устройство
Научете повече съвети за получаване на повече свободно пространство на вашия Mac в тази статия: Нова година, бързи корекции за вашия Mac за по-добра производителност и повече място за съхранение