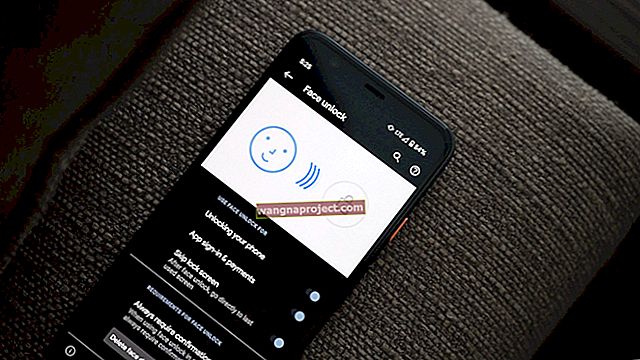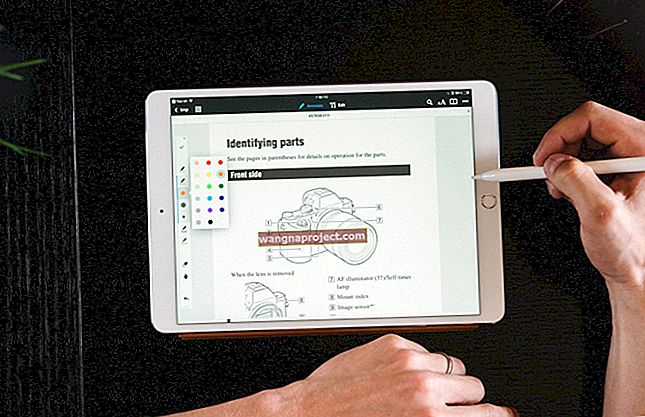Батерията на вашия Macbook не зарежда ли се, въпреки че иконата на батерията показва, че се зарежда? Ако е така, не сте сами! Всъщност вчера, когато включих моя MacBook, скоро разбрах, че батерията на моя Mac не се зарежда правилно.
За мен, когато го включа, иконата на батерията отгоре показва иконата на мълния, но също така казва, че не се зарежда и остава на същия процент на батерията. За други иконата на батерията показва символа на щепсела вместо мълнията - и разбира се, тя също не зарежда или променя процента от общия заряд.
Ако в менюто за състояние на батерията на вашия MacBook пише „Не се зарежда“, дори когато е включен в захранването, компютърът ви може да не е свързан към източник на захранване, който дава достатъчно енергия за зареждане на батерията. Това често се случва, когато се свързвате към захранващия порт по време на полет - той може да осигури достатъчно мощност за работа на вашия MacBook, но да не го зарежда едновременно.
Проверете състоянието на батерията на вашия MacBook
- Натиснете и задръжте клавиша Option, след което докоснете иконата на батерията в горната лента на менюто
- Прегледайте резултатите
- Нормално: батерията ви работи нормално
- Смяна скоро : Батерията се задържа по-малко, отколкото при нова
- Сменете сега : Батерията задържа значително по-малко заряд, отколкото когато е нова. Продължавайте да използвате батерията, докато можете да я замените
- Сервизна батерия : Батерията се нуждае от подмяна. Обърнете внимание на всяка промяна в поведението или размера на заряда, който притежава. Можете да продължите да използвате батерията си, преди да бъде проверена, без да навредите на компютъра си
Почистете порта за зареждане и захранващия адаптер
USB-C портовете могат да се използват за зареждане, дисплеи, съхранение и устройстваВъзможно е вашият порт или кабелът за зареждане да са замърсени. Затова препоръчваме да почистите както порта за зареждане на вашия MacBook, така и кабела на захранващия адаптер и самото зарядно устройство.
Проверете дали в съединителите няма прах или отломки. Проверете и почистете както съединителя на адаптера, така и порта за захранване на Macbook. Погледнете внимателно и отстранете отломките с помощта на лупа или функцията на лупата на вашия iPhone.
Научете как в тази статия: Как да почистите USB-C порта за зареждане на вашия MacBook, iPad или телефон
Опитайте друго зарядно, контакт, източник на захранване или го загрейте!
Ако е възможно, използвайте различно зарядно устройство от друг MacBook и вижте дали проблемът продължава или се разрешава. Ако нямате достъп до друго зарядно устройство, посетете Apple Store или оторизиран търговец на Apple и ги попитайте дали можете да тествате вашия MacBook с помощта на едно от техните зарядни устройства.
Уверете се, че електрическият контакт, който използвате, за да заредите устройството си, работи правилно. Опитайте друг стенен контакт, за да тествате.
Известно е, че някои зарядни устройства / адаптери може да не работят, ако е твърде студено. Загряването на зарядното устройство може да реши проблема ви. Опитайте да загреете зарядното си устройство. Чух, че някои хора го слагат под мишниците си, за да го затоплят.
Нулирайте контролера за управление на системата (SMC)
Нулирайте SMC на вашия MacBook (за модели с несменяеми батерии)Нулирането на SMC може да разреши много проблеми, свързани със захранването. Опитайте това, ако изглежда, че вашият MacBook не се зарежда правилно.
MacBooks с несменяема батерия
- Изключете вашия MacBook
- На вградената клавиатура натиснете и задръжте всички тези клавиши:
- Shift от лявата страна на клавиатурата
- Контрол от лявата страна на клавиатурата
- Опция от лявата страна на клавиатурата
- Докато държите и трите клавиша , натиснете и задръжте бутона за захранване
- Продължавайте да държите всичките четири клавиша за 10 секунди
- Освободете всички клавиши, след това натиснете бутона за захранване, за да включите вашия Mac
MacBooks със сменяема батерия
- Изключете вашия Mac
- Извадете батерията
- Натиснете и задръжте бутона за захранване за 5 секунди
- Поставете отново батерията
- Натиснете бутона за захранване, за да включите вашия Mac
MacBooks с чип T2
- Изключете вашия Mac.
- На вградената клавиатура натиснете и задръжте всички следните клавиши:
- Контрол от лявата страна на клавиатурата
- Опция от лявата страна на клавиатурата
- Преместете от дясната страна на клавиатурата
- Задръжте трите ключа за 7 секунди, а след това натиснете и задръжте бутона за захранване , както и
- Продължавайте да държите всичките четири клавиша за още 7 секунди, след което отпуснете
- Изчакайте няколко секунди, след което натиснете бутона за захранване, за да включите вашия Mac