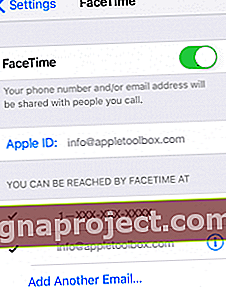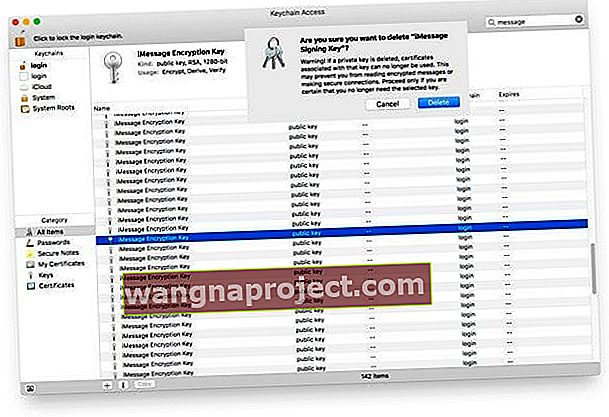Някои потребители съобщават, че получават тази грешка при опит за активиране на FaceTime: „ Не можах да вляза. Моля, проверете вашата мрежова връзка и опитайте отново “, „възникна грешка по време на активирането“ и други грешки при активиране на FaceTime. Тъй като често отнема 24 часа, за да активирате FaceTime, изчакайте поне 1 цял ден преди отстраняване на неизправности. Ако след 24 часа FaceTime все още не е активиран или продължавате да получавате този тип грешки, следвайте тези стъпки.
Поправяне на грешки при активиране на FaceTime
Погледнете сайта за състояние на системата на Apple
Проверете страницата за състояние на системата на Apple за проблеми със сървъра, засягащи FaceTime. Ако е посочено в зелено, всичко трябва да работи нормално. Ако обаче FaceTime е посочен в жълто, има известни проблеми на сървъра, върху които Apple работи в момента. 
Проверете някои настройки
- Свържете се с WiFi или клетъчна мрежа за данни. Всички iPhone изискват SMS съобщения, за да активират вашия телефонен номер както за iMessage, така и за FaceTime
- Отидете в Настройки> Общи> Дата и час и изберете Задаване автоматично
- Нулирайте мрежовите настройки. Отидете в Настройки> Общи> Нулиране и изберете Нулиране на мрежовите настройки. Това действие премахва всички запазени идентификатори и пароли за всички запазени мрежи. Така че изпълнете тази стъпка само ако знаете вашите идентификатори и пароли

Погледнете вашия Apple ID
Уверете се, че вашият Apple ID и парола са правилни. Използвате ли Apple ID, който е имейл адрес или просто потребителско име? FaceTime на iPod Touch изисква Apple ID, който всъщност е форматиран като имейл адрес, така че ако вашият ID е просто потребителско име (т.е. няма @ влизане в него), тогава или ще трябва да го промените на e- пощенски адрес или използвайте / създайте различен Apple ID за FaceTime.
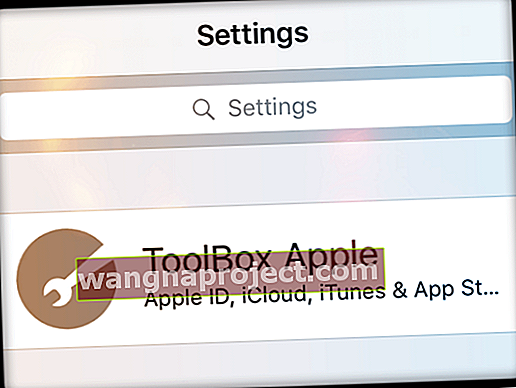
Всички имейл адреси за потребителско име трябва да бъдат проверени, като посетите сайта на Apple ID. Ако вашият Apple ID не е имейл адрес, сменете го там. Тази статия предоставя инструкции как да смените Apple ID.
Изход и обратно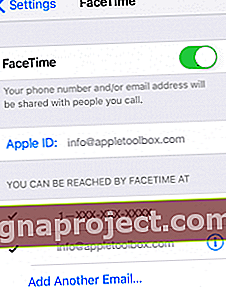
Отидете в Настройки> FaceTime и го изключете. Рестартирайте устройството си и след това се върнете в Настройки> FaceTime и го включете отново. За Mac отидете на FaceTime> Предпочитания> Настройки и щракнете върху Изход. Рестартирайте вашия Mac и след това се върнете към FaceTime> Предпочитания> Настройки и щракнете върху Вход.
Уверете се, че сте влезли със същия Apple ID, който сте използвали на страницата на акаунта на Apple ID.
Опитайте различен DNS 
Някои потребители съобщават, че промяната на DNS настройката на публичния DNS на Google; 8.8.8.8, 8.8.4.4 отстраниха проблема си с активирането на FaceTime. IP публичните DNS IP адреси са както следва: 8.8.8.8 и 8.8.4.4.
След като актуализирате своя DNS, изключете и след това включете устройството или Mac. След това опитайте FaceTime отново.
За повече информация как да промените вашия DNS, вижте тази статия.
Мислите ли, че във вашия FaceTime и iMessage акаунт има блок или газ?
Понякога причината iMessage и FaceTime да не са налични се дължи на бекенд дросел или блок.
Ако Apple подозира, че акаунтът ви е хакнат по някакъв начин, те сигнализират за акаунта и поставят блок или газ за достъп до тези услуги.
Ако подозирате нещо подобно, веднага се свържете с Apple!
Активирайте услугите за местоположение
Уверете се, че услугите за местоположение са включени. Отидете в Настройки> Поверителност> Услуги за местоположение > и проверете дали това е ВКЛЮЧЕНО. Ако не, докоснете Услуги за местоположение и включете тази функция.
За Mac отворете System Preferences> Security and Privacy> Privacy и поставете отметка в квадратчето за „Enable Location Services“.
Допълнителни корекции за активиране на FaceTime на Mac
-
- Ако използвате FaceTime зад защитна стена, вижте тази статия за поддръжка на Apple. Може да се наложи да деактивирате защитна стена или софтуер на трети страни и след това да опитате FaceTime отново
- Нулирайте NVRAM. Понякога настройките, съхранени в NVRAM, причиняват проблеми с активирането на FaceTime. Така че изключете вашия Mac, след това го включете и докато натискате тези четири клавиша: Option, Command, P и R. Задръжте, докато вашият Mac не се появи, за да се рестартира (или пусне втори звук за стартиране)

- Нулирайте SMC
- За настолни компютри: Изключете. Изключете захранващия кабел. Изчакайте 15 секунди. Включете отново захранващия кабел. Изчакайте 5 секунди, след което натиснете бутона за захранване, за да включите вашия Mac
- За MacBooks: Изключете. Изключете захранващия адаптер от компютъра. Използвайки вградената клавиатура, натиснете Shift-Control-Option от лявата страна на клавиатурата, след което натиснете едновременно бутона за захранване. Задръжте тези бутони и бутона за захранване за 10 секунди. Свържете отново захранващия адаптер. Натиснете бутона за захранване, за да стартирате своя MacBook
- Някои потребители заявиха, че Peer Guardian работи във фонов режим. След като го деактивират, те могат да използват FaceTime
- Някои потребители от САЩ съобщават, че са отишли на друго място или обратно в магазина, където са купили и активирали там; това може да е проблем със защитната стена
Погледнете вашия ключодържател 
- Деактивирайте iCloud Keychain. Отидете на Системни предпочитания> iCloud и премахнете отметката от опцията Keychain, за да спрете временно използването на iCloud Keychain
- Отворете достъп до ключодържател ( Приложение> Помощни програми )
- Потърсете всякакви елементи, които съдържат „идентификатори“ - всички те трябва да бъдат изброени в „Kind“ като пароли за приложения
- Изтрийте тези елементи от вашия ключодържател
- Потърсете всички елементи, които съдържат FaceTime, и ги изтрийте
- Направете същото за всички елементи, които съдържат iMessage
- По-специално, потърсете тези две: iMessage Signing Key и iMessage Encryption Key - може да имате само два или да имате много (някои читатели откриват, че имат стотици от тях)
- Изтрийте всички тези
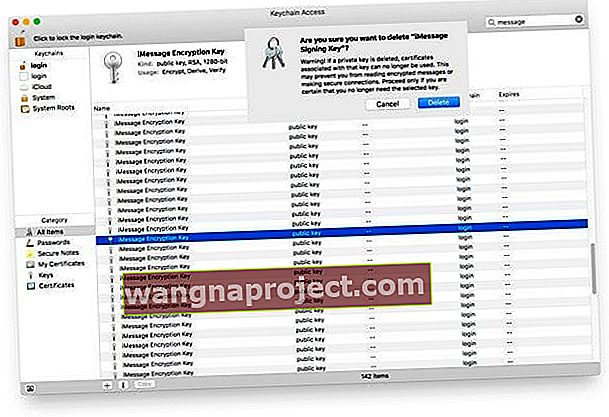
- Рестартирайте вашия Mac
- След рестартиране macOS заявява и генерира нови двойки ключове за криптиране iMessage
- Опитайте да пеете отново в iMessage или FaceTime
- Или опитайте да нулирате вашия ключодържател за вход: Finder> Помощни програми> Достъп до ключодържател> Меню за достъп до ключодържател> Предпочитания> Нулиране на моя ключодържател по подразбиране и след това рестартирайте компютъра си
- ВНИМАНИЕ! Ако запазите пароли в Keychain , изпълнението на тези стъпки изчиства всички тези запазени пароли и информация. Така че продължете с повишено внимание
Опитайте Терминал! 
Използването на Терминал за изчистване на някои стари данни, моята помощ ще ви накара iMessage и FaceTime да работят отново. Преди да направим каквото и да било, нека архивираме нашите Mac-ове чрез Time Machine или избрания от вас метод за архивиране. По-добре безопасно, отколкото съжалявам!
Отворете терминална сесия
- Въведете точно тази команда: sudo rm /Library/Preferences/com.apple.apsd.plist
- Натиснете Return, за да изпълните командата
- Излезте от терминала
- Рестартирайте вашия Mac
- Отворете iMessage или FaceTime и опитайте и влезте отново
Ако все още получавате това съобщение, моля, разгледайте нашата задълбочена статия за това как да се справите с тази конкретна грешка на вашия Mac!