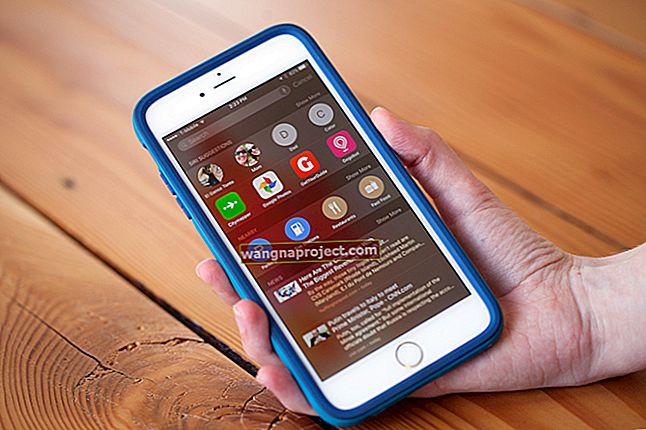Имате някои RAR файлове, които не можете да отворите на вашия Mac? Хората често използват RAR файлове за пренос на данни поради тяхната ефективна и сигурна компресия. Но macOS не може да ги отвори първоначално, така че как да отворите .rar файлове на вашия Mac?
RAR е патентован архивен формат, така че имате нужда от софтуер на трета страна, за да го отворите и извлечете на вашия Mac. В тази публикация ви показваме любимия ни софтуер, който да използвате за това, както и някои алтернативни начини за отваряне на .rar файлове в macOS.
Какво е RAR файл?
 Какви са RAR файловете изобщо? И защо хората ги използват?
Какви са RAR файловете изобщо? И защо хората ги използват?
RAR файловете са често срещан формат на архивни файлове, заедно с ZIP файлове. Името на руския разработчик, който ги е създал, R oshal AR chive файлове компресират големи количества данни в един файл .rar формат за удобно прехвърляне.
Обикновено срещате RAR файлове, когато изтегляте съдържание от Интернет. Това е така, защото .rar файловете намаляват размера на изтеглянето и обединяват документи и папки в едно изтегляне. RAR файловете също включват защита с парола и възстановяване на грешки!
След като изтеглите RAR файл, трябва да използвате екстрактор на трета страна, за да разопаковате съдържанието. След това можете да ги използвате както обикновено.
Каква е разликата между RAR срещу ZIP файлове?
RAR и ZIP файловете са много сходни. И двамата са архивни формати, използвани за компресиране на документи в един файл с по-малък размер. Те могат също така да бъдат защитени с парола и криптирани с помощта на AES-256 криптиране.
Файловете RAR и ZIP обикновено се споделят онлайн поради по-малкия размер на изтегляне и удобното изтегляне на един файл, които предлагат. Но все пак има разлики между тях.
Най-забележимо е, че macOS може да извлича ZIP файлове, без да изтегля софтуер на трети страни. Просто щракнете двукратно върху .zip файла и вашият Mac ще свърши останалото. Това е така, защото ZIP беше пуснат за обществено достояние през 1989 г., докато RAR файловият формат все още е частно лицензиран.
Защо хората използват RAR срещу ZIP файлове?
RAR файловете се възползват от по-ефективно компресиране от ZIP. Резултатът е по-малки архивни файлове, които се прехвърлят по-бързо. Не само това, но компресията на RAR може да работи с по-големи количества данни, за да започне.
Максималният брой данни, които можете да архивирате с помощта на ZIP, е около четири гигабайта. ZIP64 увеличи това, но не е стандартно за всички системи. Докато максималните данни, които можете да компресирате с RAR, са около един милиард гигабайта или един екзабайт.
Можете ли да отворите .rar файлове на Mac?
Файловете в ZIP формат се отварят с MacOS, просто щракнете двукратно върху .zip файла и той се извлича автоматично. Файловете с формат RAR са по-сложни, но е възможно да се отварят и извличат .rar файлове на Mac.
Обикновено трябва да изтеглите допълнителен софтуер, за да го направите.
Как да отворя .rar файлове на Mac?
 Има няколко различни метода за извличане на RAR файлове на вашия Mac.
Има няколко различни метода за извличане на RAR файлове на вашия Mac.
За разлика от ZIP файловете, macOS не включва вградена помощна програма за работа с архивирани RAR файлове. Помощната програма на Apple за архивиране поддържа много други файлови формати, като ZIP, TAR и GZIP. Но тъй като RAR е собственост, той не може да бъде включен.
За щастие има много алтернативи на софтуер на трети страни за работа с RAR файлове на вашия Mac. Unarchiver е може би най-популярният. Но ние също харесваме Keka, защото все още е с отворен код (The Unarchiver е придобит от MacPaw през 2017 г.).
Налични са и много други помощни програми за архивиране. Направете някои изследвания, като четете потребителски рецензии, за да намерите най-доброто за вас.
Въпреки това, ние подробно описахме как да отваряме и извличаме RAR файлове на вашия Mac по-долу, използвайки или The Unarchiver или Keka. Обяснихме също как да използваме терминал или уебсайтове за отваряне на RAR файлове на вашия Mac.
1. Как да използвам Unarchiver за отваряне на .rar файлове?
 Unarchiver е безплатен от App Store или уебсайта на разработчика.
Unarchiver е безплатен от App Store или уебсайта на разработчика.
Unarchiver е безплатен и лесен за използване. Той разархивира всякакви различни файлове, включително RAR формат. Изтеглете The Unarchiver от Mac App Store или от уебсайта на разработчика - това е едно и също приложение и винаги е безплатно.
Изтеглете и инсталирайте The Unarchiver:
- От Mac App Store:
- Щракнете върху Получаване и въведете паролата си за Apple ID.
- От уебсайта на разработчика:
- Щракнете върху изтегляне и изчакайте да приключи.
- Плъзнете приложението Unarchiver в папката си Applications .
- Когато за първи път отворите приложението, може да получите предупреждение за защита, щракнете върху Отваряне .
Деархивирайте RAR файлове, използвайки The Unarchiver:
- Отворете Unarchiver от вашите приложения .
- От лентата с менюта отидете на File> Unarchive to… .
- Изберете вашия .rar файл и щракнете върху Деархивиране .
- Сега намерете местоположението, в което искате да запазите неархивираните файлове, и щракнете върху Извличане .
Като алтернатива, плъзнете и пуснете вашия .rar файл върху иконата на Unarchiver в Dock и той извлича файлове до местоположението по подразбиране.
Направете Unarchiver вашето приложение по подразбиране за RAR файлове:
- Намерете .rar файл във Finder на вашия Mac.
- Щракнете с контролен бутон върху файла и изберете Получаване на информация .
- Отворете падащото меню Отваряне с .
- Намерете и изберете The Unarchiver.
- Щракнете върху Промяна на всички ..., за да направите Unarchiver вашето приложение по подразбиране за .rar файлове.
Поддръжка за iOS
Unarchiver предлага и придружаващо приложение, наречено Архиви, достъпно в App Store за iDevices. Това приложение за iOS ви позволява да отваряте ZIP или RAR файлове на вашия iPhone. Което е особено полезно, когато сте в движение!
2. Как да използвам Keka за отваряне на .rar файлове?
 Плащате само за Keka в App Store.
Плащате само за Keka в App Store.
Keka е алтернатива с отворен код на The Unarchiver. Освен че ви позволява да извличате и отваряте .rar файлове на вашия Mac, можете също да използвате Keka, за да създавате свои собствени архивни файлове в редица други формати.
Keka е безплатна от уебсайта на разработчика или заплатена от Mac App Store. Ако изтеглите безплатната версия, но желаете да поддържате Keka, можете да изпратите съвет на разработчиците през PayPal.
Изтеглете и инсталирайте Keka:
- Щракнете върху изтегляне и изчакайте да приключи.
- Отворете изображението на диска на Keka и плъзнете Keka в папката си Applications .
- Когато за първи път отворите приложението, може да получите предупреждение за защита, щракнете върху Отваряне .
Деархивирайте RAR файлове с помощта на Keka:
- Отворете Keka от вашите приложения .
- Плъзнете и пуснете вашия .rar файл върху иконата на Keka в Dock .
- Той извлича файлове на местоположението по подразбиране в предпочитанията на Keka.
Направете Keka вашето приложение по подразбиране за RAR файлове:
- Намерете .rar файл във Finder на вашия Mac.
- Щракнете с контролен бутон върху файла и изберете Получаване на информация .
- Отворете падащото меню Отваряне с .
- Намерете и изберете Keka.
- Щракнете върху Промяна на всички ..., за да направите Keka вашето приложение по подразбиране за .rar файлове.
3. Как да отворя .rar файлове при използване на Terminal на macOS?
 Използвайте Terminal, за да отворите .rar файлове на вашия Mac.
Използвайте Terminal, за да отворите .rar файлове на вашия Mac.
Възможно е да извлечете и отворите .rar файлове с помощта на терминала в macOS. За да го направите, трябва да имате инсталиран Homebrew на вашия Mac.
Не препоръчваме този метод, освен ако не ви е удобно да използвате командите на терминала.
Homebrew е мениджър на пакети, използван за инсталиране на други приложения. Кликнете тук, за да изтеглите и инсталирате Homebrew от уебсайта на разработчика.
С инсталиран Homebrew следвайте инструкциите по-долу, за да извлечете .rar файлове.
Деархивирайте RAR файлове с помощта на терминал:
- Отворете Terminal от папката Utilities
- Използвайте следната команда, за да инсталирате екстрактор на RAR формат:
варете инсталирайте unrar
- Ако unrar трябва да бъде изграден от източник:
- Използвайте тази команда, за да инсталирате инструментите за команден ред на Xcode:
xcode-select –install
- Използвайте тази команда, за да инсталирате инструментите за команден ред на Xcode:
- Отидете до вашия .rar файл в терминала и използвайте следната команда, за да го извлечете:
unrar x [име на файл] .rar
Съдържанието се извлича на същото място като файла .rar на вашия Mac.
4. Как да отворя .rar файлове онлайн?
 Качете RAR файлове на различни уебсайтове, за да извлечете съдържанието.
Качете RAR файлове на различни уебсайтове, за да извлечете съдържанието.
Можете да извличате и отваряте .rar файлове онлайн, въпреки че жертвате елемент на поверителност, като правите това. Има няколко уебсайта, които можете да използвате, предлагаме ви да проверите потребителските отзиви, за да намерите най-добрия за вас.
Изглежда, че най-популярният сайт за извличане на архиви е Extract.me.
Посетете избрания от вас сайт и качете .rar файла от вашия Mac. Extract.Me дори ви позволява да изберете .rar файлове от Google Drive или Dropbox. След като качите файла си, извлеченото съдържание трябва да започне да се изтегля на вашия Mac.
Разбира се, извличането на RAR файл онлайн означава, че изтеглянето ви е по-голямо, тъй като вече не е компресирано.
Ами ако не мога да отворя .rar файлове на моя Mac?
Тези предложения за отстраняване на неизправности могат да помогнат, ако сте изпълнили горните стъпки, но все още не можете да отворите .rar файлове на вашия Mac.
Актуализирайте вашия операционен софтуер
 Apple пуска нови софтуерни актуализации през цялото време, уверете се, че вашият Mac е актуален.
Apple пуска нови софтуерни актуализации през цялото време, уверете се, че вашият Mac е актуален.
Уверете се, че използвате най-новата версия на macOS. Отидете на System Preferences и щракнете върху Software Updates, за да проверите за нови версии. Трябва също да се уверите, че вашият софтуер на трети страни е актуален, като посетите уебсайта на разработчика.
Ако наскоро сте актуализирали macOS, може да откриете, че The Unarchiver, Keka или друг софтуер, който сте използвали, е спрял да работи. Деинсталирайте приложението и рестартирайте вашия Mac. След това се върнете на уебсайта на разработчика и изтеглете последната налична версия.
Разрешете конкретни приложения чрез защитната стена
Защитната стена на вашия Mac е страхотна за защитата ви. Но също така може да попречи на някои приложения на трети страни. Уверете се, че приложенията на трети страни, които използвате, са разрешени през защитната стена без никакви проблеми
- Отидете на Системни предпочитания> Сигурност и поверителност> Защитна стена .
- Щракнете върху катинара и въведете вашата администраторска парола, за да отключите промените.
- Изберете Опции на защитната стена ... и след това щракнете върху бутона Плюс (+) .
- Намерете и изберете приложението на трета страна, след което щракнете върху Добавяне .
- Щракнете върху OK и затворете иконата за заключване, за да предотвратите по-нататъшни промени.
 Разрешете входящи връзки от приложения на трети страни, на които имате доверие.
Разрешете входящи връзки от приложения на трети страни, на които имате доверие.
Това трябва да е всичко, което трябва да знаете, за да отворите .rar файлове на вашия Mac. Вижте тази публикация, за да научите повече за отварянето им на вашия iPhone.
Кажете ни как се справяте в коментарите по-долу! И ни кажете кой екстрактор на трети страни използвате!