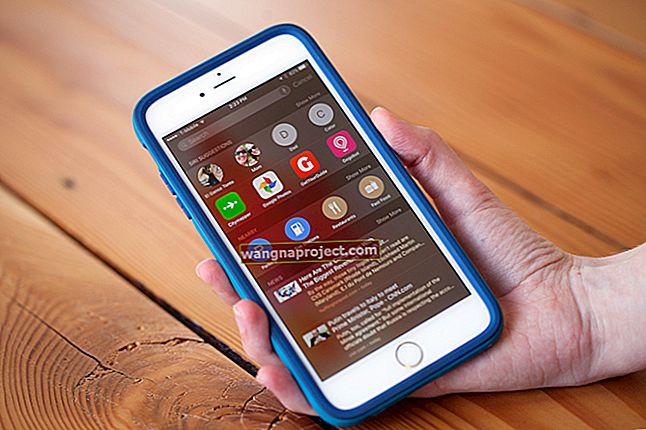Приложението Mail е едно от най-често използваните приложения на iPhone и iPad. Въпреки че има много приложения за електронна поща на трети страни, много ifolks все още предпочитат да използват приложението Apple Mail по подразбиране на своите устройства на Apple. Apple работи, за да направи приложението си за електронна поща по-интелигентно и опростено. Както при всичко останало, когато има промени, отнема време, за да се адаптирате към новия начин на правене на нещата. Приложението iOS Mail видя много промени в iOS 10 и няколко интересни промени в iOS 11.
В тази статия изследваме някои от промените, които са добавени към приложението за поща на iOS. Ние също така изтъкваме някои съвети, които улесняват и използват удобно приложението на любимите ви iDevice.
Използвате Microsoft Exchange, Office365 или Outlook?
Известна е грешка, която кара някои потребители да виждат съобщение за грешка с надпис „Cannot Send Mail. Съобщението беше отхвърлено от сървъра. " Apple и Microsoft работиха за разрешаването на този проблем и пуснаха корекция с последната актуализация на софтуера с малка версия на iOS 11.xx. 
Ако не виждате тази актуализация или не искате да актуализирате, препоръчителното решение на Microsoft е да използвате безплатния клиент на Outlook за iOS от App Store. Това приложение работи на iOS 11 и поддържа тези имейл услуги, включително Outlook.com, Office 365 и Exchange Server 2016.
За повече информация, моля, вижте документацията на Apple и документацията на Microsoft.
Делото за свитите съобщения в iOS 11
Една от новите промени, които откривате в iOS 11, е включването на „свитите съобщения“ в настройките на пощата. Докоснете Настройки> Поща и превъртете надолу до раздела, озаглавен „НИШКА“.
Новото „Свиване на прочетените съобщения“ в нишките улеснява прегледа на имейлите ви. Когато включите тази опция в настройката, всички имейли в нишката, които вече сте прочели, автоматично ще бъдат затворени.
Други промени в пощата
Apple реши да премахне планираното изтегляне и известията за любими папки, различни от папката "Входящи" на вашата поща. Така че имейл акаунт на трета страна (като Yahoo), който не поддържа Push режим, вече не работи и е деактивиран в приложението Mail на iDevice в iOS 11.
Обърнете внимание, че настройките на вашия акаунт за поща за услуги на трети страни (като Yahoo) все още имат функция Извличане на нови данни. Тази опция обаче вече е само за извличане на основната входяща поща. Той не работи в никоя друга папка в IMAP акаунтите за поща, които не поддържат Push.
Отпишете се от нежелана поща с едно докосване
Аз тон не е необичайно да се намери нежелана поща заемат много място на вашата електронна поща пространство, ако не ги управлявате. Започвайки с iOS 10, Apple улесни отписването от боклуци с едно докосване.

Това е полезно, ако не можете да си спомните да се регистрирате за нещо и сега забелязвате бюлетини, които запушват входящата ви поща.
За да се отпишете от тези имейли, просто натиснете имейл от доставчика и след това изберете „Отписване“ в горната част.
Използвайте 3D Touch или Siri за бързо отваряне на нов чернови имейл

Y ОУ не е нужно да мине през всички различните етапи, за да се създаде проект за електронна поща. Дайте шанс на вашия 3D Touch или вашата Siri да отвори нова чернова с едно докосване. Използвайки 3D Touch, натиснете дълго върху приложението за поща на началния екран и изберете „Създаване на нова поща“ или извикайте Siri и кажете нещо като „Нов имейл до Джон Доу“, за да започнете.
Използвайте 3D Touch, за да реагирате бързо на имейли

Натиснете съобщение, за да надникнете в него, и след това плъзнете нагоре, наляво или надясно, за да използвате бързи действия. Натиснете малко по-дълбоко, за да отворите съобщението. Когато плъзнете наляво, можете да изпратите съобщението в кошчето. По същия начин, като плъзнете надясно, ви позволява да го маркирате като „прочетено“ / „непрочетено“. Когато плъзнете нагоре, докато сте на 3D докосване, можете да изберете различните действия, за да отговорите на този имейл.
Филтриране на имейли, които имат само прикачени файлове

Били ли сте някога в ситуация, в която търсите конкретен прикачен файл, който е дошъл при вас по имейл? Вместо да разглеждате всички имейли, можете бързо да настроите своя филтър в приложението Mail, така че да ви показва само имейлите, които имат прикачени файлове.

Докоснете бутона Филтър в долната част на екрана на приложението Mail. Докоснете диалоговия прозорец „Филтрирано от“ в долната част, за да промените настройката на филтъра си.
Превъртете надолу и задайте опцията „Само поща с прикачени файлове“ на ВКЛ и натиснете Готово. След като прегледате имейлите с прикачени файлове, за да намерите прикачения файл, можете да промените този филтър обратно.
Това работи на iOS 10 и продължава да съществува в опциите за филтриране за iOS 11.
Не искате да пишете вашия имейл? Няма проблем с iOS 11

W акар изготвянето на нова електронна поща, сега можете да използвате функцията "Speak присъда", за да получите диктовката отива. Докоснете два пъти прозореца на имейла, докато сте в режим на чернова, и изберете новата функция „Speak Sentence“, за да завършите имейла си.
Как да вмъкнете чертеж директно във вашия имейл на iOS
Двойното докосване на черновата на имейл ви позволява да изберете „Вмъкване на чертеж“ сега. Това е вградена функция и когато я изберете, тя ви отваря прозорец, за да изтеглите идеята си. Това работи доста добре на iPad Pro и можете да използвате молива на Apple, за да надраскате идеята си и той автоматично я добавя към имейла.
Управление на чернови на имейли Ефективно на вашия iPhone
Много от нас предпочитат да работят върху голям брой чернови на имейли във всеки един момент. Това е особено вярно, ако използвате iOS Mail на работа.
Докато работите по имейл, ако предпочитате да го оставите като чернова и да проверите различен имейл във входящата си поща, можете да плъзнете надолу от заглавната лента на съставения имейл.
Когато сте готови да се върнете към имейла, просто докоснете лентата в долната част на екрана.
За тези iFolks, които използват много чернови на имейли, като използват няколко имейл акаунта, можете да настроите All draft Mailbox, за да улесните управлението.
Докато разглеждате списъка с пощенски кутии, докоснете Редактиране> Добавяне на пощенска кутия и след това включете пощенската кутия Всички чернови.
iOS 11 Mail App не отговаря на iPhone
Няколко потребители установяват, че от време на време приложението им Mail просто замръзва. Той изобщо не реагира на началния екран. Видяхме това да се случи веднага след надстройка на IOS. Най-доброто нещо, което можете да направите, когато се сблъскате с този проблем след надстройка, е да изтриете приложението Mail и след това да го инсталирате отново след бързо рестартиране.
На началния екран натиснете и задръжте иконата на пощата и ще намерите познатото „X“ до него. Изберете го, за да премахнете приложението Mail от устройството си. Рестартирайте своя iPhone или iPad и след това преинсталирайте приложението Mail.
Най-лесният начин да намерите приложението Apple Mail е да използвате Siri. Кажете нещо като „Siri, покажете ми приложението Apple Mail в магазина за приложения и то ще ви отведе директно там. Докоснете Отвори, за да започнете да преинсталирате приложението.
Добрата новина в iOS 11 е, че не е необходимо да настройвате отново имейл акаунтите си след повторно инсталиране на приложението Mail. Поради новата функция за разтоварване на приложение, вашите идентификационни данни се съхраняват на вашето устройство и то автоматично се настройва, когато преинсталирате приложението. Обичаме тази нова функция в iOS 11.
Къде са настройките на моя имейл акаунт в iOS 11?

Познатата настройка „Акаунти“ вече е преместена от Настройки на пощата. iOS 11 започва с групиране на списъка със съобщения, за разлика от старите акаунти. За да прегледате имейл акаунтите си в iOS 11, натиснете Настройки> Акаунти и парола. Това е чисто нова функция, която е добавена в iOS 11. Използвайки този раздел, можете да настроите и администрирате своите акаунти в Gmail, Yahoo поща или Outlook.
Отделете малко време, за да разгледате тази нова настройка, тъй като можете да управлявате различни идентификационни данни за уебсайтове от тук.
Как да изтриете всички имейли наведнъж в iOS 11
Винаги има моменти, в които искате да изберете всички имейли в пощенска кутия наведнъж. Обикновено се опитвате да направите това, когато се опитвате да преместите всички тези имейли в кошчето или друга пощенска кутия. Вместо да премествате един имейл или група имейли един по един, можете да съберете всички имейли във входящата си поща и да ги преместите наведнъж в кошчето. Ето как можете да направите това на своя iPhone, като използвате iOS 11 и по-нови версии.
Отворете входящата поща и след това докоснете „Редактиране“ в горния десен ъгъл на екрана. Докоснете всяко съобщение на екрана, така че квадратчето да се появи до него в кръга.
Сега натиснете и задръжте бутона „Move“ с един пръст и докато държите бутона „Move“, махнете отметката от съобщението, което сте проверили преди това.
Освободете бутона „Премести“, след като премахнете отметката от имейла.
Сега ще бъдете на екрана за избор на входяща поща, в горната част на екрана ще покажете колко имейла са избрани, изберете иконата „Кошче“, за да ги преместите всички в кошчето и да ги изтриете за постоянно или можете да ги преместите в друга папка на твой избор.
Отпечатвайте имейли от вашия iPhone или iPad, останете устойчиви

Колко от нас пускат своите имейли, бюлетини или уеб страници към принтера, само за да разберем, че той е отпечатал 10 страници, когато ни е била необходима само определена част от съдържанието.
Вместо да се налага да хабите мастилото и хартията на принтера си, можете да прегледате съдържанието на принтера и да изберете страниците, които искате да изпратите на принтера. Натиснете Печат от вашия имейл.

Използвайте функцията Обхват, за да ограничите страниците или ръчно да изберете страниците, като плъзнете и изберете и след това изберете Печат в горната част на екрана.
Надяваме се, че някои от тези съвети са ви били полезни. Моля, не се колебайте да го споделите с вашите приятели и доброжелатели.