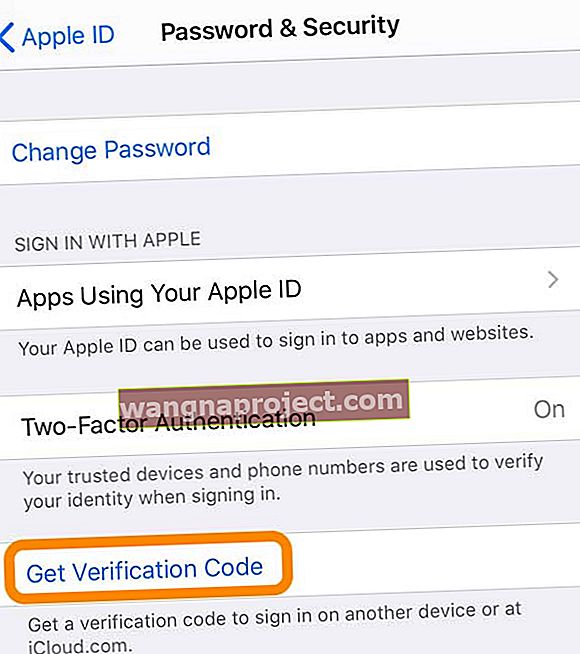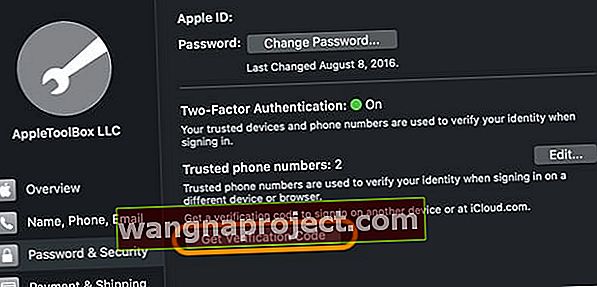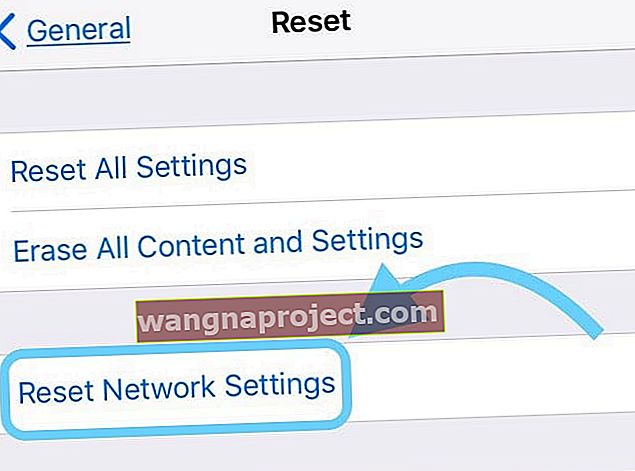Опитвате ли се да влезете в iTunes и Apple Store, но продължавате да получавате съобщението за грешка „ Проверката не бе успешна. Имаше грешка при свързването с вашия Apple ID? ”И вие сте заседнали при грешка при свързването на Apple ID?
Следвайте тези бързи съвети за отстраняване на неуспешна проверка на Apple ID. Възникна грешка при свързването с вашия Apple ID
- Разгледайте състоянието на системата на Apple, за да сте сигурни, че сървърите на Apple не изпитват проблеми
- Проверете дали сте свързани с WiFi
- Опитайте да използвате друга WiFi мрежа или превключете към вашата клетъчна мрежа за данни (и временно изключете WiFi)
- Ако използвате обществена WiFi мрежа или WiFi мрежа, която е ограничена или ограничена като на вашето работно място, опитайте вместо това да използвате Cellular Data или да използвате лична точка за достъп
- Ако притежавате друго устройство на Apple като iPad, iPod или Mac, генерирайте код за проверка на това устройство, за да влезете в другото устройство
- Използвайте един Apple ID за всички услуги на Apple или изключете всички услуги (като FaceTime, Game Center и Messages App), които използват различен Apple ID
- Задайте датата и часа да се задават автоматично
- Рестартирайте или принудително рестартирайте iDevice
- Опитайте да излезете от вашия Apple ID и след това да влезете отново
- Излезте от Apple ID в Настройки> iTunes & App Store, изчакайте 30 секунди и влезте отново
- Отидете на уебсайта на Apple ID и нулирайте паролата за своя акаунт в Apple ID и опитайте с тази актуализирана парола
- Изключете всякаква реклама (блокиране на реклами) или блокиране на съдържание
- Временно деактивирайте всяка VPN
Защо тази грешка при проверката?
Няколко потребители се оказват заседнали от тази грешка на своите iPhone от време на време. Те се опитват да се свържат с iTunes и Apple Store от настройките на iPhone и вместо това виждат съобщението за грешка при свързването на Apple ID за неуспешно потвърждение. Това съобщение може да бъде досадно преживяване и може да си помислите, че нещо не е наред с вашия Apple ID. 
Читателите често виждат това съобщение след възстановяване или актуализация на iOS. Обикновено това означава, че вашето устройство не ви позволява да се свързвате със сървърите за проверка на iCloud на Apple.
В повечето случаи този проблем възниква поради проблеми, които не са свързани с вашия Apple ID. Ето как можете да опитате да разрешите проблема сами.
Проверете сайта на Apple за състоянието на системата
Понякога сървърите на Apple не работят поради поддръжка, проблеми или други причини. Така че е добра идея да се уверите, че проблемът не е в края на Apple, преди да продължите с някакво отстраняване на неизправности.
Посетете страницата за системно състояние на Apple за вашата държава / регион. 
Ако видите някакви услуги, изброени с жълтия знак за добив, на Apple Servers има активен проблем, който те се опитват да разрешат.
Докоснете услугата или натиснете знака плюс (+), за да научите повече.
Ако проблемът е в Apple, нищо не можете да направите, освен да изчакате.
Как да коригирам грешка при свързване на Apple ID, проверката е неуспешна
- Уверете се, че WiFi е ВКЛЮЧЕН. Отидете в Настройки> WiFi и го включете. Ако вече е включено, изключете го, изчакайте 20 секунди и включете отново. Освен това се уверете, че сте се свързали с най-бързата налична WiFi мрежа
- Прекъсването на връзката с WiFi често се случва след актуализация на iOS
- Опитайте да изключите WiFi и да се свържете с клетъчната мрежа за данни на вашия оператор (може да се начисляват такси в зависимост от плана за данни)
- Ако използвате обществена WiFi мрежа (или ограничена мрежа), опитайте вместо това да използвате клетъчни данни или свържете устройството си с лична точка за достъп, ако е налична
- Генерирайте код за потвърждение от друго устройство на Apple, което използва същия Apple ID, като отворите Настройки> Apple ID> Парола и сигурност и докоснете Получаване на код за потвърждение
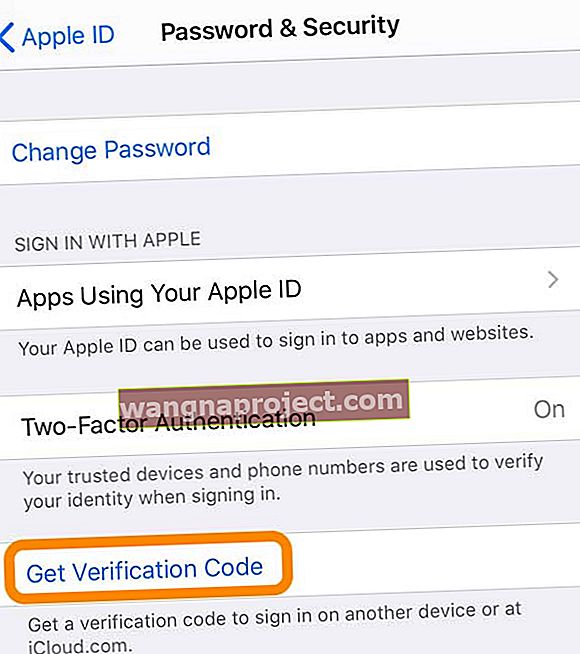
- Можете също да генерирате код за проверка на вашия Mac в Системни предпочитания> Apple ID> Парола и защита (за по-стари macOS отидете на Системни предпочитания> Настройки на iCloud> Детайли за акаунта> Защита)
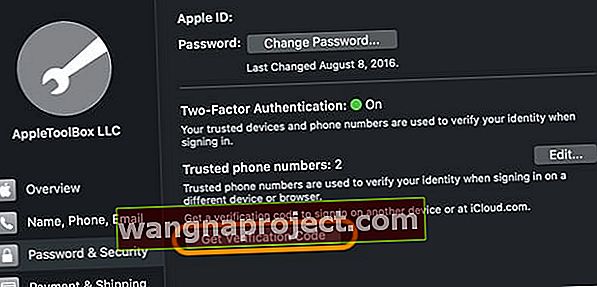
- Можете също да генерирате код за проверка на вашия Mac в Системни предпочитания> Apple ID> Парола и защита (за по-стари macOS отидете на Системни предпочитания> Настройки на iCloud> Детайли за акаунта> Защита)
- Ако използвате множество акаунти на Apple ID за iTunes, iMessage / Messages App, FaceTime, App Store, Game Center и iCloud, влезте с един акаунт на Apple ID за всички услуги ИЛИ излезте (изключете) от всички услуги и след това влезте обратно в основния си Apple ID. Множество Apple ID акаунти причиняват проблеми с удостоверяването, особено след актуализации на iOS

Допълнителни стъпки за грешка при свързване на Apple ID, грешки при неуспешна проверка
Моля, опитайте всяка от стъпките последователно и проверете дали проблемът се разрешава на вашия iPhone
- Има моменти, когато тази грешка се показва на вашия iPhone след надстройка на iOS. Понякога тази грешка е при по-старите модели iPhone. По някаква причина системните настройки за дата и час на устройството не се синхронизират. Проверете настройките на вашия iPhone и се уверете, че “Set Date Time Automatically” е включен.
- Намерете това в Настройки> Общи> Дата и час

- Ако се показва „Ръчно“, моля, променете го на автоматично, рестартирайте iPhone и след това проверете дали можете да получите достъп до Apple Store или iTunes с вашия Apple ID
- Вече сте настроили автоматично? Изключете тази настройка и след това я включете отново
- Ако Set Automatically е сиво, временно изключете Screen Time и опитайте отново
- Намерете това в Настройки> Общи> Дата и час
- Понякога с повечето електронни устройства, които изискват идентификационни данни, просто излизането и влизането отново влизат в работа.
- Докоснете Настройки, последвани от вашия Apple ID
- Изберете iTunes и App Store
- Докоснете идентификационния си номер в горната част на екрана и изберете да излезете

- Рестартирайте вашия iPhone
- Настройте отново идентификационните си данни за Apple ID в Settings> Your Apple ID Profile . Опитайте да влезете в App Store сега и вижте дали работи за вас
- Изключете всички блокиращи съдържанието или рекламни блокери. Те често пречат на приемането на Общите условия на Apple. Затова опитайте да деактивирате блокиращите съдържание и вижте дали това помага при проверката на вашия Apple ID.
- Нулирайте настройките на вашата мрежа. Отидете в Настройки> Общи> Нулиране> Нулиране на мрежовите настройки
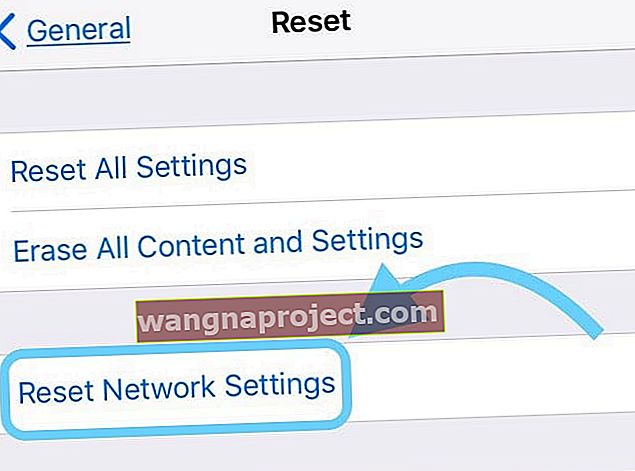
- Нулира всички опции на вашата мрежова връзка и връща мрежовите настройки на вашето устройство към фабричните настройки по подразбиране. Изчиства текущите ви клетъчни (ако е приложимо) и WiFi мрежи, включително запазени мрежи, WiFi пароли и VPN настройки.
- Преди да нулирате настройките на вашата мрежа, не забравяйте да имате на разположение името и паролите на вашата WiFi мрежа за повторно въвеждане
- Ако архивирате с помощта на iCloud, опитайте да изключите и включите това.
- Отидете в Настройки> Apple ID> iCloud> iCloud Backup

- Изключете го, потвърдете, като натиснете OK
- Включете отново iCloud Backup и потвърдете
- Накрая натиснете Back Up Now, за да принудите незабавно да направите резервно копие

- Отидете в Настройки> Apple ID> iCloud> iCloud Backup
- Както при много проблеми, свързани с iDevice, разбира се, че най-добрият начин на действие, когато се сблъскате с грешка или проблем, е да опитате принудително рестартиране
- Ако имате iPhone по-стар от iPhone 7, натиснете заедно бутона „Начало“ и бутона за включване / изключване за около 10 секунди, докато не видите логото на Apple на екрана. След като устройството се рестартира, можете да проверите дали тази грешка е отстранена, когато влизате в магазина на Apple

- На iPhone 8 или по-нова версия и iPad без бутон за начало: Натиснете и бързо освободете бутона за увеличаване на звука. Натиснете и бързо освободете бутона за намаляване на звука. След това натиснете и задръжте бутона Power / Side / Top, докато не видите логото на Apple и устройството се рестартира. За повече инструкции и подробности разгледайте тази статия за това как да направите принудително рестартиране и да продължите с модели, които нямат бутон за начало

- Ако имате iPhone по-стар от iPhone 7, натиснете заедно бутона „Начало“ и бутона за включване / изключване за около 10 секунди, докато не видите логото на Apple на екрана. След като устройството се рестартира, можете да проверите дали тази грешка е отстранена, когато влизате в магазина на Apple
Надяваме се, че една от тези три лесни стъпки е отстранила проблема ви около съобщението за грешка при неуспешна проверка. Ако все още имате проблем, моля, свържете се с екипа за поддръжка на Apple или изпробвайте поддръжката Genius в местния магазин на Apple, за да получите допълнителна помощ.
Съвети за читатели 
- След актуализиране на моя iOS, по някакъв начин настройките за дата и час за автоматично задаване бяха изключени! Включихте тази настройка отново и сега всичко работи отново!
- Лари вярва, че е получил съобщението, че неговата идентификация на Apple ID е неуспешна, тъй като използва WiFi на работа и смята, че може да блокира определени WiFi връзки. Лари създаде гореща точка на моя iPhone и след това успя успешно да се свърже със своя Apple ID
- За мен трикът беше изключването на всички VPN настройки (вижте Настройки> VPN или Настройки> Общи> VPN)
- Вместо това се свържете с iTunes и актуализирайте или възстановете вашия iOS. Уверете се, че следвате тези стъпки:
- Изключете iDevice
- Отворете iTunes на вашия компютър
- Задръжте натиснат бутона Bome, докато свързвате кабела за мълния към вашия компютър
- Опитайте това на друго устройство: Отидете в Настройки> Apple ID> Парола и сигурност и изберете Получаване на код за потвърждение. Въведете този код в устройството с проблема
- Рейчъл откри, че не е в състояние да одобри условията на iCloud на Apple, докато не е деактивирала Crystal, блокиращото съдържание, което използва. След като Рейчъл направи това, тя успя да зареди и да се съгласи с условията. И заработи моментално
- Това работи за мен:
- Отидете в Настройки> iTunes & App Store
- Докоснете вашия Apple ID в самия връх
- Изберете Изход
- След това влезте отново
- За по-старите версии на iOS опитайте този метод, той работи при мен.
- свържете чрез wifi
- Отидете в Настройки> iCloud
- Кликнете върху вашия акаунт
- Генерирайте код за потвърждение от друго устройство на Apple, което използва същия Apple ID. На другото устройство отидете в Настройки> iCloud> Парола и сигурност> Генериране на код за потвърждение (или Получаване на код за потвърждение)
- Въведете кода за проверка в iDevice с грешката
- Ако използвате VPN като OpenDNS или Cisco Umbrella, първо го деактивирайте, след това опитайте отново вашия Apple ID и преинсталирайте OpenDNS, след като всичко работи
- Да, датата и часът ми на моя iPhone бяха погрешни. След като го актуализирах до Set Automatically, проверката работи!
- Опитайте да нулирате мрежовите настройки, след което опитайте отново чрез различни Wi-Fi връзки. Отидете в Настройки> Общи> Нулиране> Нулиране на мрежовите настройки
- Ако използвате iCloud Backup на вашия iDevice, изключете го временно. След това опитайте отново да се свържете с вашия Apple ID. След като работи, не забравяйте да активирате отново iCloud Backup