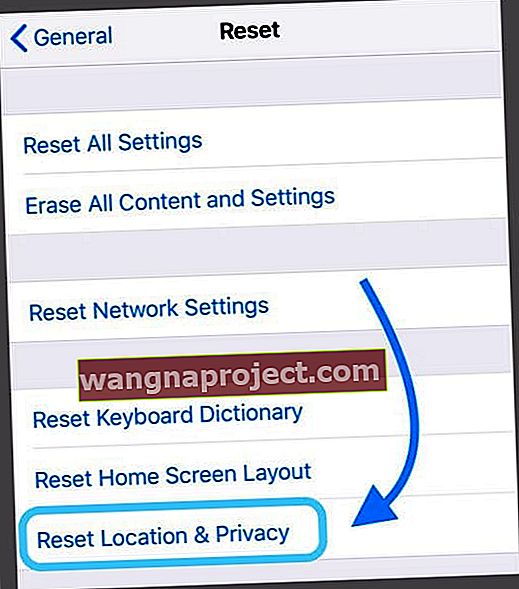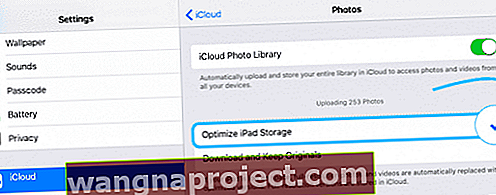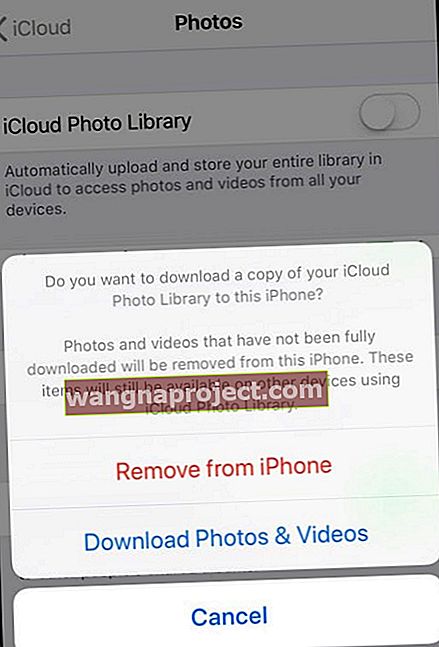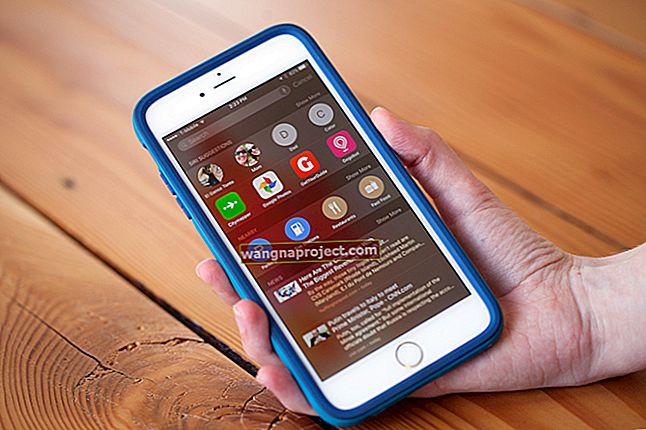Технологията не винаги работи така, както искаме, особено когато използваме Apple и Windows заедно. Много потребители неочаквано откриха, че не могат да прехвърлят снимки от iPhone на компютър. Ако сте в същата ситуация, това е публикацията, от която се нуждаете!
Следвайте тези бързи съвети, за да помогнете за прехвърлянето на снимките на вашия iPhone или iPad на вашия компютър с Windows
- Ако сте включили iCloud Photos, трябва да изтеглите оригиналните версии с пълна разделителна способност на вашите снимки на вашия iPhone, преди да импортирате на вашия компютър
- Изберете Изтегляне и запазване на оригинали за настройките на приложението за снимки на вашия iPhone
- Променете настройката на приложението Photo за прехвърляне на Mac или PC, за да запазите оригиналите
- Проверете дали сте инсталирали iTunes на компютъра. Инсталирането на iTunes също така инсталира драйверите, необходими за вашия компютър с Windows (с Windows 7 и по-нови версии), за да разпознае хардуера на вашия iPhone
- Преминете към друг USB порт, по-специално опитайте USB 2.0 порт вместо USB 3.0 / USB-C порт
- Ако използвате USB хъб, опитайте вместо това да включите директно в USB порт на вашия компютър или се уверете, че вашият USB хъб има собствено захранване
- Уверете се, че вашият iPhone, iPad или iPod е едновременно ВКЛЮЧЕН и ОТКЛЮЧЕН
- Проверете дали имате доверие на този компютър, който използвате на вашия iPhone
- Ако устройството не се показва, рестартирайте Windows, стартирайте File Explorer и вижте дали вашият iPhone или iPad / iPod се появява
- Опитайте да свържете USB кабела към друг USB порт
- Уверете се, че USB кабелът, който използвате, за да свържете устройството към компютъра си, не е разхлабен - ако е така, натиснете го за по-тясна връзка или използвайте друг кабел
- Опитайте да промените настройката за прехвърляне на приложението Photos към Mac или PC, за да запазите оригиналите
- Включете от File> Home Sharing в iTunes
Нашите телефони са нашите камери!
iPhone се използват за правене на трилион снимки всяка година. С достъпа до такива впечатляващи камери е обичайно да виждаме, че нашите фотобиблиотеки нарастват експоненциално.
Ето защо е важно да изваждате снимките от нашия iPhone възможно най-редовно - освобождавайки място за съхранение и създавайки резервно копие на нашите ценни спомени.
Има много опции за това: iCloud Photo Library, споделяне в социалните медии, резервни копия на iPhone и импортиране на снимки в Mac или PC.
Последната опция трябва да е лесна, но за съжаление за потребителите на компютри Apple и Windows не винаги играят добре. Всъщност, след години на плавно плаване, много потребители изведнъж откриват, че вече не могат да прехвърлят снимки от iPhone на компютър.
Подобно откритие може да бъде разбираемо разочароващо, поради което ние посочихме всичко необходимо за решение по-долу.
Ще започнем, като обясним правилния процес за изтегляне на снимки от iPhone в Windows. Дори ако го правите без проблем от години, не пропускайте тази стъпка .
Важно е да знаете правилния процес, тъй като извършването му по друг начин може да доведе до проблеми с вашите устройства.
Как прехвърляте снимки от iPhone на компютър с Windows
Нека започнем, като се уверим, че сме на една и съща страница, като използваме същия процес на прехвърляне.
Стъпките по-долу очертават препоръчания от Apple процес за изтегляне на снимки от iPhone на компютър.
Трябва да сте сигурни, че това е начинът, по който го правите, тъй като други методи могат да повредят системните файлове на вашите устройства.
Защо не можете да копирате снимки от iPhone в Windows? Проверете първо тези настройки
- Уверете се, че имате най-новата версия на iTunes на вашия компютър с Windows. Импортирането на снимки изисква iTunes 12.5.1 или по-нова версия
- Отидете в Настройки> Дисплей и яркост> Автоматично заключване> и временно променете това на Никога
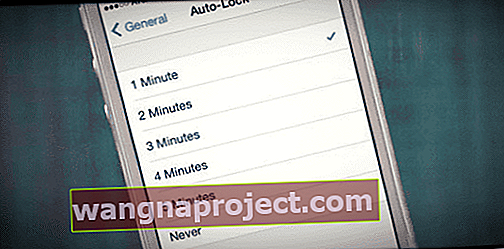
- Дръжте iDevice включен в компютъра - не изключвайте НИКОГА, дори ако изглежда, че нищо не се случва
- Променете настройката за снимки на вашия iPhone, за да изтегляте и съхранявате оригинали в сравнение с оптимизиране на iPhone Storage
- Ако сте включили iCloud Photos, трябва да изтеглите оригиналните версии с пълна разделителна способност на вашите снимки на вашия iPhone, преди да импортирате на вашия компютър
- Ако сте включили iCloud Photo Library и сте избрали Optimize iPhone Storage, тогава телефонът ви може да не съхранява снимките ви с пълна разделителна способност в приложението Photos - а по-скоро да има само версии с по-ниска разделителна способност
Прехвърляне на снимки от iPhone с помощта на Windows 10:
- Свържете вашия iPhone към компютъра с помощта на USB кабел
- Отключете вашия iPhone.
- Ако бъдете подканени, докоснете, за да се доверите на този компютър на iPhone
- На вашия компютър отворете приложението Снимки
- Изберете Импортиране> От USB устройство
- Следвайте инструкциите на екрана, за да изберете и запазите снимките си
Прехвърляне на снимки на iPhone или iPad с помощта на Windows 8:
- Свържете вашия iPhone към компютъра с помощта на USB кабел
- Отключете вашия iPhone.
- Ако бъдете подканени, докоснете, за да се доверите на този компютър на iPhone
- На вашия компютър отворете приложението Снимки
- Плъзнете нагоре или щракнете с десния бутон и изберете Импортиране
- Изберете вашия iPhone от наличните устройства
- Изберете кои снимки искате и изберете Импортиране
Прехвърляне на снимки от iPhone с помощта на Windows 7:
- Свържете вашия iPhone към компютъра с помощта на USB кабел
- Отключете вашия iPhone.
- Ако бъдете подканени, докоснете, за да се доверите на този компютър на iPhone
- Ако бъдете подканени, щракнете върху Импортиране на снимки и видеоклипове с помощта на Windows
- В противен случай отидете на Моят компютър> Щракнете с десния бутон на вашия iPhone> Щракнете върху Импортиране на снимки и видеоклипове
- Щракнете върху Импортиране
Не работи?
Проверете дали Home Sharing е включено от File> Home Sharing в iTunes.
- От лентата с менюта в горната част на екрана на компютъра или в горната част на прозореца на iTunes
- Изберете Файл> Споделяне на дома> Включване на споделянето на дома
- Оторизиран компютър, ако бъде поискан
- Въведете вашия Apple ID и парола, за да активирате Home Sharing
Тази функция често помага на вашия iPhone или друг iDevice да се покаже като устройство за сърфиране, точно като твърд диск.
Друга възможност е да затворите всичките си активни програми и след това да рестартирате. Поддържайте iPhone или iPad свързани по време на това рестартиране.
След това, ако се появи, изберете Доверете се на това устройство на вашия iPhone, ако бъдете подканени, след това стартирайте Фотогалерията на вашия компютър с Windows.
Как да импортирате снимки от iPhone на компютър, ако AutoPlay не се появи
Ако AutoPlay не се появи след свързване на вашия iDevice, уверете се, че е избран в контролния панел.
- Отидете на Контролен панел> Хардуер и звук> Автоматично възпроизвеждане
- Изберете промяна на настройката по подразбиране за носители и устройства
- Поставете отметка в квадратчето за Използване на автоматично възпроизвеждане за всички носители и устройства
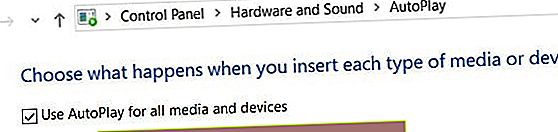 Включете използването на автоматичното възпроизвеждане за всички медии и устройства на компютър с Windows
Включете използването на автоматичното възпроизвеждане за всички медии и устройства на компютър с Windows
Предложения за отстраняване на неизправности
Сега знаем правилния начин за импортиране на снимки от iPhone на компютър.
В случай, че това все още не работи за вас, ние сме събрали поредица от предложения за отстраняване на неизправности, за да намерим решение.
Не забравяйте да опитате да импортирате вашите снимки отново след всяко предложение за отстраняване на неизправности.
Актуализирайте софтуера си
Уверете се, че използвате най-новия софтуер за всяко от следните: iOS, Windows и iTunes.
В противен случай проблемът, който срещате, може да е неизправност в остарял софтуер. Ако не сте сигурни как да проверите за актуализация, следвайте връзките по-долу:
Ако вашето хранилище на iPhone е пълно и не можете да изтеглите новата актуализация, опитайте вместо това да използвате iTunes за актуализация.
По този начин първо изтегляте новия софтуер на вашия компютър, което изисква по-малко място за съхранение на вашия iPhone.
За успешно прехвърляне на снимки може да се наложи актуализация на софтуераУверете се, че вашият iPhone е отключен
За мерки за сигурност iPhone може да изисква разрешение, преди да позволи да се прехвърлят изображения от него.
Поради тази причина е от решаващо значение да се уверите, че устройството ви е отключено и будно по време на опитите за прехвърляне.
Докосвайте екрана на вашия iPhone от време на време, за да го държите буден. Също така не забравяйте да го следите за евентуални подкани.
Някои потребители отбелязват, че отварянето на приложението Photos на техния iPhone е довело до появата на изскачащ прозорец за разрешения, който е позволил прехвърлянето.
Ако не изберете Trust, вашият компютър няма достъп до хранилището на телефона ви, включително папката DCIM на вашето приложение за снимки.
Важно е да следите вашия iPhone за всякакви подканиАко случайно сте избрали „Не се доверявайте“, нулирайте надеждните си устройства
- Изключете телефона от компютъра
- Отидете в Настройки> Общи> Нулиране> Нулиране на местоположението и поверителността
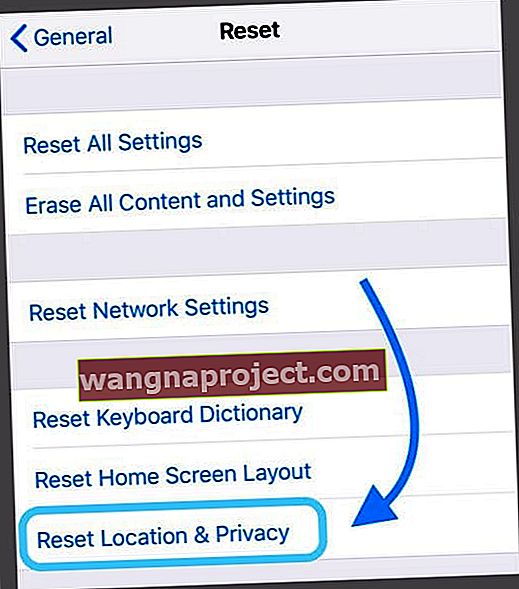
Тествайте физическите връзки
Възможно е хардуерна грешка да ви попречи да можете да импортирате вашите снимки.
Това може да зависи от iPhone, PC или USB кабела, който ги свързва. Опитайте всяка от стъпките по-долу, за да стесните всички потенциални причини.
Как да тестваме физическите връзки:
- Използвайте различен USB кабел
- Свържете се с различен USB порт на компютъра
- Опитайте различен компютър , ако е необходимо, вземете назаем някой друг
- Импортирайте снимки от различен iPhone , ако е необходимо, вземете назаем чужда
Ако някоя от горните стъпки ви е позволила да прехвърляте снимки успешно, тогава ще разберете, че вината е в какъвто и да е елемент е различен.
Това може да означава, че е необходим хардуерен ремонт и трябва да занесете устройството си на техник за допълнителна помощ.
Изключете iCloud Photo Library
iCloud Photo Library ви позволява да съхранявате цялата си библиотека със снимки в iCloud, като я прави достъпна на всички ваши устройства на Apple.
Ако е включена, iCloud Photo Library също ще оптимизира съхранението ви в iPhone, като изтрие снимки от вашето устройство и ги изтегли отново, когато ги преглеждате - това се вижда като кръгла икона за зареждане в долния десен ъгъл на вашите изображения.
Ако iCloud Photo Library сваля снимки от вашия iPhone, не е възможно да извършите пълен трансфер.
Можете обаче да видите цялата си библиотека, като влезете в iCloud.com на всеки компютър.
Влезте в iCloud.com, за да видите и изтеглите всички снимки, съхранени в облакаОт тук е възможно да изберете и изтеглите каквито снимки ви трябват.
Ако не искате да съхранявате снимките си в облака, следвайте стъпките по-долу, за да сте сигурни, че iCloud Photo Library е изключен за вашето устройство.
Как да изключите iCloud Photo Library:
- На вашия iPhone отидете в Настройки> Снимки
- Изключете iCloud Photo Library

- Когато бъдете подканени, изберете Изтегляне на снимки и видеоклипове
Друга възможност е да изтеглите iCloud за Windows, за да управлявате целия си акаунт в iCloud на вашия компютър
iCloud Photo Library е чудесна функция, която премахва необходимостта от архивиране на снимки на вашия компютър.
За повечето хора обаче изисква малък платен абонамент за допълнително съхранение в iCloud.
Следвайте тези стъпки, за да получите iCloud Photos на вашия компютър с Windows
- Активирайте iCloud Photo Library на вашия iPhone, iPad или iPod Touch
- Настройки> Профил на Apple ID> iCloud> Снимки
- Включете iCloud Photo Library
- Изберете Изтегляне и запазване на оригиналите
- Изтеглете iCloud за Windows
- Отворете iCloud за Windows
- До Снимки щракнете върху Опции
- Изберете iCloud Photos
- Щракнете върху Готово , след това върху Приложи
Някои снимки на iPhone не се виждат при прехвърляне в Windows?
Някои от снимките не се виждат при опит за прехвърляне в Windows. Този проблем понякога може да се случи, когато сте избрали да оптимизирате хранилището на iPhone за снимки.
Когато изберете тази опция, оригиналите се съхраняват в iCloud.
Оптимизираните изображения понякога не се показват във файловата структура при прехвърлянето им на компютър с Windows.
Следвайте, за да проверите, като използвате стъпките по-долу
- Докоснете Настройки> Вашият Apple ID> iCloud> Снимки
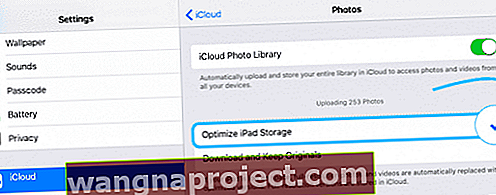
- Ако е избрано Optimize iPhone Storage , това означава, че оригиналите се съхраняват в iCloud
- Изберете опцията Изтегляне и съхраняване на оригинали - това гарантира, че всички снимки действително се съхраняват в телефона ви, което означава, че се появяват, когато са свързани към компютър чрез USB
- Можете да се върнете обратно, за да оптимизирате, след като прехвърлите снимките, за да спестите място на вашия iPhone.
Друга възможност е да опитате временно да изключите iCloud Photo Library
- Някои читатели съобщават, че когато имат активирана iCloud Photo Library, те не могат да прехвърлят снимки на своя компютър с Windows чрез USB импортиране
- Отидете в Настройки> Снимки> и изключете iCloud Photos
- Изберете Изтегляне на снимки и видеоклипове от списъка с опции. Може да се наложи да освободите вътрешно пространство, преди да успеете да направите това!
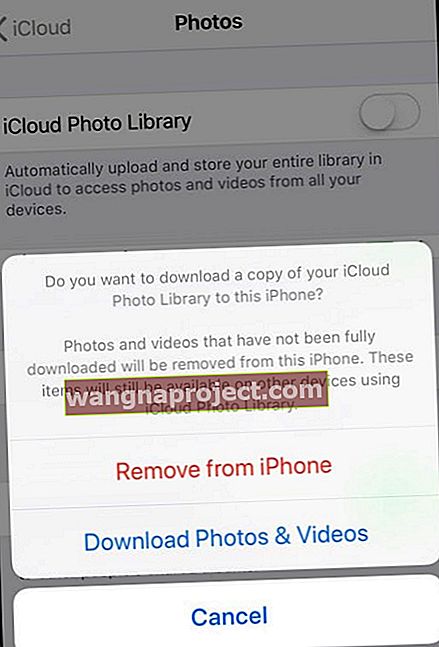
Импортиране от по-нови модели iPhone и Windows 10
На по-новите iPhone понякога импортирането чрез приложението Windows 10 Photos създава проблеми.
Не съм точно сигурен защо. Един от начините за заобикаляне на проблема е да не използвате приложението Photos на Windows 10 и вместо това да опитате да го направите ръчно чрез Windows File Explorer
Прехвърлете iPhone Pictures на компютър с Windows с помощта на Windows File Explorer
- Включете устройството си в компютъра
- Стартирайте Windows Explorer от менюто "Старт"
- Щракнете върху стрелката до Този компютър
- Докоснете името на вашето устройство
- Отворете вътрешната памет
- Изберете DCIM
- Отворете всяка папка
- Изберете изображение или задръжте клавиша за управление, за да изберете множество изображения
- Докоснете Copy в горната част на прозореца
- Изберете Избор на местоположение и намерете папка, в която да запазвате снимки
- Докоснете Копиране, за да запазите тези изображения на това място
Изберете вашите снимки, копирайте ги и ги поставете в нова папка в Картини.
Можете също да щракнете с десния бутон върху iPhone във File Explorer и да опитате опцията Import Pictures and Videos Option, за да видите дали това работи за вас.
Виждате съобщение за грешка „устройството е недостъпно“, когато се опитвате да импортирате мултимедия от iPhone в Windows?
Ако се опитвате да импортирате снимки и видеоклипове от вашия iPhone, iPad или iPod на вашия компютър с Windows, но продължавате да получавате съобщение за грешка, че вашето устройство е недостъпно, опитайте да промените настройката за това как вашият iDevice прехвърля вашите снимки и други носители.
- Отворете Настройки
- Докоснете Photo Photo
- Превъртете докрай, докато не видите раздела Прехвърляне към Mac или PC
- Променете тази настройка на Запазване на оригиналите
ако видите грешката, че вашето устройство е недостъпно, опитайте да промените настройките си за това как вашият iDevice прехвърля снимки на вашия компютър
Обобщение
За допълнителни въпроси относно импортирането на снимки на компютър вижте тази статия на Microsoft.
Ако все още не можете да прехвърлите снимки от iPhone на компютър, моля, свържете се чрез коментарите и ние ще направим каквото можем, за да ви подредим.
Но се надяваме, че стъпките, които посочихме по-горе, направиха своите чудеса и вече ви помогнаха.
Съвети за читатели
- Направете следното: 1) изключете вашия iPhone от компютъра 2) променете настройката Photo App за прехвърляне на Mac или PC от Automatic на Keep Originals 3) в настройките на камерата променете форматите на Most Compatible
- Променете заключения екран на Никога и настройката Photo Photo на „Запазване на оригиналите“. Това свърши работа!
- Най-лесният начин е да свържете телефона си и да оставите iTunes да се синхронизира с вашия компютър. След това щракнете с десния бутон върху телефона във File Explorer и изберете Import Pictures and Videos. Това трябва да ви преведе през процеса на прехвърляне. Дори пита дали искате снимките да бъдат премахнати от телефона и / или как искате снимките ви да бъдат етикетирани
- Отидете до контролния панел на вашия компютър с Windows и изберете Устройства и принтери. Моят iPhone се появи като USB драйвер за мобилно устройство на Apple, вместо като Apple iPhone. Когато щракнах с десния бутон върху това, избрах Отстраняване на неизправности от опциите. Изскочи съобщение, че USB драйверът на Apple Mobile Device е по-старо устройство и може да не работи с USB 3.0, включете устройството в наличен USB 2.0 порт. Опитах това и изведнъж всичко подейства!
- Прехвърляйте снимки, като ги копирате / плъзгате от папките в папката ми за снимки или дори в приложението за снимки (или в каквато и да е папка със снимки) на моя лаптоп. Използвам iCloud или iTunes за моите снимки
- Добре, отказах се и просто инсталирах приложението OneDrive на Microsoft на моя iPhone и активирах функцията за качване на снимки. Действа като чар! Предполагам, че можете да направите това за всеки план за съхранение в облак - или дори за Google Photos / Amazon Photos
- Имах същия този проблем. И беше доста лесно да се реши. Когато включите iPhone към компютъра си, трябва да включите телефона си и да го отключите! Когато се свържете с компютър с Windows за първи път или след актуализация на софтуера, ще видите съобщение с молба да се доверите на компютъра. Отговорете с „Доверие“. След това трябва да можете да отворите папката DCIM и да видите и запазите всичките си снимки
- Когато свържете вашия iPhone към компютър с Windows за първи път, той автоматично инсталира драйвер за вашия iPhone. Веднъж инсталиран, трябва да видите малък диалогов прозорец, изскачащ на вашия работен плот. Докоснете го и изберете какво да правите с това устройство. Изберете Импортиране на снимки и видеоклипове. Ако не виждате изскачащ прозорец, отворете приложението Photo в Windows> Всички приложения и го стартирайте там. След като отворите, изберете снимките и докоснете Продължи. Задайте пътя за вашите снимки, за да запазите, след което импортирайте снимките
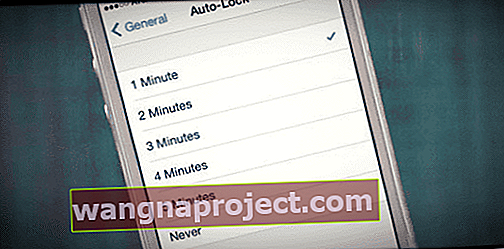
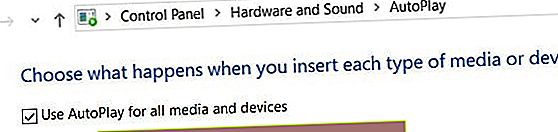 Включете използването на автоматичното възпроизвеждане за всички медии и устройства на компютър с Windows
Включете използването на автоматичното възпроизвеждане за всички медии и устройства на компютър с Windows