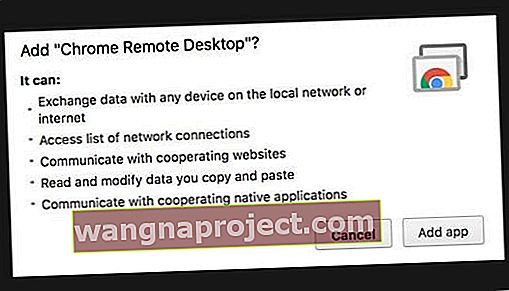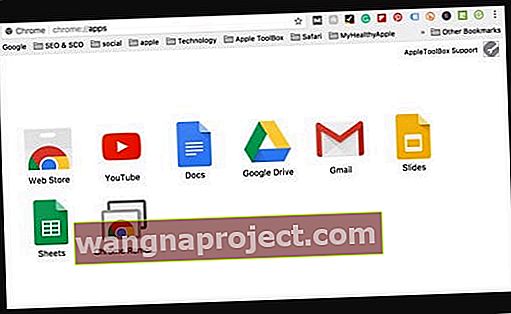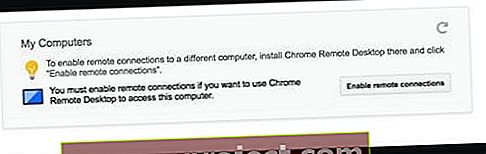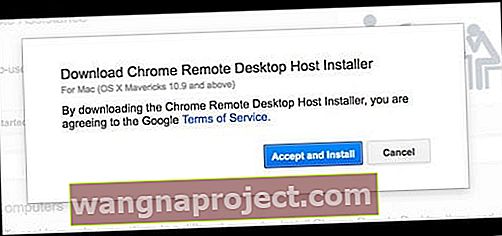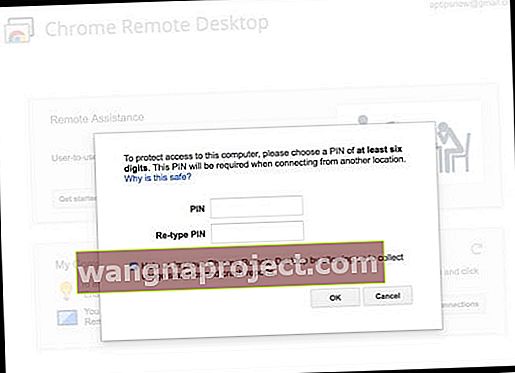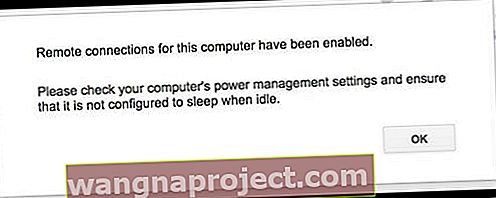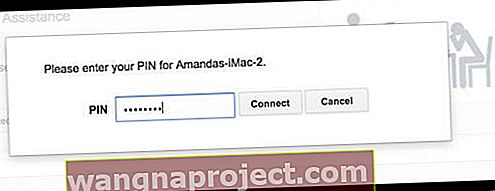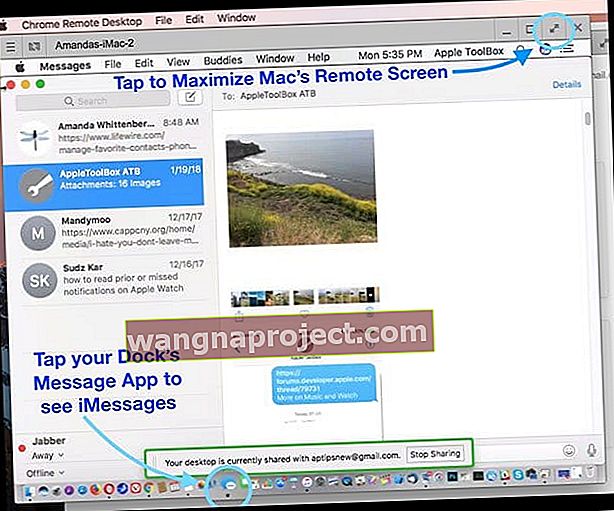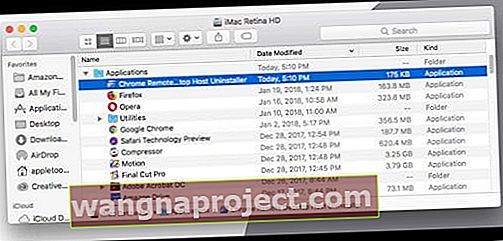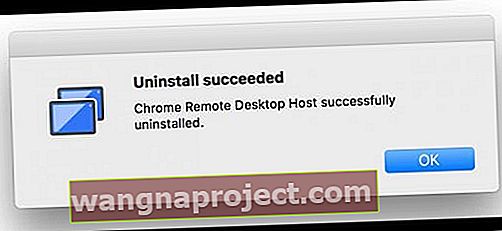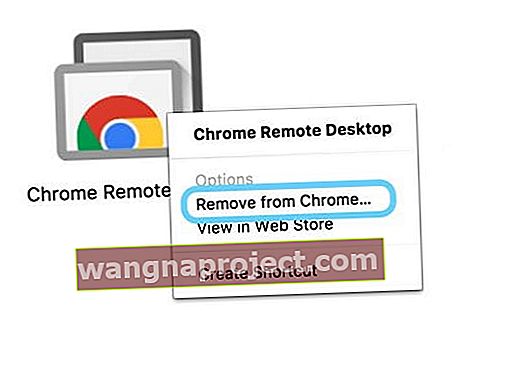С новите актуализации на iMessage много потребители на iPhone и други iDevice искат достъп до iMessage на личните си компютри или на работното си място, така че чатът с приятели и семейство продължава на всички видове устройства - у дома и на работа.
Много от нас iFolks имат компютри на Apple, така че поддържането на iMessage е наистина лесно. Но има и немалко от нас, които имат компютри с Windows, у дома и особено на работното място. И така, как да накараме iMessage да говори на ВСИЧКИ наши машини
- Инсталирайте разширението за отдалечен работен плот на Chrome на вашия Mac и споделете iMessages с всички компютри чрез Chrome и интернет
- За Jailbroken iPhone използвайте приложението Remote Messages
Какво ще кажете за iMessage, базиран на браузър?
Бихте си помислили, че Apple ще има онлайн базирана услуга за iMessage, така че проверката без значение къде се намираме е лесна. Но уви, в момента няма услуга за получаване на iMessages онлайн!
Конвенционалната мисъл е, че Apple иска да ограничи услугите си до собствените си iDevices и Mac компютри. Това оставя милиони от нас, може би дори милиарди от нас на тъмно, да нямаме достъп до iMessage, когато сме на работа или използваме домашния си компютър с Windows.
Следвайки тези относително ясни стъпки, е по-лесно от всякога да поддържате връзка с хората, които имат най-голямо значение на вашия iPhone, iPad, iPod touch, Mac и дори на вашия собствен компютър с Windows.
Така че без повече шум, ето как го правим.
От какво имаш нужда
Първо, ще ви трябва поне един Mac (на работа, вкъщи, в училище или по друг начин), освен ако не искате да направите джейлбрейк на телефона си.
Бърза дума за потребители на персонални компютри за Mac
Още през 2012 г. Apple пусна iMessage като приложение за акции в Mountain Lion (10.8.) От тази ОС нататък приложението Messages на вашия Mac ви позволява да взимате разговори на компютъра си точно там, където сте спрели на вашия iPhone, iPad и iPod touch. Съобщенията за Mac са напълно безплатни и работят с всеки, който има активиран iMessage на своите iOS, OS X и macOS устройства.
За да получите iMessage на вашия компютър Mac
Първо проверете дали приложението е на вашето устройство. Потърсете „Съобщения“ в Spotlight Search или чрез папката си с приложения. В случай че нямате инсталирани Messages, проверете дали използвате OS Mountain Lion (10.8) или по-нова версия. Ако не, изтеглете най-новата операционна система, която компютърът ви Mac позволява.
Ако предположим, че вашата операционна система е актуална и все още нямате Messages, посетете Mac App Store и изтеглете приложението Messages от там.
След като Messages е на вашия компютър, отворете приложението и влезте с вашия Apple ID и парола. Съобщенията работят само с вашия Apple ID и парола, така че трябва да имате акаунт, за да използвате iMessage на всяко устройство, включително iPhone, iDevices и компютри.
Ако нямате Apple ID, разгледайте тази връзка, за да създадете своя. Не забравяйте, че всеки Apple ID се предлага с 5 GB iCloud място за съхранение безплатно.
След като влезете с вашия Apple ID и парола, Messages автоматично изтегля и синхронизира всички предишни разговори, използвани с този Apple ID. Така че вие продължавате точно там, където сте спрели и този нов разговор се синхронизира с всички ваши iDevices и компютри, свързани със същия Apple ID.
Можете дори да изпращате SMS текстове с вашия Mac, използвайки функцията, наречена Continuity!
След като Messages е настроен, можете да изпращате текстови съобщения, гласови съобщения, снимки и видеоклипове през интернет.
Какво ще кажете за множество Apple ID и iMessage
Не можете да влезете в няколко акаунта наведнъж . Можете да използвате повече от един Apple ID с Messages и iMessage. Но трябва да превключвате между тези Apple ID и пароли ръчно всеки път, когато искате да използвате различен Apple ID.
Как да получите достъп до iMessage и съобщения с вашия компютър с Windows
iMessage чрез отдалечен достъп до Mac
Едно решение за получаване на iMessage на вашия компютър е използването на страхотната функция на Chrome за отдалечен работен плот. За да направите това, имате нужда от компютър Mac, за да настроите нещата. Това, което Chrome Remote Desktop предоставя, е достъп до iMessages чрез отдалечено свързване на вашия компютър с Windows към вашия Mac компютър.
Основният недостатък е, че имате достъп до iMessages само когато компютърът на Mac е включен (не е заспал) и е свързан с интернет. И имате нужда от вашия Apple ID.
С отдалечения работен плот на Chrome всички връзки са напълно защитени. Достъп до други компютри или дори позволете на друг потребител да има сигурен достъп до вашия компютър през Интернет. Всичко се прави чрез браузъра Chrome.
Използване на отдалечения работен плот на Chrome
# 1: Настройте отдалечения работен плот на Chrome
- Влезте в Google в браузъра Chrome (или създайте нов акаунт в Google)
- Изтеглете приложението за отдалечен работен плот на Chrome от Chrome App Store (ТРЯБВА ДА ИЗПОЛЗВАТЕ ХРОМ КАТО ВАШИЯТ БРАУЗЪР!)
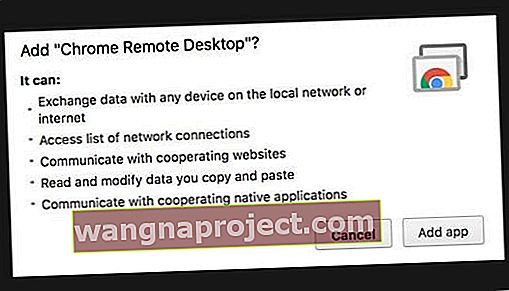
- Изберете Добавяне на приложение към Chrome
- Ако настройвате за първи път, може да видите съобщение с искане за упълномощаване. Щракнете върху Продължи, ако видите това съобщение:

- Ако настройвате за първи път, може да видите съобщение с искане за упълномощаване. Щракнете върху Продължи, ако видите това съобщение:
- Приложението за отдалечен работен плот на Chrome се появява във вашия списък с приложения chrome: //
- Кликнете върху приложението
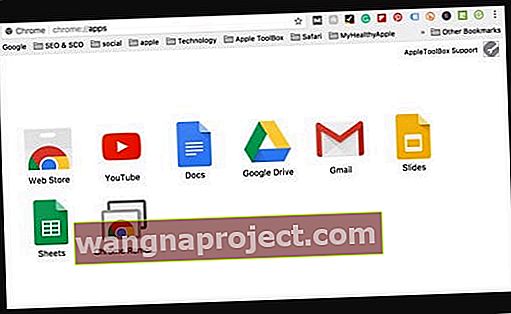
- Кликнете върху приложението
- В изскачащия прозорец под Моите компютри докоснете Първи стъпки
- Изберете Разрешаване на отдалечени връзки
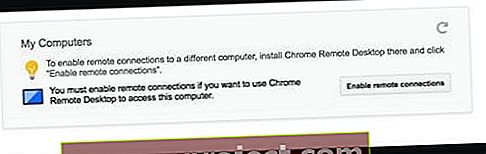
- Следвайте инструкциите на екрана, за да изтеглите инсталатора на отдалечен хост на Chrome
- Изберете Разрешаване на отдалечени връзки
- В Изтеглете инсталатора на хост за отдалечен работен плот на Chrome изберете да приемете и инсталирате
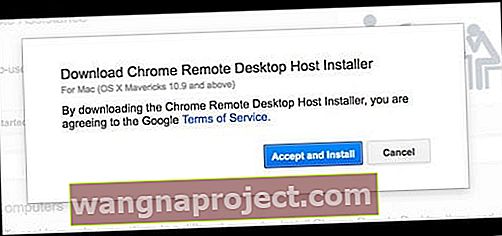
- Запазете файла chromremotesektop на вашия работен плот, папка за изтегляния или предпочитана дестинация
- След изтеглянето на файла го отворете
- Щракнете двукратно върху пакета за хост за отдалечен работен плот на Chrome
- Следвайте инструкциите на екрана, за да инсталирате
- Въведете вашата администраторска парола, когато бъдете попитани
- След успешна инсталация отворете отново приложението за отдалечен работен плот на Chrome
- Докоснете Разрешаване на отдалечени връзки
- Създайте нов ПИН с поне 6 цифри
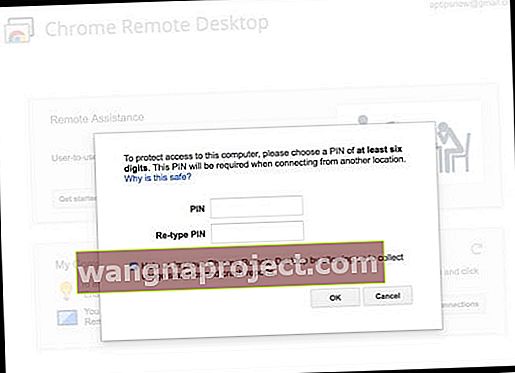
- Този ПИН ще ви е необходим, за да се свържете от друг компютър
- Изберете нещо, което ще запомните, или го запишете и го пазете в безопасност
- Въведете администраторската парола на вашия Mac, ако бъдете попитани
- При успех се появява съобщение, което ви уведомява, че отдалечената връзка е активирана
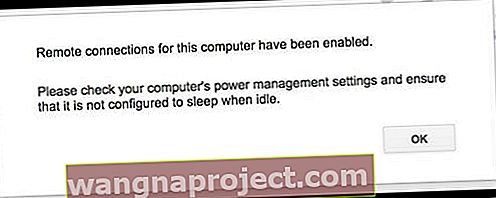
- Когато имате достъп до вашия Mac отдалечено, уверете се, че е ВКЛЮЧЕН, свързан е с интернет и не е настроен да спи в неактивен режим, за да осигурите достъп
# 2: Използвайте отдалечения работен плот на Chrome на друг компютър
- За да осъществите достъп до своя Mac на друг компютър, отворете Chrome и влезте, като използвате същия идентификатор на Google, който сте използвали за настройка на отдалечения работен плот на Chrome
- Отворете приложението за отдалечен работен плот на Chrome или напишете chrome: // apps в адресната лента, за да намерите приложението
- Потърсете вашия Mac под Моите компютри
- Щракнете двукратно, за да установите връзка
- Ако видите Първи стъпки, щракнете първо върху това, след това щракнете двукратно върху името на отдалечения компютър
- Въведете своя ПИН и докоснете Свързване
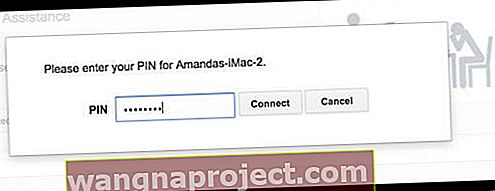
- Виждате работния плот на вашия Mac, след като се установи връзка
- Увеличете прозореца си на цял екран, за да видите по-добре работния плот на вашия Mac
- За да проверите вашите iMessages, докоснете приложението Message в Dock на вашия Mac (ако е налично) или докоснете Launchpad, за да намерите приложението Messages
- Вашите iMessages трябва да се показват на екрана в Chrome
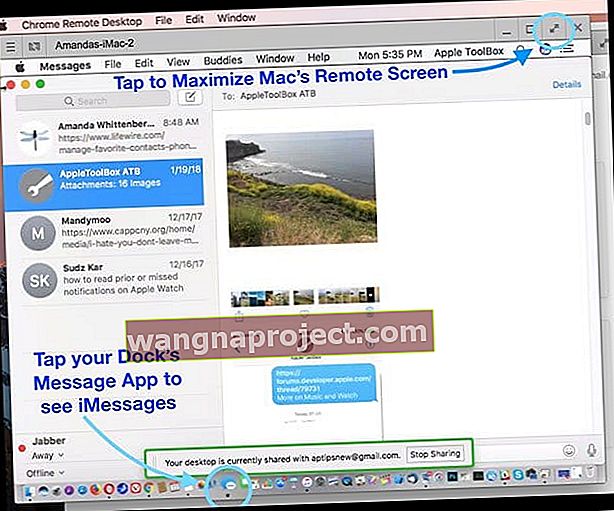
- За да прекратите връзката си с вашия Mac, докоснете бутона Stop Sharing, който се намира в долната част на вашия споделен екран
- Ако случайно прекратите сесия, изберете Reconnect (въведете своя ПИН отново)
Премахнете отдалечения работен плот на Chrome от вашия Mac
- Първо деинсталирайте приложението Chrome Remote Desktop Host
- В папката за приложения на вашия Mac намерете приложението за деинсталиране на хост за отдалечен работен плот на Chrome
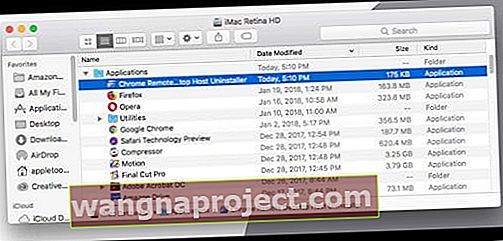
- Стартирайте деинсталатора и щракнете върху Деинсталиране
- Въведете администраторската парола на вашия Mac, ако бъдете попитани
- При успех се появява съобщение, потвърждаващо деинсталирането
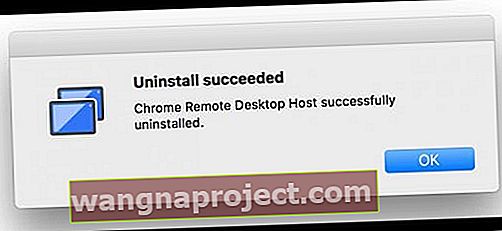
- В папката за приложения на вашия Mac намерете приложението за деинсталиране на хост за отдалечен работен плот на Chrome
- След това премахнете приложението за отдалечен работен плот на Chrome от вашия акаунт в Google
- На вашия Mac отворете Chrome
- Намерете приложението си за отдалечен работен плот на Chrome или въведете chrome: // apps в адресната лента
- Щракнете с мишката върху (или щракнете с десния бутон) върху приложението и изберете Премахване от Chrome
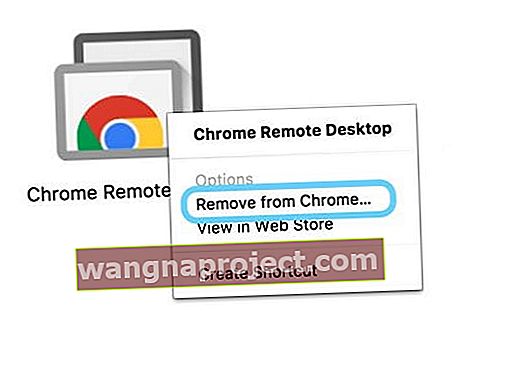
- В диалоговия прозорец щракнете върху Премахване
Като напомняне, имате нужда от достъп до компютър с Mac, когато внедрявате този метод. И че Mac трябва да бъде ВКЛЮЧЕН и свързан с интернет В противен случай; този съвет няма да работи.
Отдалеченият работен плот на Chrome също е изцяло междуплатформен, като осигурява дистанционна помощ за потребителите на Windows, Mac и Linux и достъп до вашите настолни компютри на Windows (XP +) и Mac (OS X 10.6+) по всяко време, всичко от браузъра Chrome.
Как да получите достъп до iMessage и съобщения чрез Jailbreaking
Какво е Jailbreaking?
Понастоящем единственият друг начин за достъп до iMessage в браузъра е да направите джейлбрейк на вашия iPhone. Jailbreaking основно замества действителния iOS с нова операционна система, която осигурява по-голяма гъвкавост.
Променяте начина, по който вашият iDevice изглежда и се чувства и можете да изберете тон на персонализирани приложения, ощипвания и добавки, които не са налични в официалния App Store на Apple.
Jailbreaking ви дава типа персонализация на потребителите на Android, които са свикнали. И сред тези много ощипвания е възможността да използвате iMessages от всяко място в интернет. Дори получавате вашия iPhone възстановен до фабричните настройки след това.
Слово за предпазливост
НЕ препоръчваме повечето потребители да правят джейлбрейк на своите iPhone или други iDevices. Jailbreaking автоматично анулира вашата гаранция и всички допълнително закупени AppleCare +.
Освен това рискувате да „тухлите“ своя iDevice, да срещнете много грешки и да имате по-висок риск от пробиви в сигурността и внедряване на зловреден софтуер.
Така че джейлбрейкът на вашия iPhone е наистина за iFolks, които се чувстват много комфортно при работа и отстраняване на неизправности на своите iPhone и други iDevices.
Ще го направя
За смелите сърца, готови да направят джейлбрейк скока, има и много плюсове. Jailbroken iPhones имат достъп до Cydia, алтернатива на App Store на Apple за „jailbroken“ iDevices.
Cydia не се предлага в магазина за приложения. Вместо това той се инсталира на вашия iPhone с помощта на инструмент за „джейлбрейк“, като Pangu, TaiG и други.
Jailbreaking ви позволява да персонализирате своя iPhone по ваш вкус напълно и дори да изтегляте приложения, които Apple в момента забранява. Този джейлбрейк включва неща като персонализиране на заключения екран, настройка на собствени приложения по подразбиране, персонализиране на контролния център, добавяне на Touch ID или 3D Touch дори за по-стари устройства и създаване на преки пътища и други корекции на потребителския интерфейс.
И разбира се, джейлбрейкът на вашия iPhone или друг iDevice ви дава достъп до iMessage във всички видове устройства.
Как да направя джейлбрейк на вашия iPhone или друг iDevice
Преди дори да помислите за джейлбрейк на вашия iPhone, уверете се, че правите резервни копия на текущия си iDevice за предпочитане на поне 2 места (базирани на облак и локални). Вижте нашата статия за архивиране след нашето правило 2X2.
След като направите резервните си копия, най-добрата практика е да възстановите iDevice с помощта на iTunes. Почистването на вашия iDevice води до по-добри резултати с джейлбрейка.
Следващата стъпка е изтеглянето на джейлбрейк софтуера на вашия компютър, Windows или Mac. Стартирайте софтуера и следвайте стъпките, за да преминете през процеса на джейлбрейк.
След като инсталирате jailbreak OS, потърсете икона, наречена Cydia. Ако го няма, изтеглете го. Cydia е основно вашият jailbroken магазин за приложения.
След това трябва да закупите приложение, наречено отдалечени съобщения. С това приложение iMessages ви е достъпно онлайн за всички видове устройства и компютри, включително Windows.
Всичко, което трябва да направите, е да предоставите идентификационни данни за удостоверяване и след това да използвате IP адреса на вашия iPhone в браузъра, последван от 333. Трябва да влезете, за да имате пълен достъп до iMessages.
iMessage за потребители на Android
 източник: imessageonandroid.com
източник: imessageonandroid.com
Надявахме се, че iOS 11 включва издание на iMessage за потребители на Android. Но уви, не! Така че за тези, които използват телефони с Android, има някои опции за вас, включително приложения като iMessage Android и други, налични от Google Play Store.
Използването на тези приложения ви позволява да iMessage между iPhone, други iDevices, Mac компютри и вашите Android телефони. Това означава, че изпращате текстове до потребителите на iDevice, всички от вашия Android телефон - истинско изживяване за чат на различни устройства.
Обобщение
Надяваме се, че някой ден Apple пуска версия на iMessage за всички видове устройства и операционни системи. Онлайн услугата за съобщения е идеална, за да можем да имаме достъп до нашите iMessages и разговори по всяко време, от всяко място, включително от работа.
За съжаление този ден все още не е тук, затова трябва да използваме заобикалящи решения като Chrome Remote Desktop.
Съществуват обаче много приложения за съобщения, различни от Apple, които вече пресичат всички платформи и включват поддръжка за персонални компютри. Whatsapp, Viber, Kik, Facebook Messenger, Telegram и дори Skype са едни от най-популярните алтернативи на iMessage.
Facebook Messenger и Telegram са особено здрави, почти работят върху всичко чрез уеб браузър. Ние обичаме това! Уведомете ни в коментарите дали имате любимо приложение за съобщения, което работи на всичките ви устройства и компютри - обичаме да чуваме от всички вас.
Щастливи iMessaging и съобщения (ако използвате алтернативи на iMessage)!