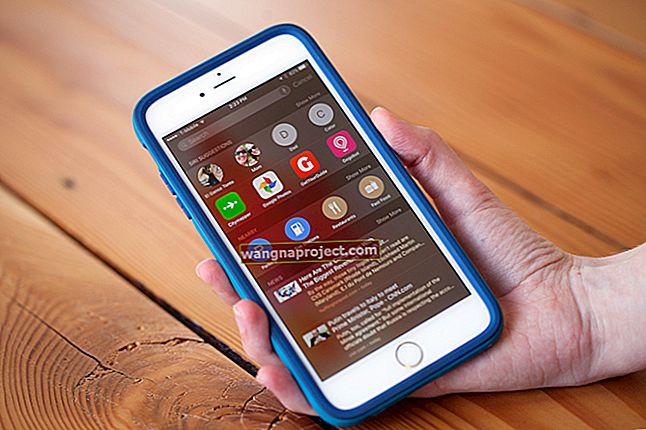Има няколко причини, поради които тракпадът на вашия MacBook Pro може да не реагира. Хардуерните грешки - като подута батерия - могат да блокират тракпада ви да не може да щракне. Или софтуерни грешки могат да означават, че работещото кликване остава неразпознато.
Не е необичайно да срещнете случайни проблеми с вашия MacBook. Но преди да се втурнете към Apple Store за дълго чакане, опитайте да го поправите сами с това ръководство за отстраняване на неизправности.
Първо, нека ви покажем как да използвате своя MacBook Pro, когато тракпадът не щракне.
Ако тракпадът на вашия Mac изобщо не работи
Ако тракпадът изобщо не работи, пак можете да използвате вашия Mac с мишка. Свържете всяка мишка към вашия Mac чрез Bluetooth или с кабел, след което отидете на Системни предпочитания> Достъпност> Контрол на показалеца . Премахнете отметката от квадратчето, за да игнорирате вградения тракпад, когато има мишка или безжичен тракпад .
Опция 1. Свържете USB мишка
 Mighty Mouse на Apple е удобно решение за проблемите с вашия тракпад. Изображение от Turbosquid.
Mighty Mouse на Apple е удобно решение за проблемите с вашия тракпад. Изображение от Turbosquid.
Включете външна мишка в USB порт на вашия MacBook, за да използвате вместо тракпада. Вашият MacBook Pro трябва да разпознае мишката, като ви позволява да насочвате и кликвате за ваше удоволствие.
Опция 2. Свържете Bluetooth мишка или тракпад
 Magic Mouse се свързва през Bluetooth с вашия MacBook Pro. Изображение от Apple.
Magic Mouse се свързва през Bluetooth с вашия MacBook Pro. Изображение от Apple.
Като алтернатива, свържете външна мишка или тракпад към вашия MacBook Pro чрез Bluetooth. Ако вече сте сдвоили устройството, то трябва да се свърже, когато го включите.
В противен случай включете Bluetooth устройството и използвайте следните клавишни команди, за да го сдвоите:
- Натиснете command + интервал, за да отворите Spotlight.
- Потърсете „bluetooth“ и натиснете enter, за да отворите системните предпочитания.
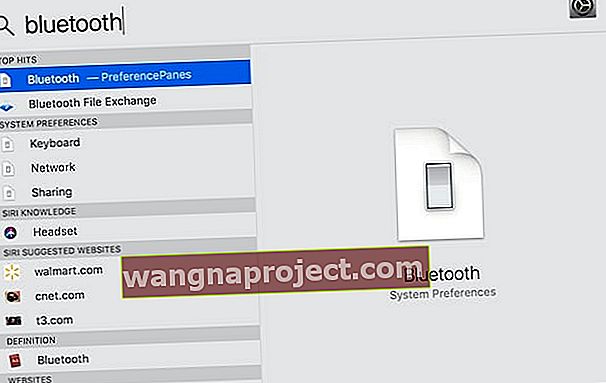 Можете да използвате Spotlight, за да отваряте страници с документи, приложения или дори System Preferences.
Можете да използвате Spotlight, за да отваряте страници с документи, приложения или дори System Preferences. - Натиснете раздела, за да преместите фокуса от лентата за търсене към списъка с устройства.
- Придвижете се до вашата Bluetooth мишка, като използвате бутоните със стрелки .
- Натиснете интервал, за да се свържете с вашата Bluetooth мишка.
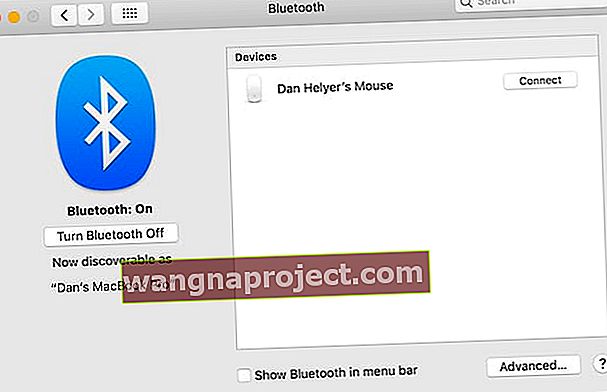 Страницата за Bluetooth изброява всички откриваеми устройства наблизо.
Страницата за Bluetooth изброява всички откриваеми устройства наблизо.
Опция 3. Включете Tap, за да щракнете за вашия тракпад
Ако вашият тракпад може да премести мишката, но тя не щракне, вместо това можете да включите Tap to click. За целта трябва да използвате VoiceOver, което го прави малко по-сложен от опциите по-горе. Но все пак е достатъчно лесно с нашите инструкции.
- Натиснете command + интервал, за да отворите Spotlight.
- Потърсете „trackpad“ и натиснете enter, за да отворите System Preferences.
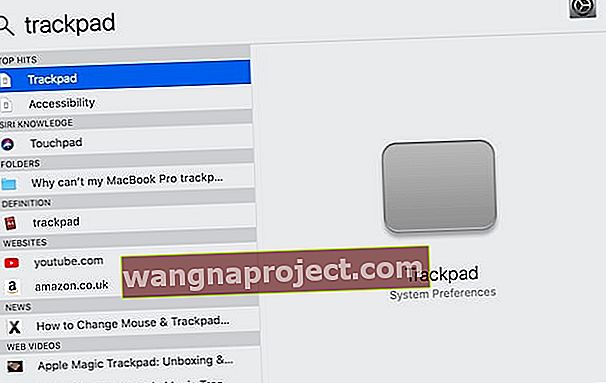 За пореден път Spotlight улеснява навигирането във вашия MacBook Pro!
За пореден път Spotlight улеснява навигирането във вашия MacBook Pro! - Натиснете fn + command + F5, за да включите VoiceOver.
- Ако за първи път използвате VoiceOver, натиснете интервал, за да видите инструкциите, или V, за да ги пропуснете.
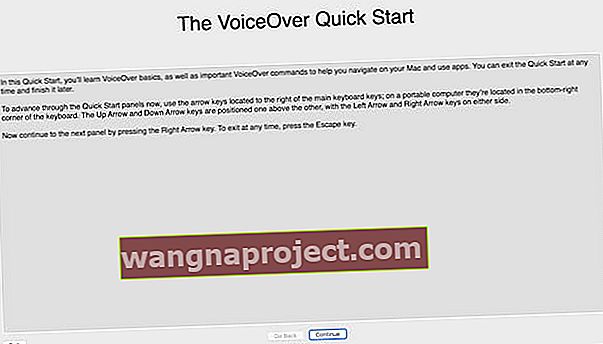 Ръководството за бърз старт на VoiceOver ви дава лесен преглед на това как да използвате полезната функция.
Ръководството за бърз старт на VoiceOver ви дава лесен преглед на това как да използвате полезната функция. - Използвайте VoiceOver, за да включите Tap to click:
- Натиснете раздела и използвайте стрелките, за да фокусирате върху Point & Click.
- Изберете го, като използвате контрола + опция + интервал .
- Натиснете раздела и използвайте стрелките, за да фокусирате върху Докоснете, за да щракнете.
- Поставете отметка в квадратчето, като използвате контрола + опция + интервал .
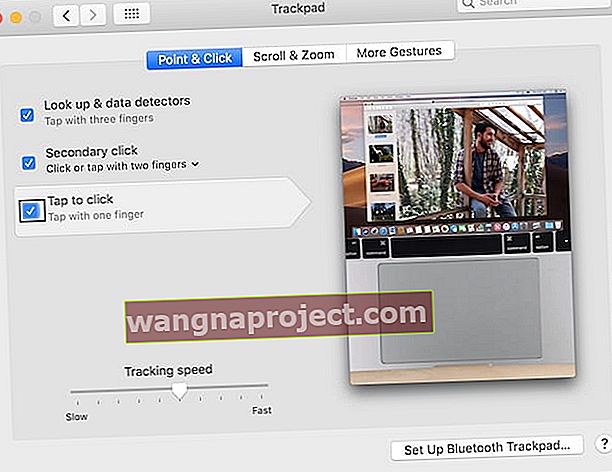 Можете да видите какво е подчертал VoiceOver от черното поле, което го очертава.
Можете да видите какво е подчертал VoiceOver от черното поле, което го очертава.
- Вече можете да щракнете, като докоснете тракпада.
Опция 4. Използвайте VoiceOver
 VoiceOver е една от многото функции за достъпност в macOS.
VoiceOver е една от многото функции за достъпност в macOS.
Ако нямате достъп до външна мишка и вашият тракпад изобщо не работи, трябва да използвате VoiceOver и клавишни комбинации за навигация в менютата на вашия MacBook Pro.
Натиснете fn + command + F5, за да активирате VoiceOver. Препоръчваме ви да следвате изскачащите инструкции, за да научите как да го използвате, ако все още не знаете. Или научете повече за използването на VoiceOver на уебсайта на Apple.
Защо моят MacBook тракпад не щраква?
 Вашият тракпад може да не работи поради macOS. Изображение от Wikipedia.
Вашият тракпад може да не работи поради macOS. Изображение от Wikipedia.
Щракването на вашия MacBook Pro спря да работи нито за софтуер, нито за хардуерен проблем.
Проблемите със софтуера може да са резултат от конфигурациите на вашите системни предпочитания. Или може да е възникнала корупция в macOS. Така или иначе, софтуерните проблеми са безплатни за поправяне и трябва да са нещо, което можете да направите сами.
Хардуерните проблеми, от друга страна, се нуждаят от техник на Apple, който да поправи вашия MacBook. Може би деликатната лента, която свързва вашия тракпад с логическата платка, е прекъснала връзката. Или самият тракпад може да бъде счупен.
 Оторизирани техници на Apple притежават уменията и инструментите, необходими за ремонт на вашия MacBook Pro, без да анулират гаранцията. Изображение от iRepair.
Оторизирани техници на Apple притежават уменията и инструментите, необходими за ремонт на вашия MacBook Pro, без да анулират гаранцията. Изображение от iRepair.
Новите тракпад на MacBook Pro със силен допир не щракат физически. Усещането за щракане, което усещате, е резултат от хаптична обратна връзка, като в Apple Watch. Тази физическа промяна може да ви накара да мислите, че проблемът със софтуера е свързан с хардуера.
Не забравяйте да изпробвате нашите стъпки за отстраняване на неизправности в софтуера, преди да стигнете до някакви заключения.
Ами ако батерията на MacBook Pro е подута?
Ако вашият MacBook Pro тракпад е повдигнат, това може да е резултат от подута батерия. Това от време на време се случва с остаряването на батериите. Но бъдете внимателни, защото ако се разцепи, химикалите вътре могат да бъдат токсични.
 Повдигнат тракпад може да означава, че батерията ви е подута. Изображение от Apple Communities.
Повдигнат тракпад може да означава, че батерията ви е подута. Изображение от Apple Communities.
Други признаци на подута батерия са лошият живот на батерията и подуването на дъното на вашия MacBook.
Няма от какво да се притеснявате. Но ако подозирате, че имате подута батерия, запазете час за среща с техник на Apple възможно най-скоро. Те могат да извадят батерията и безопасно да я изхвърлят вместо вас.
Как да поправя софтуерни проблеми с моя MacBook тракпад?
Следвайте стъпките по-долу, една по една, за да изключите софтуерни грешки с вашия MacBook Pro. Поръчали сме им да направят възможно най-вероятно да не загубите никакви данни. Но все пак трябва да направите резервно копие, преди да започнете .
Стъпка 1: Проверете вашите системни предпочитания
Няколко опции в системните предпочитания на вашия MacBook Pro могат да ви накарат да мислите, че тракпадът е счупен. Когато случаят е такъв, всичко, което трябва да направите, е да върнете настройките си в нормални стойности, за да ги разрешите.
- Отидете на Системни предпочитания> Достъпност> Мишка и тракпад.
- Премахнете отметката от Enable Mouse Keys .
- Щракнете върху Опции ... и изключете Игнориране на вградения тракпад, когато клавишите на мишката са включени .
- Увеличете скоростта на двукратно щракване на по-висока скорост.
- Премахнете отметката от Игнориране на вградения тракпад, когато има мишка или безжичен тракпад .
 Изключете всички опции, които биха могли да повлияят на щракването върху тракпада.
Изключете всички опции, които биха могли да повлияят на щракването върху тракпада.
Трябва също да проверите скоростта на проследяване в системните предпочитания на Trackpad. Ако това е твърде бавно, вашият тракпад ще се чувства бавен и не реагира.
Накрая изключете Bluetooth . Ако това работи, вашият MacBook смята, че е свързан с външна Bluetooth мишка или тракпад.
Стъпка 2: Извършете нулиране на SMC
Контролерът за управление на системата (SMC) управлява основни процеси на вашия MacBook Pro - като отговор на кликване върху тракпада. Ако SMC е объркан или повреден, можете да го нулирате, без да губите данни.
Изключете MacBook от захранващия адаптер, преди да извършите нулиране на SMC.
Ако имате MacBook Pro (2018):
- Отидете на Apple> Изключване и изчакайте MacBook да се изключи напълно.
- Натиснете и задръжте бутона за захранване или Touch ID за 10 секунди.
- Отпуснете бутона и изчакайте 10 секунди.
- Натиснете отново бутона за захранване или Touch ID, за да включите вашия MacBook.
- Ако това не поправи тракпада ви:
- Отидете на Apple> Изключване и изчакайте MacBook да се изключи напълно отново.
- Натиснете и задръжте за 7 секунди дясната смяна , лявата опция и левия бутон за управление .
- Продължавайте да държите тези клавиши и също така натиснете бутона за захранване за още 7 секунди.
- Освободете всички клавиши и изчакайте 10 секунди.
- Натиснете отново бутона за захранване, за да включите вашия MacBook.
Ако имате по-стар MacBook без сменяема батерия:
- Отидете на Apple> Изключване и изчакайте MacBook да се изключи напълно.
- Натиснете и задръжте левия бутон за превключване , управление и опции с бутона за захранване за 10 секунди.
- Освободете всички клавиши и натиснете отново бутона за захранване, за да включите вашия MacBook.
Ако имате MacBook със сменяема батерия:
- Отидете на Apple> Изключване и изчакайте MacBook да се изключи напълно.
- Извадете батерията.
- Натиснете и задръжте бутона за захранване за 5 секунди.
- Преинсталирайте батерията и натиснете отново бутона за захранване, за да включите вашия MacBook.
Стъпка 3: Извършете нулиране на NVRAM и PRAM
NVRAM (енергонезависима памет с произволен достъп) и PRAM (памет с произволен достъп до параметри) са малки количества памет, използвани за настройки на вашия MacBook Pro. Те съхраняват неща като яркостта на екрана, силата на звука и часовата зона.
Стъпките за нулиране на NVRAM и PRAM са идентични и не бива да губите никакви данни, като правите това.
- Отидете на Apple> Изключване и изчакайте MacBook да се изключи напълно.
- Натиснете за кратко бутона за захранване и веднага след това задържане опция + Ctrl + P + R .
 Намерете клавишите на клавиатурата, преди да рестартирате MacBook Pro.
Намерете клавишите на клавиатурата, преди да рестартирате MacBook Pro. - Освободете всички клавиши след 20 секунди, след втория звук при стартиране или след втория път, на екрана се появява лого на Apple.
Стъпка 4: Проверете за актуализации на macOS
 Понякога значката ви казва да актуализирате.
Понякога значката ви казва да актуализирате.
Грешка в операционния софтуер на MacBook може да е причината вашият тракпад да не щракне. Когато това се случи, Apple обикновено бързо издава актуализация, която го поправя.
Проверете за актуализации на macOS на вашия MacBook Pro и не забравяйте да изтеглите и инсталирате всички намерени.
- Отидете на Apple> Всичко за този Mac> Актуализация на софтуера ...
 Можете също да намерите страницата за актуализация на софтуера от вашите системни предпочитания.
Можете също да намерите страницата за актуализация на софтуера от вашите системни предпочитания. - Изчакайте MacBook да провери за актуализации.
- Щракнете върху Актуализиране сега, ако е налична нова актуализация.
 Изчакайте вашия MacBook Pro да завърши търсенето, след което инсталирайте всички намерени актуализации.
Изчакайте вашия MacBook Pro да завърши търсенето, след което инсталирайте всички намерени актуализации.
Стъпка 5: Изтрийте някои plist файлове
Файловете със списък със свойства - или файловете с plist - съхраняват потребителски настройки и предпочитания за приложения на вашия MacBook. Те автоматично се създават и актуализират от macOS, докато използвате компютъра си.
Когато plist файл се повреди, можете да го изтриете с минимална загуба на данни, тъй като macOS автоматично го заменя. Трябва обаче да направите резервно копие, преди да продължите за всеки случай.
Възможно е проблемът с кликването върху тракпада на вашия MacBook Pro да е резултат от няколко дефектни plist файла.
- Отворете Finder.
- От лентата с менюта щракнете върху Go> Go to Folder ...
- Въведете / Библиотека / Предпочитания и натиснете enter .
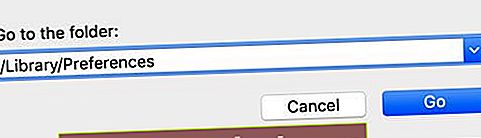 Функцията Отиди в папка ви позволява достъп до скрити преди това папки във Finder.
Функцията Отиди в папка ви позволява достъп до скрити преди това папки във Finder. - Когато се отвори папката Preferences, намерете и изтрийте следните plist файлове (ако липсва plist файл, преминете към следващия):
- com.apple.driver.AppleBluetoothMultitouch.trackpad.plist
- com.apple.driver.AppleBluetoothMultitouch.mouse.plist
- com.apple.driver.AppleHIDMouse.plist
- com.apple.AppleMultitouchTrackpad.plist
- com.apple.preference.trackpad.plist
 Преместете нежеланите файлове от plist в кошчето или в папка на вашия работен плот за съхранение.
Преместете нежеланите файлове от plist в кошчето или в папка на вашия работен плот за съхранение.
Изпразнете кошчето и рестартирайте вашия MacBook, след като изтриете plist файловете, за да видите дали е коригирал тракпада ви.
Стъпка 6: Преинсталирайте macOS, като използвате режим за възстановяване
Ако корупцията във вашия операционен софтуер е причинила спиране на щракването на вашия MacBook, трябва да преинсталирате macOS изцяло. Това трябва да е възможно без загуба на данни, но все пак ви препоръчвамепърво направете резервно копие .
Най-добрият начин да преинсталирате macOS е като използвате режим за възстановяване на вашия MacBook. Това премахва и преинсталира целия операционен софтуер. Това може да отнеме няколко часа, в зависимост от скоростта на интернет.
- Отидете на Apple> Изключване и изчакайте MacBook да се изключи напълно.
- Натиснете за кратко бутона за захранване и след това задръжте Ctrl + R .
 Намерете клавишите на клавиатурата си, преди да рестартирате своя MacBook Pro.
Намерете клавишите на клавиатурата си, преди да рестартирате своя MacBook Pro. - Продължавайте да държите двата клавиша, докато не видите логото на Apple или въртящ се глобус.
- Въведете вашата парола за фърмуера, ако бъдете подканени.
- Когато се появи прозорецът на помощните програми на macOS, изберете Преинсталиране на macOS .
 Режимът за възстановяване е най-лесният начин да преинсталирате macOS или да възстановите данни на вашия Mac.
Режимът за възстановяване е най-лесният начин да преинсталирате macOS или да възстановите данни на вашия Mac. - Следвайте инструкциите на екрана и изчакайте повторното инсталиране да завърши.
Стъпка 7: Изтрийте твърдия диск и го настройте като нов
Последната стъпка за отстраняване на неизправности в софтуера е да изтриете твърдия диск и да настроите MacBook Pro като нов компютър. Първо трябва да направите резервно копие на всички данни на вашия компютър, защото след това всичко ще бъде изтрито.
 Направете ново архивиране на вашия Mac, преди да продължите.
Направете ново архивиране на вашия Mac, преди да продължите.
Ако настройването на вашия MacBook Pro като нов компютър коригира щракването върху тракпада, значи нещо в съществуващото архивиране е причинило проблема. Ще трябва да възстановявате постепенно данните, за да избегнете възстановяването на повредения файл.
- Отидете на Apple> Изключване и изчакайте MacBook да се изключи напълно.
- Натиснете за кратко бутона за захранване и след това задръжте Ctrl + R .
 Намерете ключовете, от които се нуждаете, преди да рестартирате вашия Mac.
Намерете ключовете, от които се нуждаете, преди да рестартирате вашия Mac. - Продължавайте да държите двата клавиша, докато не видите логото на Apple или въртящ се глобус.
- Въведете вашата парола за фърмуера, ако бъдете подканени.
- Когато се появи прозорецът на macOS Utilities, изберете Disk Utility .
 Disk Utility ви позволява да поправите и изтриете стартовия диск на вашия Mac.
Disk Utility ви позволява да поправите и изтриете стартовия диск на вашия Mac. - От лентата с менюта щракнете върху Преглед> Показване на всички устройства.
- Изберете твърдия диск, който съдържа всички останали томове.
- Щракнете върху бутона Изтриване и въведете следните подробности:
- Наименувайте твърдия диск, като „Macintosh HD“.
- Изберете APFS или Mac OS Extended (Journaled) формат.
- Изберете схемата на GUID Partition Map, ако бъдете подканени.
 Преди да изтриете диска си, трябва да зададете ново име, формат и схема за него. Изображение от поддръжката на Apple.
Преди да изтриете диска си, трябва да зададете ново име, формат и схема за него. Изображение от поддръжката на Apple.
- Щракнете върху изтриване и изчакайте диска да завърши изтриването.
- Следвайте стъпките по-горе, за да преинсталирате macOS отново.
След като изтриете своя MacBook Pro и преинсталирате macOS, следвайте указанията, за да го настроите като нов компютър.
Как да поправя хардуерни проблеми с моя MacBook тракпад?
Ако все още не можете да щракнете върху своя тракпад на MacBook Pro след нашите стъпки за отстраняване на неизправности в софтуера, проблемът трябва да е свързан с хардуера. Вижте нашите съвети по-долу, за да разберете причината и да видите как да го поправите.
Стъпка 1: Стартирайте диагностика на вашия MacBook Pro
Въпреки че не поправя нищо, стартирайте сами диагностиката на своя MacBook Pro, за да добиете представа какъв е проблемът. Това може да ускори срещата ви с доставчик на услуги на Apple, когато получите ремонт.
- Изключете MacBook Pro от захранващия адаптер.
- Отидете на Apple> Изключване и изчакайте MacBook да се изключи напълно.
- Поставете вашия MacBook на твърда, равна повърхност с добра вентилация.
- Натиснете за кратко бутона за захранване, след което натиснете и задръжте клавиша D.
 Този път само един ключ!
Този път само един ключ! - Освободете клавиша D, когато бъдете подканени да изберете език.
- Изберете предпочитания от вас език и изчакайте диагностиката да приключи.
- Запишете всички референтни кодове, които получавате.
 Запишете всички кодове, които получавате след стартиране на диагностика. Изображение от поддръжката на Apple.
Запишете всички кодове, които получавате след стартиране на диагностика. Изображение от поддръжката на Apple.
Стъпка 2: Посетете доставчик на услуги на Apple за ремонт
Отидете на Получаване на поддръжка на Appleстраница за резервиране на среща с оторизиран доставчик на услуги на Apple. Вземете вашия MacBook Pro и всички аксесоари - зарядно, Bluetooth мишка и др. - на срещата.
Вероятно ще трябва да запазят вашия MacBook за триаж, за да разберат каква част трябва да бъде заменена.
Когато работех в магазин на Apple, ние се стремихме да завършим всичките си триежи за 48 часа или по-малко.
 Изберете Хардуерни проблеми от опциите за получаване на поддръжка. Изображение от Apple Вземете поддръжка.
Изберете Хардуерни проблеми от опциите за получаване на поддръжка. Изображение от Apple Вземете поддръжка.
Ако не можете да посетите оторизиран доставчик на услуги на Apple, прочетете тези съвети, преди да получите ремонт на трета страна.
Колко струва ремонтът на тракпад?
Ако вашият MacBook Pro е покрит от гаранция на AppleCare или потребителско законодателство, може да не се наложи да плащате за ремонта си.
Ако обаче трябва да поправите своя MacBook Pro извън гаранцията му, ремонтът на тракпад може да надхвърли $ 200. Apple не дава прогнозни разходи, докато не са проверили лично вашата машина.
Винаги си струва да ги оставите да погледнат, защото може да имате късмет и те ще го направят безплатно.
Стъпка 3: Помислете за ремонт на дома
Ако сте посетили доставчик на услуги на Apple, но не искате да плащате за ремонт, може да сте в състояние да го направите сами. Надяваме се, че успяхте да разберете коя част се нуждае от подмяна.
 Можете да получите заместващи тракпад за вашия MacBook онлайн. Изображение от mac на всички сделки.
Можете да получите заместващи тракпад за вашия MacBook онлайн. Изображение от mac на всички сделки.
Не препоръчваме този маршрут, ако имате подута батерия, тъй като те могат да бъдат опасни и трябва внимателно да се изхвърлят.
Опитът за поправка на вашия MacBook отменя всяка съществуваща гаранция с Apple. Ако Apple разбере, те също ще откажат да работят на вашия MacBook в бъдеще, дори ако плащате за ремонт.
Ако все пак искате да опитате домашен ремонт, ще ви трябват специални отвертки, антистатична подложка и резервната част. Можете да намерите всичко това в eBay или Amazon за много по-малко, отколкото би струвало в Apple Store.
 Комплект отвертки MacBook от Amazon.
Комплект отвертки MacBook от Amazon.
Не забравяйте да се консултирате с продавача, че частта, която ви продават, е съвместима с вашия модел MacBook Pro.
Успех и ни кажете как става в коментарите!


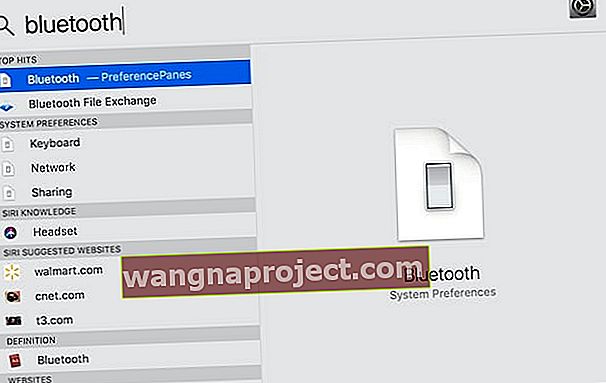 Можете да използвате Spotlight, за да отваряте страници с документи, приложения или дори System Preferences.
Можете да използвате Spotlight, за да отваряте страници с документи, приложения или дори System Preferences.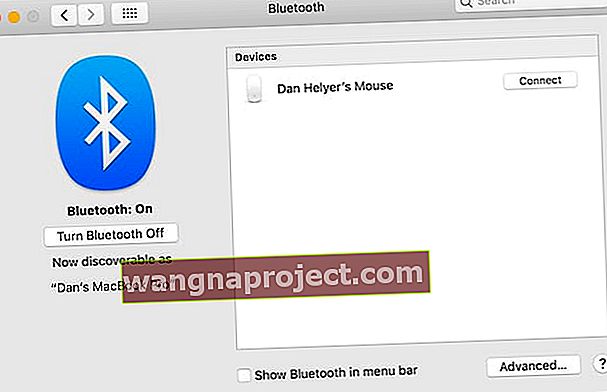 Страницата за Bluetooth изброява всички откриваеми устройства наблизо.
Страницата за Bluetooth изброява всички откриваеми устройства наблизо.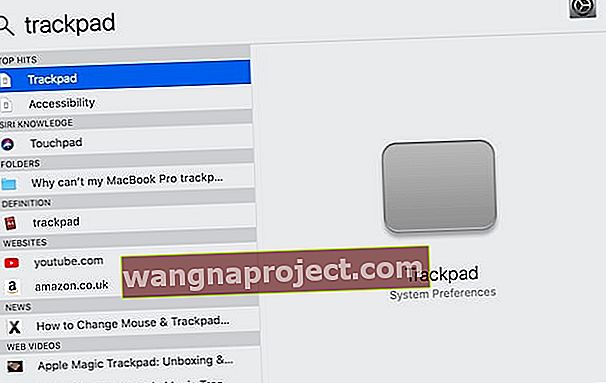 За пореден път Spotlight улеснява навигирането във вашия MacBook Pro!
За пореден път Spotlight улеснява навигирането във вашия MacBook Pro!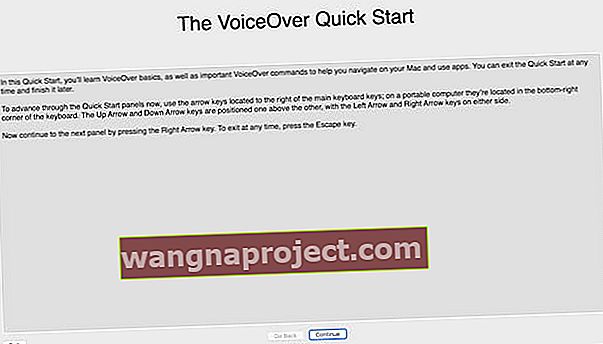 Ръководството за бърз старт на VoiceOver ви дава лесен преглед на това как да използвате полезната функция.
Ръководството за бърз старт на VoiceOver ви дава лесен преглед на това как да използвате полезната функция.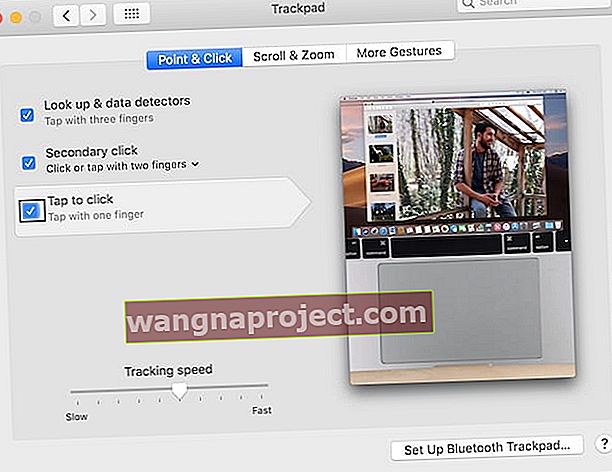 Можете да видите какво е подчертал VoiceOver от черното поле, което го очертава.
Можете да видите какво е подчертал VoiceOver от черното поле, което го очертава. Намерете клавишите на клавиатурата, преди да рестартирате MacBook Pro.
Намерете клавишите на клавиатурата, преди да рестартирате MacBook Pro. Можете също да намерите страницата за актуализация на софтуера от вашите системни предпочитания.
Можете също да намерите страницата за актуализация на софтуера от вашите системни предпочитания. Изчакайте вашия MacBook Pro да завърши търсенето, след което инсталирайте всички намерени актуализации.
Изчакайте вашия MacBook Pro да завърши търсенето, след което инсталирайте всички намерени актуализации.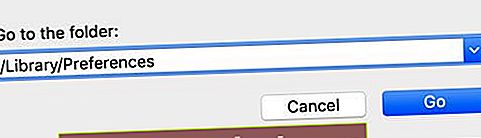 Функцията Отиди в папка ви позволява достъп до скрити преди това папки във Finder.
Функцията Отиди в папка ви позволява достъп до скрити преди това папки във Finder. Преместете нежеланите файлове от plist в кошчето или в папка на вашия работен плот за съхранение.
Преместете нежеланите файлове от plist в кошчето или в папка на вашия работен плот за съхранение. Намерете клавишите на клавиатурата си, преди да рестартирате своя MacBook Pro.
Намерете клавишите на клавиатурата си, преди да рестартирате своя MacBook Pro. Режимът за възстановяване е най-лесният начин да преинсталирате macOS или да възстановите данни на вашия Mac.
Режимът за възстановяване е най-лесният начин да преинсталирате macOS или да възстановите данни на вашия Mac. Disk Utility ви позволява да поправите и изтриете стартовия диск на вашия Mac.
Disk Utility ви позволява да поправите и изтриете стартовия диск на вашия Mac. Преди да изтриете диска си, трябва да зададете ново име, формат и схема за него. Изображение от поддръжката на Apple.
Преди да изтриете диска си, трябва да зададете ново име, формат и схема за него. Изображение от поддръжката на Apple. Този път само един ключ!
Този път само един ключ!