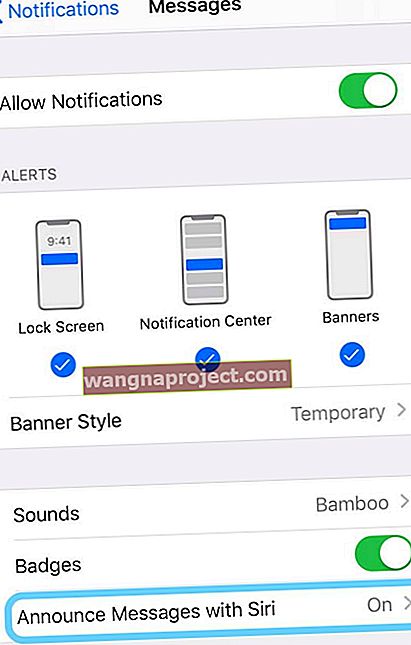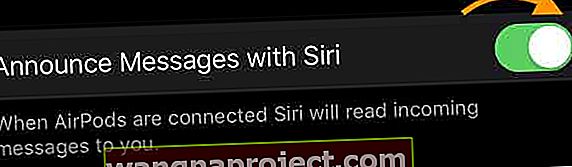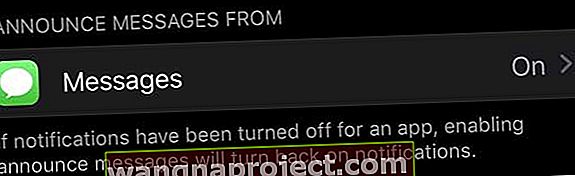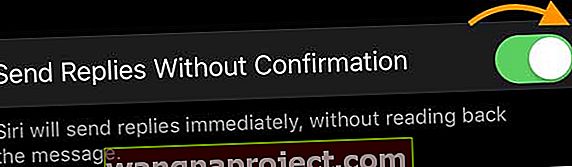iOS 13 и iPadOS въвеждат нова функция за слушалки с чипа H1 на Apple: автоматично четене на вашите текстови съобщения, включително SMS, iMessages и дори някои услуги за съобщения на трети страни, използващи Siri. Когато активирате тази функция, не е нужно да изваждате телефона си, за да прочетете най-новото си текстово съобщение. Siri ви ги чете автоматично, когато носите слушалките си AirPods (2) или PowerBeats Pro.
И най-доброто от всичко е, че можете също да отговаряте на същите тези текстове - всички, без никога да се налага да посягате към вашия iPhone или да въвеждате някои символи. Siri върши цялата работа по транскрибиране вместо вас!
За съжаление, поради проблеми, изолирани при тестването, тази функция беше забавена в първоначалната версия на iOS 13 и iPadOS и е част от iOS 13.2 и по-нови версии. Така че за достъп до тази функция, вашето устройство трябва да използва iOS 13.2 или по-нова версия.
- Обявяването със Siri изисква iOS 13.2+
- Проверете дали вашите AirPods или Beats поддържат тази функция - трябва да имат чип H1 на Apple, така че първо поколение AirPods с чип W1 да не работят!
- Сдвоете отново вашите AirPods или Beats слушалки с вашия iPhone, iPad или iPod
- Променете езика на Siri
Съобщете съобщение със Siri не работи? Проверете дали вашето устройство поддържа съобщения за съобщения със Siri!
Тази функция беше забавена и не беше част от публичните версии на iOS 13 и iPadOS. За да работи, устройството ви трябва да работи с iOS 13.2 или по-нова версия, за да има достъп до тази функция.
Ако тази функция не работи и Siri не чете вашите текстове и iMessages, първо проверете дали използвате поддържано устройство. 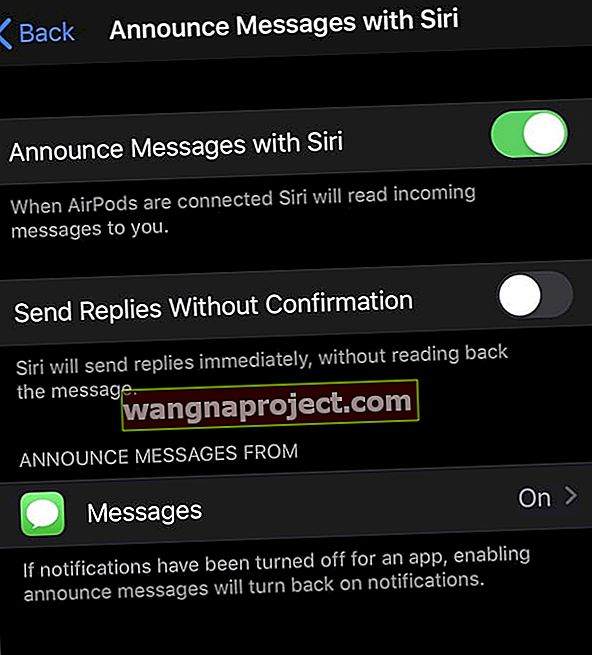
Понастоящем тази функция работи само с устройства с чип Apple H1, като AirPods 2 и PowerBeats Pro. Не работи с AirPods поколение 1.
Как да разграничим разликата между поколенията AirPod?
AirPods 2 разполага със светлината за състоянието от външната страна на кутията (както е показано на снимката по-горе), докато AirPods 1 го включва вътре в кутията.
Когато за първи път свържете AirPods 2 или PowerBeats Pro след актуализиране до iOS 13 или iPadOS, изскача поп дали искате да активирате Съобщения за съобщения със Siri. 
Ако сте натиснали не сега, никога не сте виждали това съобщение или искате да промените настройката, можете да я промените по-късно в настройките си за известия.
Сдвоете отново вашите AirPods
Много хора откриха, че трябва да сдвоят своите AirPods с iPhone, за да се покаже тази функция на техните iPhone, дори след актуализиране до iOS 13+ или iPadOS и рестартиране!
Тези стъпки работят или с кутията за безжично зареждане, или с кутията за зареждане на мълния.
- Отидете в Настройки> Bluetooth
- Докоснете иконата „i“ до вашите AirPods
- Изберете да забравите това устройство и докоснете отново, за да потвърдите
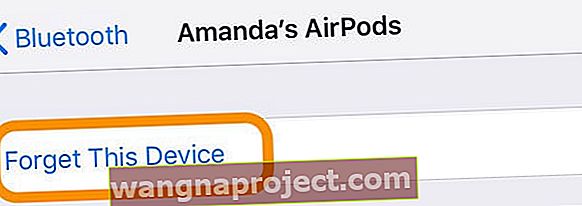
- Поставете вашите AirPods в калъфа им
- Затворете капака на кутията
- Изчакайте 30 секунди
- Отворете капака
- Натиснете и задръжте бутона за настройка на гърба на кутията, докато видите няколко пъти светлината на състоянието, мигаща жълто, след това непрекъснато мига бяло
 Натиснете и задръжте бутона за настройка на гърба на кутията на AirPods, за да ги нулирате.
Натиснете и задръжте бутона за настройка на гърба на кутията на AirPods, за да ги нулирате. - Поставете вашите AirPods близо до вашето устройство, за да ги свържете отново
- Следвайте стъпките на екрана в анимацията за настройка
Ако преди това сте настроили „Хей Сири“, тогава „Хей Сири“ е готов отново да се използва с вашите AirPods 2.
Променете езика на Siri
Тази функция не работи за всички езици, така че ако не работи на вашия местен език, изпробвайте вариант. Например, ако сте във Великобритания и това не работи, опитайте да промените езика на Siri на английски (САЩ) и вижте дали сега работи.
Някои хора в САЩ откриха, че това работи само когато настроят Siri на английски (Обединеното кралство). 
За да промените езика на Siri, отидете в Settings> Siri & Seach> Language и изберете нещо различно (което все още разбирате.)
Когато промените езика на Siri, той автоматично изключва Hey Siri, така че трябва да преподготвите Hey Siri.
Как да включите или изключите съобщения за съобщения с Siri
- Отидете в Настройки> Известия
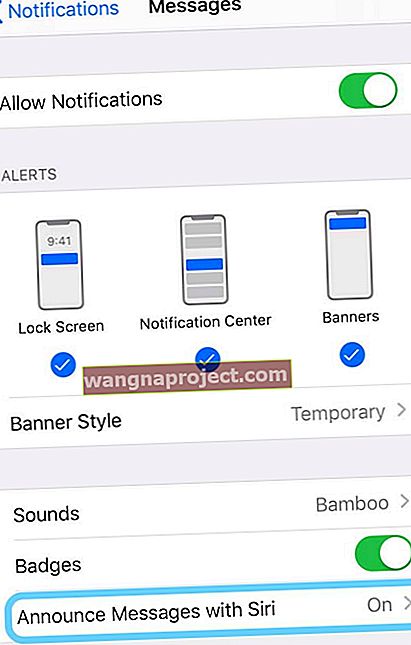
- Докоснете Announce Messages with Siri и го включете (или го изключете, за да деактивирате напълно тази функция)
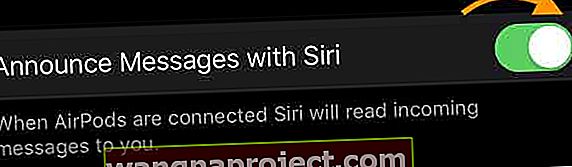
- След като включите тази функция, ще видите приложението за съобщения, изброено в раздела Съобщение за съобщения от
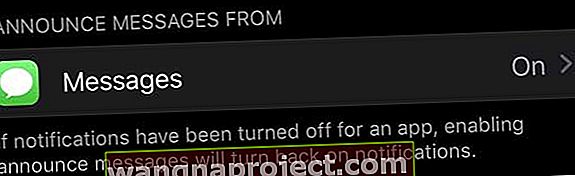
- Проверете дали Съобщението е посочено като Включено, ако не го докоснете и включете
- Ако искате да отговорите на вашите съобщения, без Siri да прочете отговора ви, включете Изпращане на отговори без потвърждение
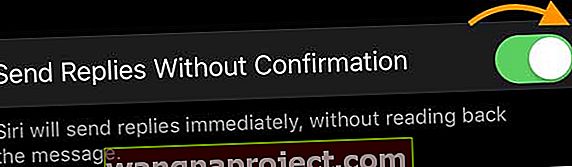
- Когато включите това, всеки път, когато пристигне текст, вие произнасяте отговора си и вашето устройство незабавно изпраща това повторение без ваше потвърждение.
Добавете съобщения за съобщения със Siri към Центъра за управление за лесен достъп!
След като настроите Съобщения за съобщения с Siri, можете да го добавите към превключвателите на Центъра за управление на вашето устройство, като отидете в Настройки> Център за управление> Персонализиране на контролите> и докоснете зеления знак плюс, за да добавите Съобщения за съобщения със Siri.
В Центъра за управление можете да настроите как работи Съобщението за съобщения с Siri, като го включите или изключите, заглушите за 1 час или го изключите за деня. 
Искате ли да изберете кои съобщения Siri автоматично съобщава?
Apple ви дава опции за типовете съобщения, които Siri автоматично обявява, включително текстове от всички, отскоро, от всички контакти или от вашите любими.
За да промените тази настройка, отворете Настройки> Известия> Съобщение с Siri> Докоснете приложението Съобщения под Анонсиране на съобщения от
След това изберете какви входящи съобщения искате Siri да ви чете.
Как работи Съобщението за съобщения със Siri
Когато се появи ново съобщение, чувате възпроизвеждане на текстов тон на вашите слушалки AirPods или Beats и след това Siri чете съобщението ви.
След това, ако искате да отговорите, веднага започнете да говорите, след като Siri приключи с четенето на съобщението до вас. Дори не е нужно да казвате „Хей, Сири.“
Ако не отговорите, Siri спира и ви пита дали искате да повторите това, обадете се или отговорете. Ако все още не казвате нищо, Siri отменя отговора ви и всяка музика или звук, които сте слушали, възобновява възпроизвеждането.
Нямате AirPods 2 или PowerBeats Pro? Все още можете да накарате Siri да чете съобщенията ви
Ако устройството ви не поддържа съобщения за съобщения със Siri, все още има някои добри новини! Накарайте Siri да прочете текстовите ви съобщения по старомоден начин.
За AirPods първо поколение активирайте Siri, като докоснете два пъти избрания от вас AirPod. 
След това кажете нещо като „ Хей, Сири, провери съобщенията ми .“ Ако имате нови съобщения, Siri ви казва от кого са съобщенията и ви ги прочете обратно по реда, в който са пристигнали съобщенията ви.
Ако искате да чувате съобщения само от определен човек, можете да помолите Siri да „прочете моите съобщения от (име на човек.)“
След като Siri прочете съобщение, той ви пита дали искате да отговорите на това съобщение - можете да отговорите с да, не или ако не отговорите, Siri преминава към следващото ново съобщение.
Можете също така да помолите Siri да повтори съобщението или да прочете отново .
Siri може да чете текстовете ви и от други приложения за съобщения, както и да чете неща като имейл и документи, използвайки настройки за достъпност.

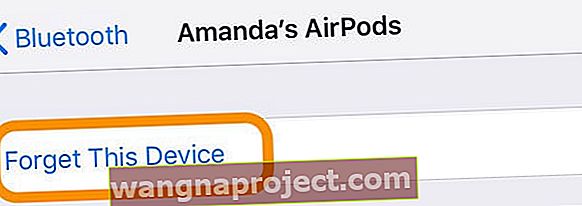
 Натиснете и задръжте бутона за настройка на гърба на кутията на AirPods, за да ги нулирате.
Натиснете и задръжте бутона за настройка на гърба на кутията на AirPods, за да ги нулирате.