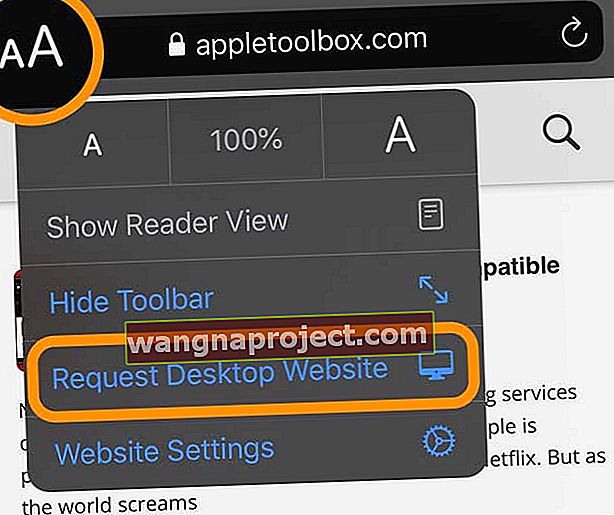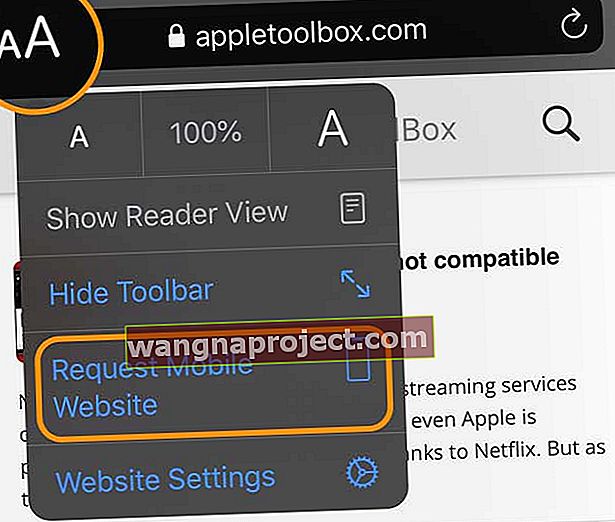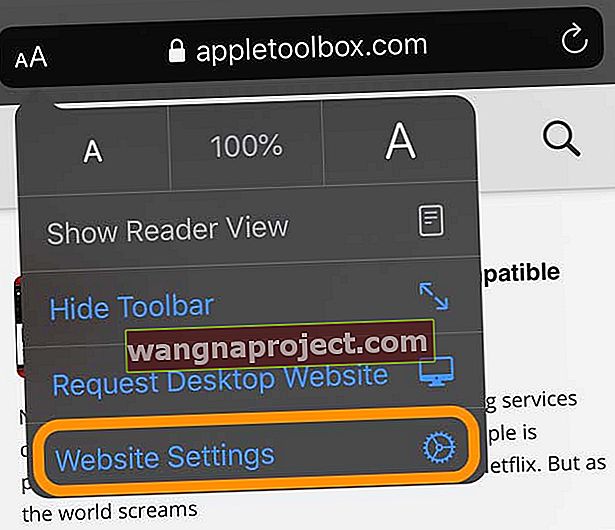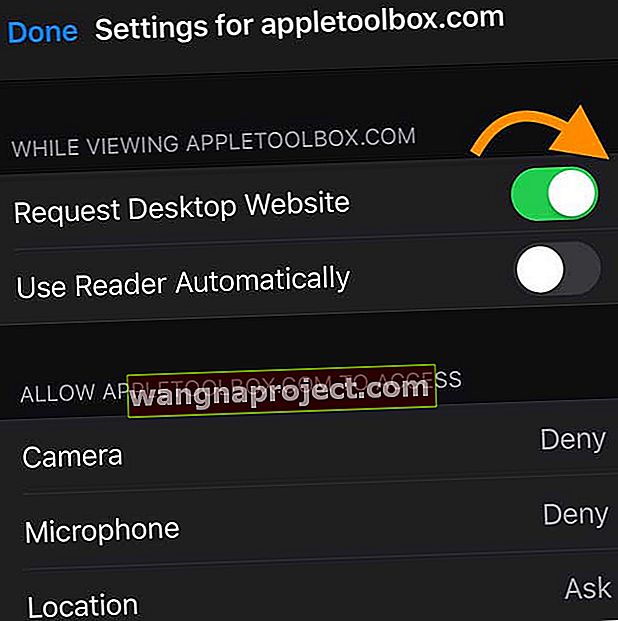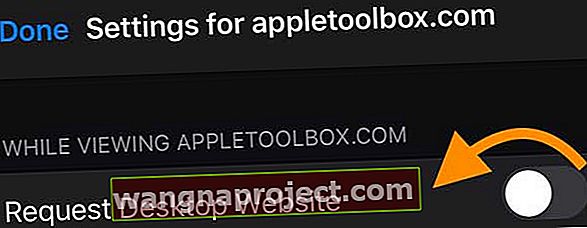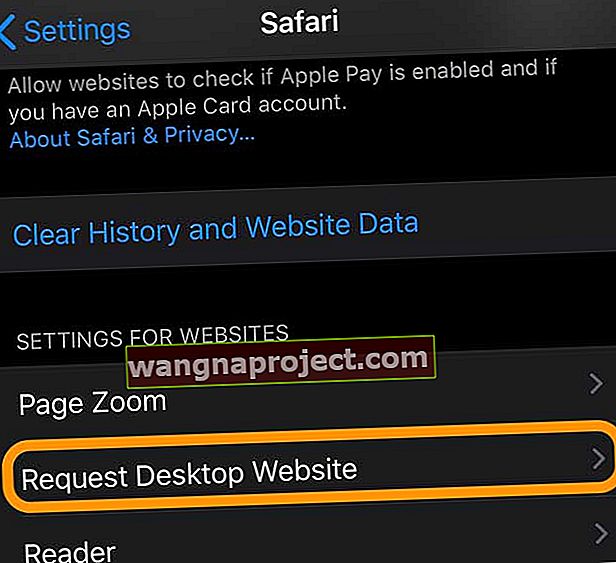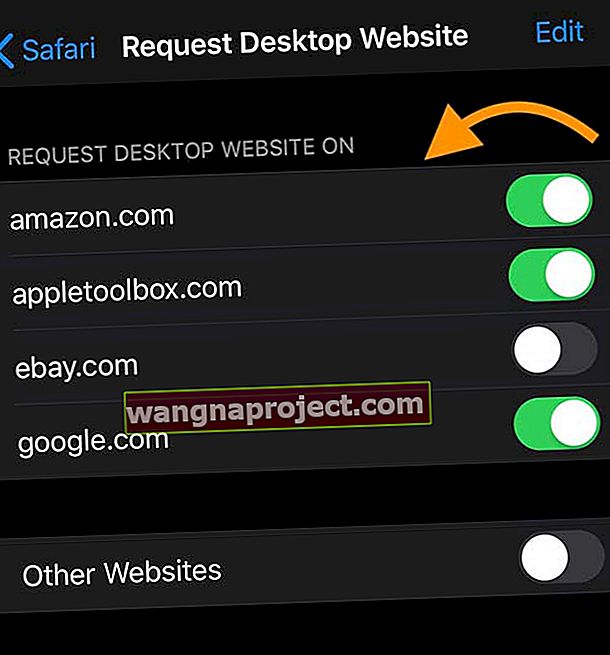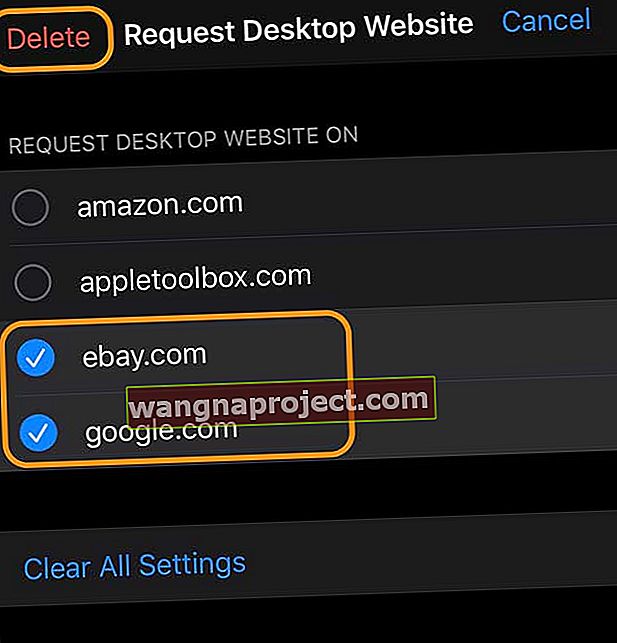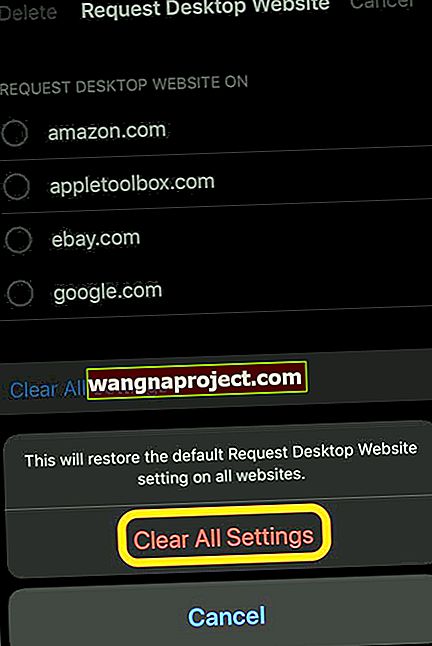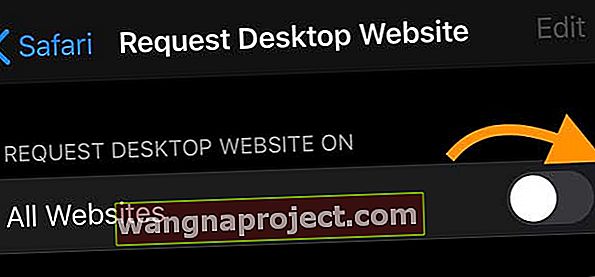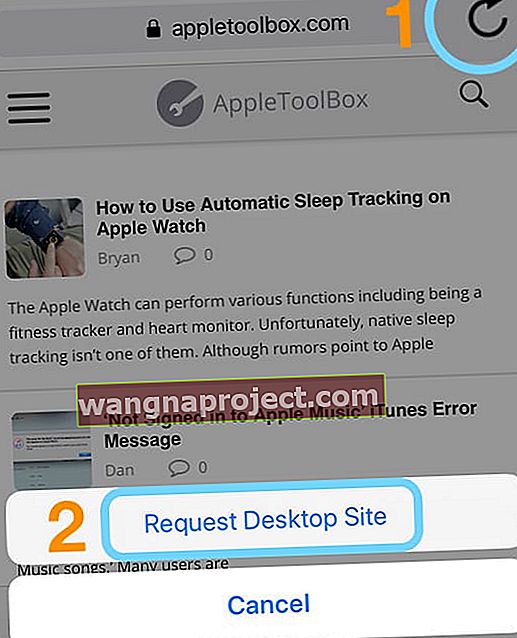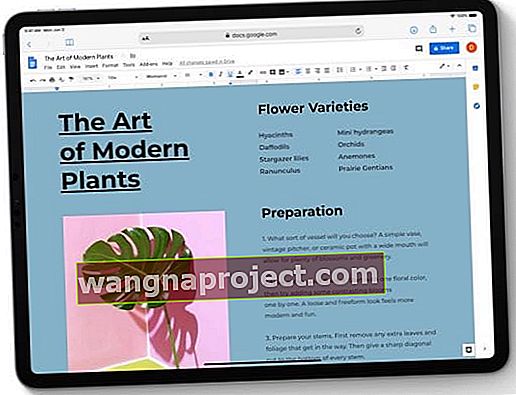Следвайте тези бързи съвети, за да видите версиите на настолните си сайтове в Safari на iPhone, iPad и iPod
- За iPad, използващи iPadOS, Safari по подразбиране използва настолни версии, така че не е нужно да правите нищо!
- За iPhone и iPod, използващи iOS 13+, докоснете иконата AA до адреса на уебсайта и изберете Request Desktop Site
- За да промените сайтовете постоянно в режим на настолен компютър в iOS 13+, докоснете иконата AA и изберете Настройки на уебсайта - превключете на Request Desktop Site
- Променете всички сайтове по подразбиране в режим на настолен компютър в Настройки> Safari> Заявка за уебсайт на работния плот
- За iOS 12 и по-долу докоснете символа за опресняване до уеб адреса и изберете Request Desktop Website или докоснете бутона за споделяне и изберете Request Desktop Website от Share Sheet
Как да заявите сайт за настолни компютри в Safari с iOS 13 и iPadOS
За iPad, използващи iPadOS, има страхотни новини: Safari по подразбиране автоматично използва десктоп версиите на всички уебсайтове, които посещавате!
Тъй като iPad предлагат по-големи размери на екрана, които си съперничат и понякога надвишават размерите на екрана на нашия MacBook, Apple реши да зададе по подразбиране нашите iPad, работещи с iPadOS, за настолните версии на сайтове! Въпреки това iPhone и iPod, използващи iOS 13+, все още са по подразбиране за мобилни версии - поради по-малките си екрани.
Променете ръчно настройките на Safari, за да видите настолни версии на сайтове на вашия iPhone или iPod
- Отворете Safari
- Намерете сайт, който искате да видите в настолен режим
- Докоснете иконата AA, която е вляво от лентата за търсене
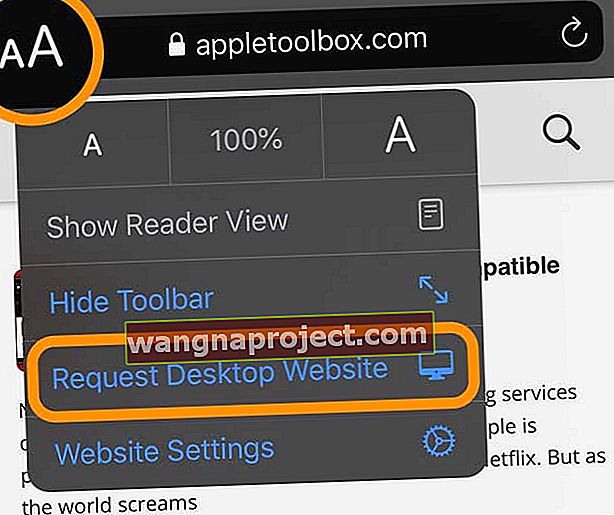
- Изберете Заявка за уебсайт за настолни компютри от менюто Бързо действие - сайтът веднага преминава към версията за настолни компютри, ако е налична
- Докоснете отново иконата AA, за да се върнете към мобилната версия или просто затворете раздела
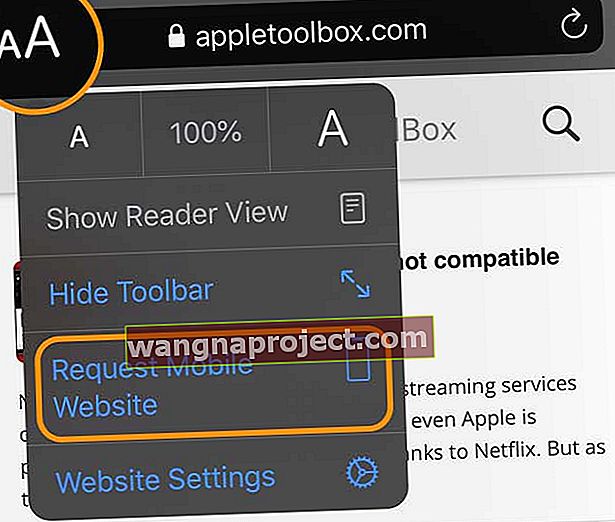
Горните стъпки временно променят сайта на настолна версия. Safari не запазва или запомня тази информация. Така че следващия път, когато посетите този сайт, той се показва като мобилна версия.
Ако вместо това искате конкретният сайт да има режим на работния плот по подразбиране, прочетете!
Искате сайт винаги да отваря версията за настолни компютри на вашия iPhone или iPod?
- Отворете Safari
- Намерете сайт, който искате да видите в настолен режим
- Докоснете иконата AA, която е вляво от лентата за търсене
- Изберете Настройки на уебсайта от менюто Бързо действие
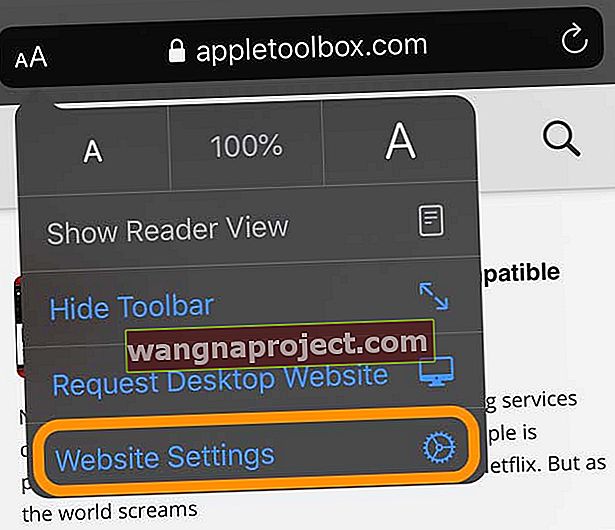
- Превключете на Заявка за настолен уебсайт
- Докоснете Готово, за да запазите настройката си
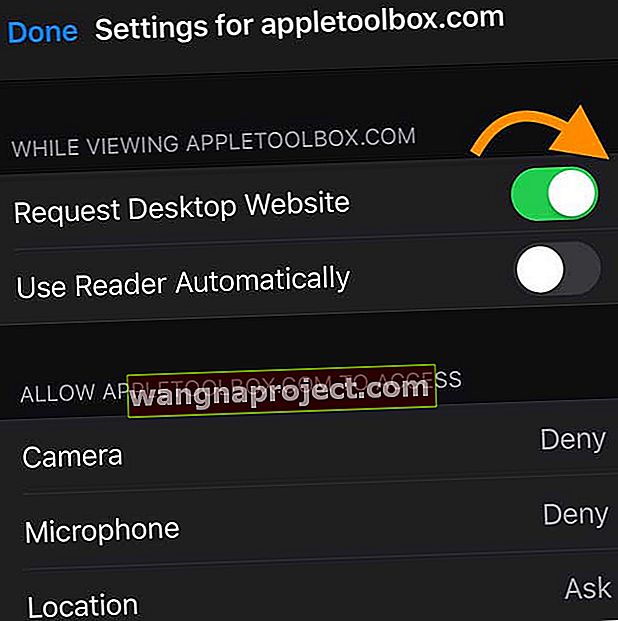
- Можете също така да актуализирате всички други предпочитания за този конкретен уебсайт за достъп до камерата, микрофона и местоположението на вашето устройство или да настроите уебсайта винаги да се показва в режим на четец
- Този конкретен сайт сега винаги се показва с версията за настолни компютри
- За да върнете мобилната версия по подразбиране, следвайте стъпки 1-4 отново, но изключете Request Desktop Website
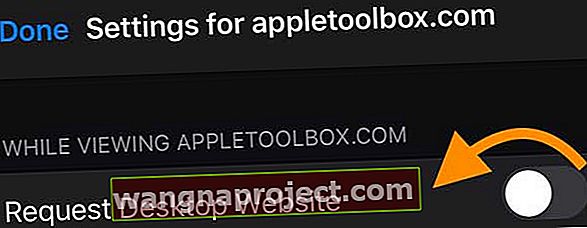
- Натиснете Готово, за да запазите предпочитанията си
Прегледайте сайтовете, които сте задали на настолен режим на вашия iPhone или iPod
- Отворете Настройки> Safari
- Превъртете надолу до заглавието Настройки за уебсайтове
- Докоснете Request Desktop Wesbite
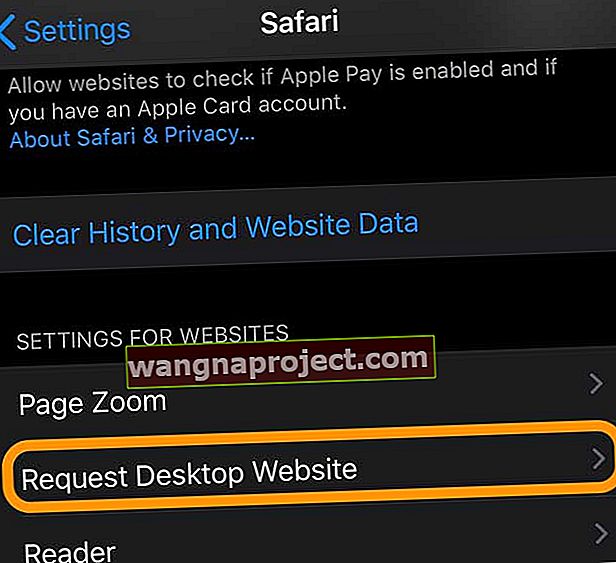
- Прегледайте списъка със сайтове
- За да се върнете към мобилната версия, изключете сайта от списъка
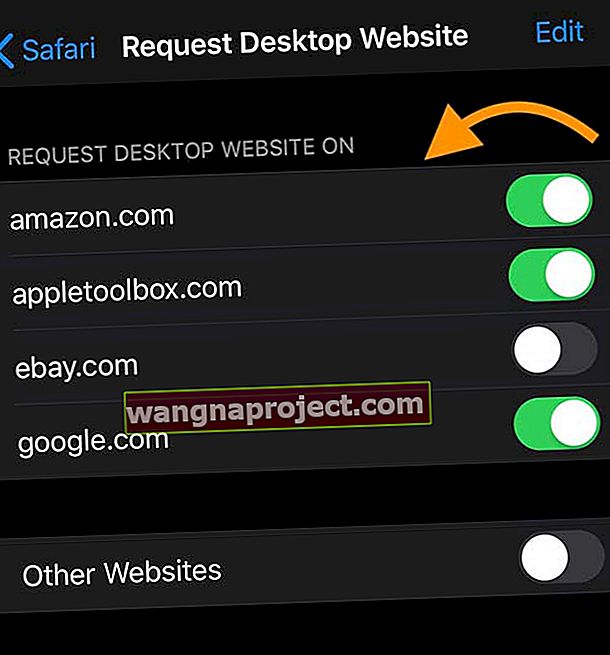
- За няколко сайта натиснете Редактиране и изтрийте сайта от списъка
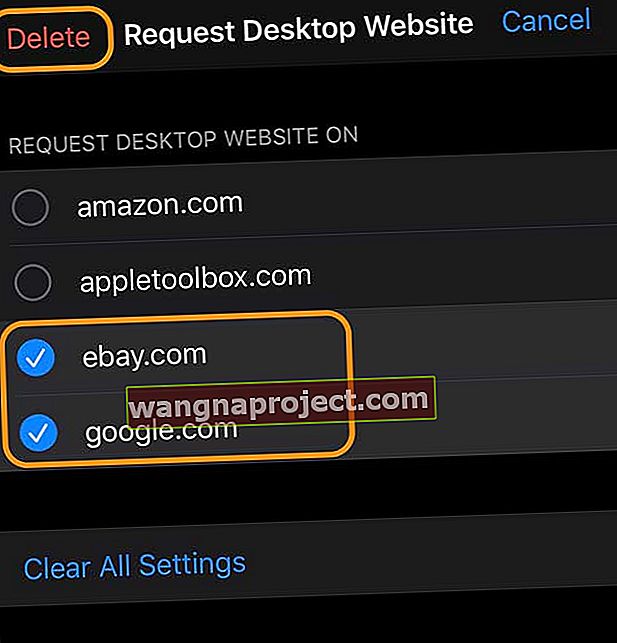
- За да премахнете всички сайтове да се показват в режим на настолен компютър, изберете Изчистване на всички настройки и потвърдете
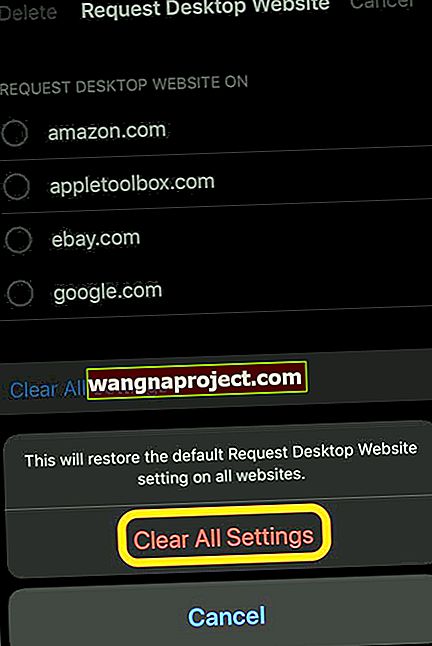
Променете Safari по подразбиране на настолни версии за всички сайтове на вашия iPhone или iPod
- Отворете Настройки> Safari
- Превъртете надолу до заглавието Настройки за уебсайтове
- Изберете Заявка за уебсайт за настолни компютри
- Превключване на всички уебсайтове
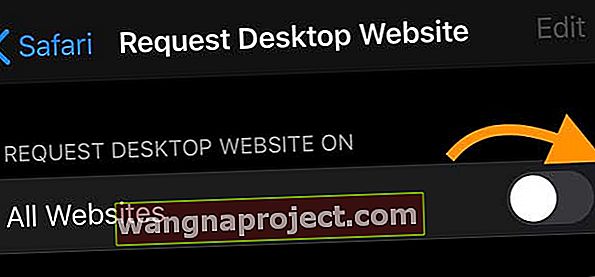
Как да заявите сайт за настолни компютри в Safari с iOS 12 и по-стари версии
Ако устройството ви не може да се актуализира до iOS 13 или iPadOS (или не искате да актуализирате,) все още има опции за вас!
Тъй като iPads работят със същия iOS като iPhone и iPod във версии iOS 12 и по-стари, тези инструкции работят за всички видове iDevices.
- Отворете Safari
- Отидете на сайта, който искате да видите в настолен режим
- Натиснете и задръжте бутона за опресняване и изберете Request Desktop Site
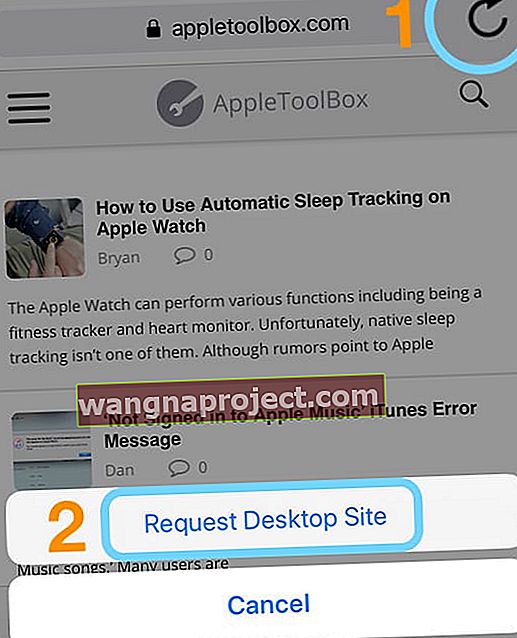
- Можете също да докоснете бутона Споделяне , да превъртите долния ред и да изберете бутона Заявка за сайт за работен плот от Листа за споделяне
Safari в iOS 13 и iPadOS може да направи много повече!
Освен по подразбиране за версиите на уебсайтове за настолни компютри, iPadOS предлага много функции!
- Отворете няколко екземпляра на Safari в изглед с плъзгане или разделяне и вземете два екземпляра Safari едно до друго - и двете във версиите на уебсайтове за настолни компютри. Освен това можете да получите достъп до цялата лента с инструменти на Safari в разделен изглед
- Използвайте удобни клавишни комбинации в Safari, когато прикачите външна клавиатура
- Превъртайте уеб страниците с по-бързи скорости плавно
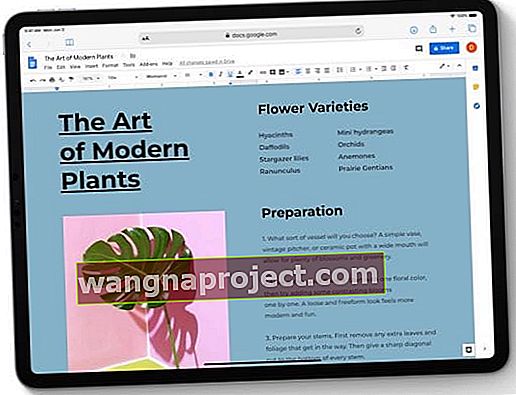
И има много нови функции на iOS 13 и iPadOS Safari
- Мениджър за изтегляне на Safari : Проверете състоянието на файл, който се изтегля, отворете бързо всичките си изтеглени файлове от Safari и ги плъзнете и пуснете във файл или имейл, по който работите. Safari дори изтегля файлове във фонов режим, за да можете да се занимавате с бизнеса си
- Преминаване към отворен раздел от полето за интелигентно търсене : когато въведете адрес на отворен сайт, Safari ви насочва към този отворен раздел, вместо да създава нов раздел
- Качване на снимки преоразмеряване : преоразмерете вашите снимки до малък, среден, голям или действителен размер преди качване
- Увеличение на страницата : не можете да прочетете текста на уебсайт? Шрифтът е твърде малък или твърде голям? Бързо и плавно увеличаване и намаляване на всяка уеб страница
- За настройките за поверителност на уебсайта: изберете да активирате достъп до камера, микрофон и местоположение за всеки уебсайт, който посещавате
- Отметки : Трябва да тръгнете? Бързо запазете набор от отворени раздели във Вашите отметки и ги отворете отново по-късно, дори на друго устройство, ако използвате iCloud
- Опции за споделяне на имейл : изпратете имейл на уеб страница като връзка, PDF или в изглед Reader - всичко от вашия лист за споделяне в Safari
За да научите повече за всички подобрения в Safari с iOS 13 и iPadOS, вижте тази статия Вземете подобно сърфиране в десктоп в новата версия на Safari за iPadOS