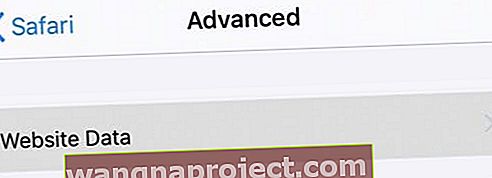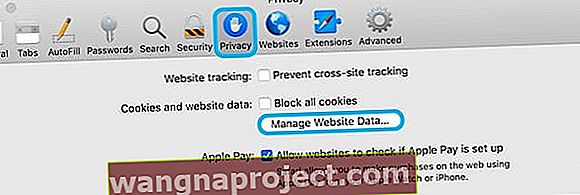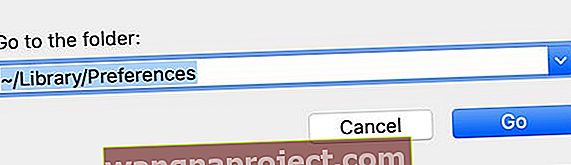Safari е вашият вход към онлайн света. Когато ви забави, целият интернет също се чувства по-бавен. За щастие има няколко начина да направите Safari по-бърз. И в публикацията по-долу обясняваме как да ги направим всички на iPhone, iPad или Mac!
 Chrome често излиза на върха като най-бързият браузър. Но все пак предпочитам Safari.
Chrome често излиза на върха като най-бързият браузър. Но все пак предпочитам Safari.
Има богат избор от уеб браузъри, от които можете да избирате по всяко време: Chrome, Firefox, Opera и много други. Но Safari е родният браузър на Apple и се зарежда предварително на вашия iPhone, iPad или Mac.
Това е една от причините Safari да е толкова популярен; това е браузърът по подразбиране за устройства на Apple. И въпреки че може да не излезе на първо място в сравненията на скоростта на браузъра, той е елегантен и богат на функции. Safari е уеб браузърът, който използвам, и не е точно бавен!
Е, не трябва да е бавно.
Следвайте тези бързи съвети, за да направите Safari по-бърз на iPhone, iPad и Mac:
- Затворете отворените раздели, затворете Safari и рестартирайте устройството.
- Актуализирайте до най-новия софтуер.
- Изчистете данните от вашия уебсайт, бисквитките и кеша.
- Изчистете уеб историята си.
- Деактивирайте автоматичното попълване на Safari.
- Изключете разширенията и приставките (само за Mac).
- Изтрийте предпочитанията си за Safari (само за Mac).
Защо Safari е толкова бавен?
Докато сърфирате в интернет, Safari събира много данни, за да подобри вашето изживяване. Тези данни включват бисквитки, кешове, информация за автоматично попълване и история на посетените от вас уебсайтове. С толкова много данни е лесно Safari да затъне.
 AutoFill улеснява бързото и лесно въвеждане на личните ви данни.
AutoFill улеснява бързото и лесно въвеждане на личните ви данни.
Най-общо казано, добре е, че Safari събира данни. Вероятно ще извлечете ползите от това, без да осъзнавате всеки ден. Всеки друг браузър също събира данни, защото прави сърфирането ви по-интуитивно.
Ако обаче четете това, шансовете са, че Safari не е толкова бърз, колкото преди. И решението може да бъде да изчистите данните от уебсайта си на Safari.
Разбира се, това не е единствената възможност. Може да искате да промените своя DNS, за да направите браузъра си по-бърз и по-сигурен или да се свържете с вашия доставчик на интернет услуги за бавна връзка.
Какво представляват данните за уебсайтове на Safari?
Данните за уебсайтове са общия термин, който Apple използва за задкулисни данни, събрани от Safari.
Той не включва информация за автоматично попълване - като пароли, потребителско име или данни за кредитна карта - и не включва историята на браузъра ви. Но включва бисквитки или кеш.
Какво представляват бисквитките?
 „Бисквитките“ са отговорни за запомнянето на съдържанието в пазарската ви количка.
„Бисквитките“ са отговорни за запомнянето на съдържанието в пазарската ви количка.
Бисквитките са малки пакети данни, които съхраняват информация за това как сте използвали уебсайт. Те подобряват вашето преживяване в мрежата, като запомнят неща като какъв език говорите или съдържанието на вашата количка за пазаруване.
Бисквитките също предоставят полезна информация за проследяване на уеб разработчиците. Неща като браузъра, който използвате, по кое време сте използвали сайта и какво сте правили там. Разработчиците могат да използват тази информация, за да оптимизират работата на уебсайта.
Какво е кеш?
Когато вашият браузър зарежда нова уеб страница, той съхранява част от съдържанието от тази страница в кеш. Това съдържание може да включва изображения, видео, аудио или HTML информация.
 С толкова много висококачествени изображения, страницата на iPhone на iPhone XS на Apple се зарежда по-бързо от кеша, отколкото от интернет.
С толкова много висококачествени изображения, страницата на iPhone на iPhone XS на Apple се зарежда по-бързо от кеша, отколкото от интернет.
Запазвайки съдържание в кеш, браузърът го зарежда по-бързо при следващото посещение на тази страница. Това е така, защото е по-бързо да намерите нещо на компютъра си, отколкото да го изтеглите отново през интернет.
Понякога съдържанието в кеша кара браузъра ви да зареди по-стара версия на уебсайт. А в други случаи има толкова много съдържание, за да може браузърът да филтрира; просто е по-бързо да го изтеглите отново.
Как да направя Safari по-бърз на моя iPhone, iPad или Mac?
Ако зареждането на уеб страници отнема повече време или виждате много въртящи се плажни топки, може да искате да изчистите данните от уебсайта си на вашия iPhone, iPad или Mac. Това почистване действа като настройка на Safari, за да го накара да размахва интернет толкова бързо, колкото винаги.
Следвайте стъпките по-долу, за да актуализирате софтуера си и да изчистите данните от Safari. Изброили сме ги от най-малко до повечето загуба на данни, така че ако първата стъпка работи, дори няма да е необходимо да изчистите кеша си.
 Получете обективна мярка за скоростта на вашия уеб браузър от Speed Battle.
Получете обективна мярка за скоростта на вашия уеб браузър от Speed Battle.
Не забравяйте да тествате Safari след всяка стъпка за отстраняване на неизправности и да ни уведомите какво работи за вас в коментарите. Можете да го тествате, като просто сърфирате в мрежата или използвате тест за скорост на уеб браузър.
Стъпка 1: Затворете отворените раздели, затворете Safari и рестартирайте устройството
 Запазете важни уебсайтове във вашите отметки, преди да затворите разделите.
Запазете важни уебсайтове във вашите отметки, преди да затворите разделите.
Първото нещо, което трябва да направите, за да ускорите Safari, е да го рестартирате и рестартирате устройството си. Това рестартиране разрешава хълцане, което може да е объркало приложението, и позволява на вашия iPhone, iPad или Mac да го зареди отново от нулата.
Преди да затворите Safari, ще ви покажем как да затворите всеки от отворените раздели. Ако не искате да загубите важни уебсайтове, първо ги запазете в папка с отметки, като използвате бутона Споделяне.
Как да затворя Safari и да рестартирам iPhone или iPad?
- Отворете Safari на вашия iPhone или iPad.
- Докоснете и задръжте двата квадрата в долния десен ъгъл.

- Изберете Затвори всички раздели.
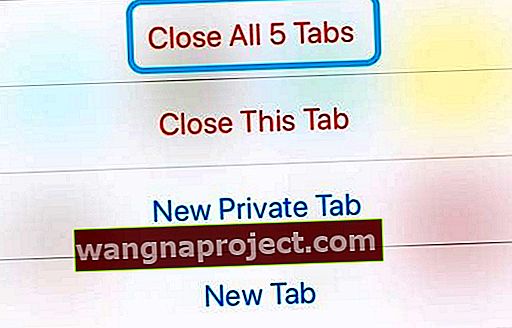
- Плъзнете нагоре до средата на екрана - или щракнете двукратно върху бутона за начало - за да видите всички отворени приложения.
- Натиснете Safari от горната част на екрана, за да го затворите.

- Натиснете и задръжте бутона Sleep / Wake и двата бутона за сила на звука.
- Когато бъдете подканени, плъзнете, за да изключите устройството си.

Как да затворя Safari и да рестартирам моя Mac?
- Отворете Safari на вашия Mac.
- Задръжте курсора на мишката върху раздел, за да видите бутона x .

- Кликнете с бутон x, за да затворите всички останали раздели с изключение на този.
- Щракнете върху бутона x, за да затворите последния раздел.
- Натиснете command + Q, за да излезете от Safari.

- От лентата с менюта отидете на Apple> Изключване ....
- Щракнете върху Изключване.

Стъпка 2: Актуализирайте до най-новия софтуер
Safari е включен в операционния софтуер на вашия iPhone, iPad или Mac. Това означава, че можете да актуализирате Safari, като актуализирате iOS или macOS.
Apple често пуска актуализации на своя софтуер, за да подобри производителността в родните приложения като Safari. Ако не използвате актуален софтуер, не можете да се насладите на тези подобрения. Може дори да страдате от грешки, които сега са поправени!
На Mac, след актуализиране на вашия операционен софтуер, вие също трябва да се уверите, че вашите разширения и приставки са актуални. Ще ви покажем как по-долу.
Как да актуализирам Safari на моя iPhone или iPad?
- Отидете в Настройки> Общи> Актуализация на софтуера.

- Изчакайте устройството ви да провери за актуализации.
- Изтеглете и инсталирайте всички нови актуализации.
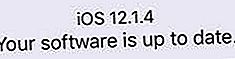
Как да актуализирам Safari на моя Mac?
- От лентата с менюта отидете на Apple> About This Mac> Software Update….

- Изчакайте вашия Mac да провери за актуализации.
- Изтеглете и инсталирайте всички нови актуализации.

Как да актуализирам разширенията на Safari на моя Mac?
- Отворете Safari на вашия Mac.
- От лентата с менюта отидете на Safari> Предпочитания> Разширения.

- Ако е налично, щракнете върху бутона Актуализации в долния ляв ъгъл.
- Изтеглете и инсталирайте всички налични актуализации на разширения.
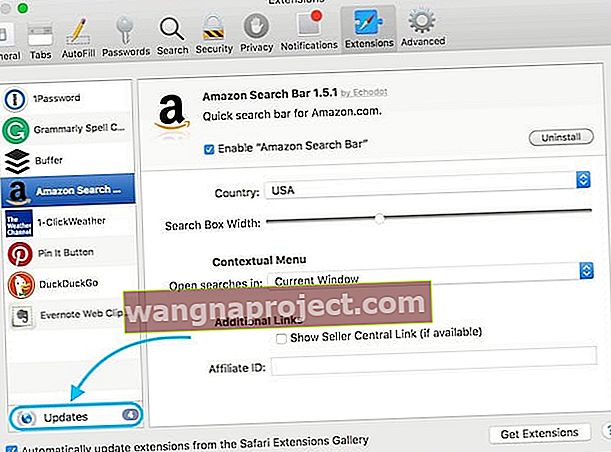 Ще видите поле за актуализации, ако някое от вашите разширения се нуждае от актуализиране. Изображение от Lifewire.
Ще видите поле за актуализации, ако някое от вашите разширения се нуждае от актуализиране. Изображение от Lifewire.
Как да актуализирам приставките на Safari на моя Mac?
- Отворете Safari на вашия Mac.
- От лентата с менюта отидете на Safari> Предпочитания> Уебсайтове.

- В лявата колона превъртете надолу до раздела Приставки.
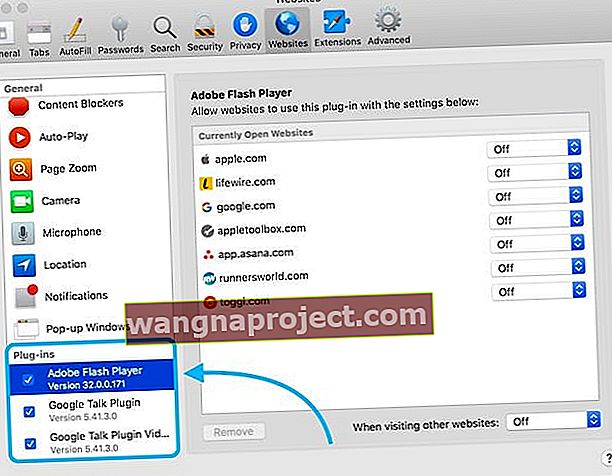
- Посетете уебсайта за всеки плъгин, за да търсите налични актуализации.
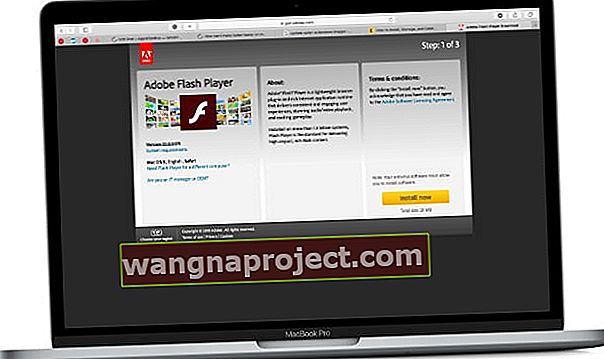 Посетете уебсайта за вашите индивидуални приставки, за да търсите актуализации.
Посетете уебсайта за вашите индивидуални приставки, за да търсите актуализации.
Стъпка 3: Изчистете данните, бисквитките и кеш паметта на уебсайта си
Вече обяснихме, че Safari събира данни за уебсайтове, за да подобри вашето сърфиране, но и това може да създаде проблеми. Изчистете данните на уебсайта си, за да намалите проблемите. Това премахва бисквитките и изчиства кеша за всеки уебсайт, който сте посетили.
Това означава, че вашите предпочитания и данните за вход се нулират за отделни уебсайтове. Също така може да накара някои уебсайтове да отнемат малко повече време за първо зареждане.
Как да изчистя данните на уебсайта на моя iPhone или iPad?
- Отидете в Настройки> Safari.

- В долната част на страницата отидете на Разширени> Данни за уебсайта.
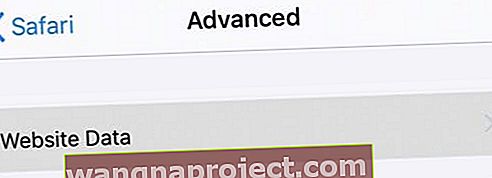
- Докоснете Премахване на всички данни на уебсайта.
 Докоснете, за да премахнете всички данни от уебсайта.
Докоснете, за да премахнете всички данни от уебсайта.
Как да изчистя данните на уебсайта на моя Mac?
- Отворете Safari на вашия Mac.
- От лентата с менюта отидете на Safari> Предпочитания> Поверителност.
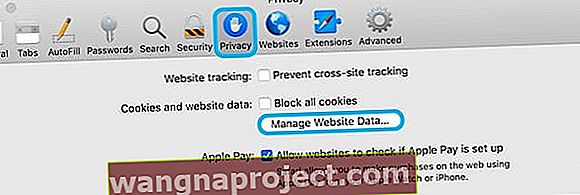
Щракнете върху Управление на данните на уебсайта ...> Премахване на всички.
 Премахнете данните от уебсайта, за да изчистите кеша и да изтриете бисквитките си.
Премахнете данните от уебсайта, за да изчистите кеша и да изтриете бисквитките си.
Как да изчистя кеша на моя Mac?
Въпреки че премахването на данните от уебсайта изчиства по-голямата част от кеша на Safari, все още остава известно съдържание. Следвайте стъпките по-долу, за да премахнете всичко.
- Отворете Safari на вашия Mac.
- Натиснете Ctrl + Alt + E .
- Или: От лентата с менюта отидете на Safari> Предпочитания> Разширени.

- Поставете отметка в полето Показване на менюто за разработка в лентата с менюта.
- От лентата с менюта отидете на Develop> Empty Caches.
 Изпразнете кешовете от менюто „Разработване“, ако не ви е удобно да използвате клавишната комбинация.
Изпразнете кешовете от менюто „Разработване“, ако не ви е удобно да използвате клавишната комбинация.
Стъпка 4: Изчистете уеб историята си
Има шанс историята ви на сърфиране да забави Safari. Подобно на данните на уебсайта, това е така, защото Safari има натрупване на информация, за да продължи да го разглежда.
Когато изчистите историята си, компютърът забравя кои уебсайтове сте посещавали преди. Той ви отписва отвсякъде, така че ще трябва да влезете отново, докато посещавате всеки сайт.
Как да изчистя уеб историята си на моя iPhone или iPad?
- Отидете в Настройки> Safari.
- Докоснете Изчистване на историята и данните на уебсайта.

Как да изчистя уеб историята си на моя Mac?
- Отворете Safari на вашия Mac.
- От лентата с менюта отидете на Safari> Изчистване на историята ....
- Изберете Изчистване на цялата история от падащото меню.

- Щракнете върху Изчистване на историята.
Стъпка 5: Деактивирайте Safari AutoFill
Safari запазва сигурно информацията ви за контакт и плащане, за да ви улесни попълването онлайн. Тези данни за автоматично попълване включват вашите данни за контакт, информация за вход и номера на кредитни карти.
Понякога данните от AutoFill карат уеб браузъра ви да заеква, когато зарежда нова страница. Това е така, защото браузърът трябва да прегледа страницата заедно с данните ви за автоматично попълване, за да направи предложения за вас.
Как да деактивирам Safari AutoFill на iPhone или iPad?
- Отидете в Settings> Safari> AutoFill.
- Изключете AutoFill за използване Информация за контакт и кредитни карти.
 Изключете опциите за автоматично попълване, за да направите нещата по-бързи.
Изключете опциите за автоматично попълване, за да направите нещата по-бързи.
Как да деактивирам Safari AutoFill на Mac?
- Отворете Safari на вашия Mac.
- От лентата с менюта отидете на Safari> Предпочитания> Автопопълване.

- Премахнете отметката от Автоматично попълване за всичко.
 Премахнете отметката от всички опции за автоматично попълване, за да подобрите реакцията.
Премахнете отметката от всички опции за автоматично попълване, за да подобрите реакцията.
Стъпка 6: Изключете разширенията и приставките (само за Mac)
Разширенията и приставките превръщат Safari на вашия Mac в супермощен уеб браузър. Те могат да блокират реклами, да активират интерактивни игри, да търсят кодове за отстъпка и много други.
 Изтеглете разширения, за да добавите допълнителна функционалност към вашите браузъри.
Изтеглете разширения, за да добавите допълнителна функционалност към вашите браузъри.
Въпреки това, цялата тази допълнителна функционалност означава, че те могат да забавят всеки уеб браузър. Уверихме се, че са актуални, но трябва да деактивирате вашите приставки и разширения, ако Safari все още е бавен.
Как да изключа разширенията на Safari на моя Mac?
- Отворете Safari на вашия Mac.
- От лентата с менюта отидете на Safari> Предпочитания> Разширения.

- В лявата колона премахнете отметките от квадратчетата, за да изключите разширенията.
- Изберете разширение и щракнете върху Деинсталиране, ако вече не го искате.
 Деинсталирайте всяко разширение, за да видите дали го правите по-бързо.
Деинсталирайте всяко разширение, за да видите дали го правите по-бързо.
Как да изключа приставките Safari на моя Mac?
- Отворете Safari на вашия Mac.
- От лентата с менюта отидете на Safari> Предпочитания> Уебсайтове.

- В лявата колона превъртете надолу до раздела Приставки.
- Премахнете отметката от квадратчето до всеки плъгин, за да го изключите.
 Премахнете отметките, за да изключите всичките си приставки.
Премахнете отметките, за да изключите всичките си приставки.
Стъпка 7: Изтрийте предпочитанията си за Safari (само за Mac)
Вашият Mac автоматично създава файлове, които съхраняват вашите предпочитания за всяко приложение. Тези plist файлове и често са причина за малки софтуерни грешки или проблеми с производителността.
Ако Safari работи бавно на вашия Mac, има вероятност свързаните с него plist файлове да са повредени. Ако случаят е такъв, можете да ги изтриете и те автоматично ще бъдат заменени от вашия Mac.
Изтриването на вашите plist файлове възстановява фабричните настройки на Safari. Това означава, че можете да загубите своите отметки и списък за четене. Поради тази причина трябва да направите резервно копие, преди да продължите .
Как да изтрия предпочитанията си за Safari на Mac?
- Отворете Finder на вашия Mac.
- От лентата с менюта изберете Go> Go to Folder….
- Въведете следното: ~ / Библиотека / Предпочитания .
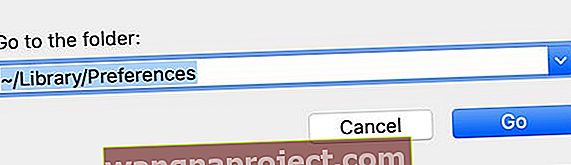
- Натиснете Enter, за да отворите папката с предпочитания.
- Намерете и изтрийте файлове, които започват с com.apple.Safari и завършват с .plist .
 Изтрийте файловете, свързани с Safari, от списъка с предпочитания.
Изтрийте файловете, свързани с Safari, от списъка с предпочитания.
По-бърз ли е Safari на вашия iPhone, iPad или Mac сега? Измерих ефективността на браузъра си преди и след стъпките за отстраняване на неизправности, но не видях много промени. Какво получи? Уведомете ни в коментарите!



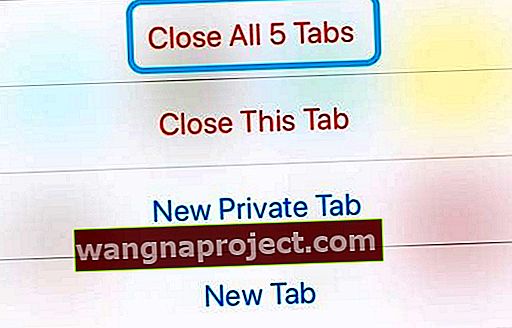






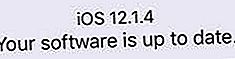



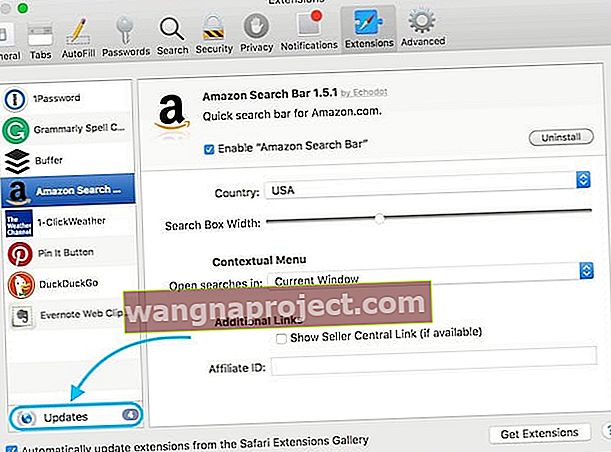 Ще видите поле за актуализации, ако някое от вашите разширения се нуждае от актуализиране. Изображение от Lifewire.
Ще видите поле за актуализации, ако някое от вашите разширения се нуждае от актуализиране. Изображение от Lifewire.
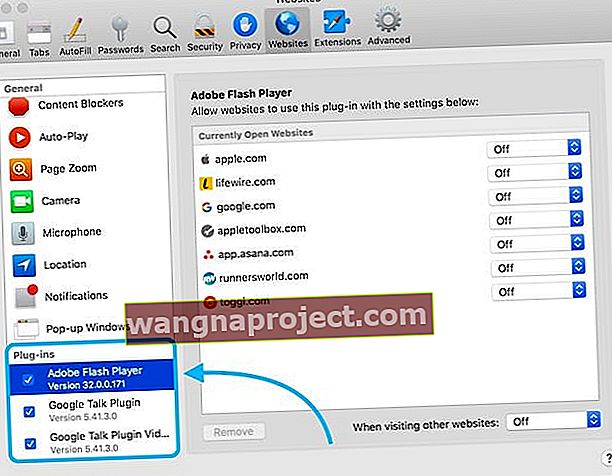
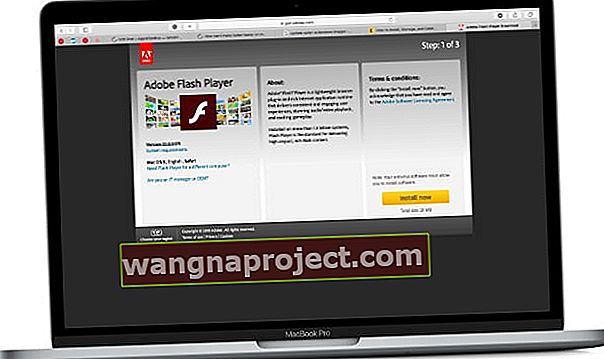 Посетете уебсайта за вашите индивидуални приставки, за да търсите актуализации.
Посетете уебсайта за вашите индивидуални приставки, за да търсите актуализации.