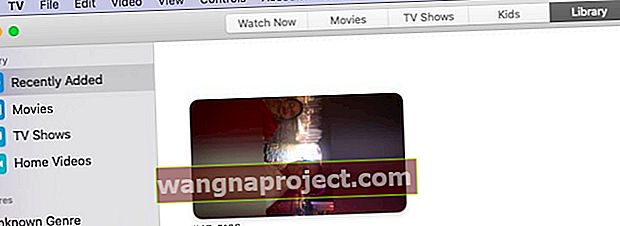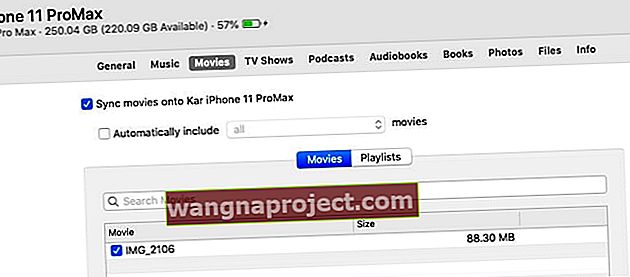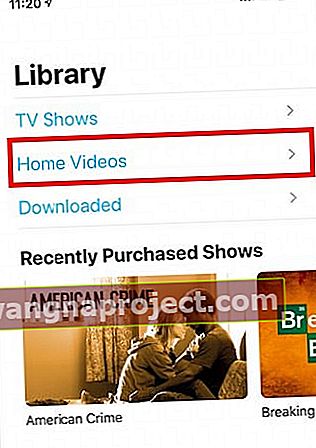След като iTunes беше премахнат от macOS Catalina, синхронизирането на вашия iPhone или iPad с вашия MacBook изисква използването на подобреното приложение Finder. Някои потребители съобщават, че не могат да синхронизират своя iPhone / iPad с Mac след актуализиране до macOS Catalina.
Изглежда, че приложението Finder не разпознава свързания iPhone или iPad.
Ако имате този проблем, ето няколко съвета, които можете да използвате, за да коригирате този проблем със синхронизирането на вашия MacBook, работещ под MacOS Catalina.
Използвайте марка на Apple!
Първо свържете вашия iPhone или iPad с оригиналния кабел към вашия Mac. Ако оригиналът не е наличен, опитайте да използвате марка на Apple, вместо кабел на трета страна. Много хора откриват, че просто смяната на кабела с оригиналния или с Apple прави разликата!

След като свържете своя iPhone към вашия Mac, кликнете върху „Доверие“ и въведете паролата си в iPhone, за да продължите, след което проверете стъпките по-долу.
Предлагаме също така да изпробвате различни кабели на Apple, за да свържете вашия iPhone или iPad с вашия Mac, за да изключите всички проблеми, свързани с кабела.
macOS Catalina не се свързва с iPhone или iPad
Моля, опитайте всяка от тези лесни стъпки и проверете дали приложението Finder на macOS Catalina е в състояние да открие и да се свърже с вашия iPhone или iPad.
- Проверете предпочитанията на приложението Finder. Щракнете върху Finder> Preferences ... в горното меню
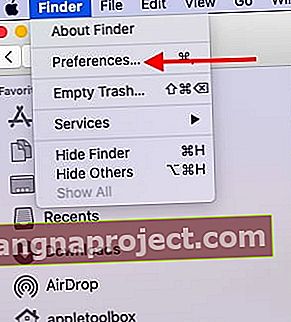 Започнете с проверка на предпочитанията на Finder в macOS Catalina
Започнете с проверка на предпочитанията на Finder в macOS Catalina - Отидете в страничната лента раздела на предпочитанията на Finder
- Под „ Показване на тези елементи в страничната лента :“ се уверете, че сте активирали iOS устройства.
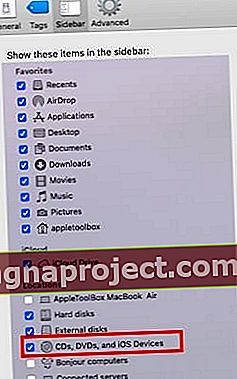 Активирайте опцията на страничната лента, за да се показват свързани устройства с iOS.
Активирайте опцията на страничната лента, за да се показват свързани устройства с iOS. - Няма да можете да намерите вашия iPhone / iPad в страничната лента на Finder, ако това не е активирано
- Използвайки раздела „ Общи “ в предпочитанията на приложението Finder, деактивирайте „ Отваряне на папки в раздели вместо в прозорци “
- Когато щракнете върху свързания iPhone, той трябва да отвори нов прозорец на Finder
- Намерете и изтрийте файла със списъка с предпочитания за приложението Finder.
- Отворете приложението Finder
- Кликнете върху Go> Go To Folder от горното меню
- Въведете „ ~ / Library / Preferences / “ без кавичките и натиснете enter
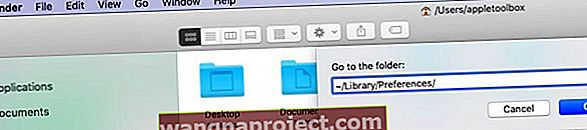
- Намерете файла „ com.apple.finder.plist“ и го плъзнете в кошчето
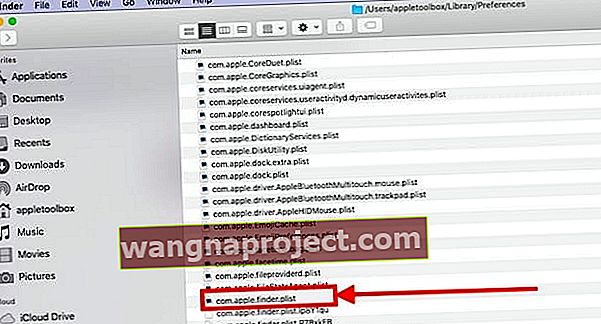
- Рестартирайте приложението Finder
- Проверете дали можете да свържете вашия iPhone / iPad с Finder
- Ако всички настройки по-горе са наред и все още нямате достъп до вашия iPhone,
- Изключете вашия iPhone / iPad от вашия MacBook
- Рестартирайте приложението си Finder. Натиснете клавиша „ Option “ и щракнете с десния бутон на мишката върху иконата Finder на докинг станцията и изберете „ Рестартиране “
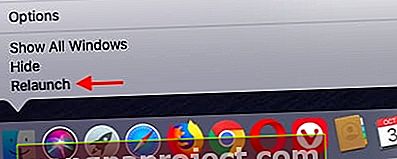 Използвайте Рестартиране, за да задействате приложението Finder
Използвайте Рестартиране, за да задействате приложението Finder - Свържете отново вашия iPhone или iPad с помощта на кабела
- Проверете дали приложението Finder вече е в състояние да открие вашия iPhone или iPad
- Изключете напълно вашия Mac и iPhone (не рестартирайте)
- Рестартирайте вашия Mac, последван от вашия iPhone и след това стартирайте приложението Finder и вижте дали открива вашето устройство
Проверете разрешенията в домашната папка на вашия Mac
Виждали сме този проблем и преди с други приложения на macOS, които изискват разрешения за четене / запис. В миналото iTunes щеше да докладва, че вашето устройство не може да бъде синхронизирано. Когато се сблъсквахме с тези проблеми в миналото, ние успешно ги разрешихме чрез нулиране на разрешенията в домашната папка. Ето как го правите.
- Използвайки лентата на менюто Finder, щракнете върху Go> Home
- Изберете File> Get Info
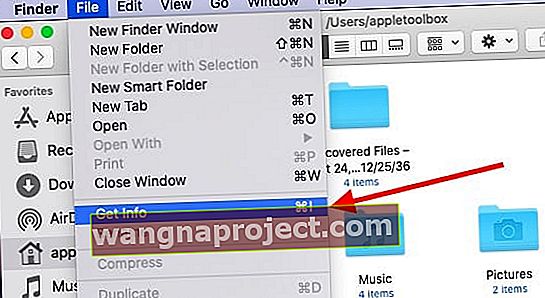
- Отидете на Споделяне и разрешения в долната част на прозореца и го отворете
- Кликнете върху менюто за действие в горната част и изберете „Прилагане към затворените елементи“
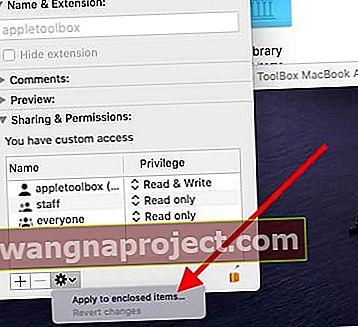
- Моля, не забравяйте да кликнете върху бутона „заключване“ долу вдясно и да въведете вашите идентификационни данни, преди да приложите действието.
- Щракнете върху OK, за да потвърдите действието
- Излезте от вашия MacBook и влезте отново и опитайте отново
Разрешението за нулиране на началната папка е важен инструмент за отстраняване на неизправности на Mac, за който потребителите трябва да знаят. Това е полезно, когато приложения като Preview, textedit или Photos излязат неочаквано на вашия Mac.
Все още не работи?
Ако все още имате проблеми с MacOS Catalina при откриването на вашия iPhone или iPad, може да поискате да се свържете с Apple Support и те да ви помогнат. Можете директно да разговаряте с екипа за поддръжка на Apple и те ще имат достъп до проблема ви и ще предоставят поддръжка.
Според нашия опит установихме, че много потребители са имали този проблем, тъй като техните предпочитания на Finder не са били активирани по подразбиране, за да показват свързания iPhone или iPad. Другият често срещан проблем, свързан със синхронизирането, изисква многократни опити за изключване и включване на устройството с Mac и след това опит за синхронизиране.
Синхронизирайте и прехвърлете домашните видеоклипове към iPad или iPhone с помощта на macOS Catalina
Няколко читатели попитаха как могат да използват процеса на синхронизиране в Каталина, за да прехвърлят домашните си видеоклипове, които са в стари библиотеки на iTunes Movie. Плъзгането и пускането изглежда не работи със синхронизирането.
В по-старите macOS, когато iTunes се поддържаше, потребителят можеше лесно да синхронизира домашните си филми, като ги плъзга и пуска от оригиналната папка iTunes, в която се помещават филмите.
С macOS Catalina изглежда, че синхронизиращото съдържание като Домашни филми вече се е преместило в приложението TV. Всички филми за дома вече се синхронизират с помощта на приложението TV на macOS Catalina.
За да синхронизирате домашните си филми
- Отворете приложението TV на вашия Mac
- По подразбиране ще намерите само папките „ Наскоро добавени “, „Филми“ и „Телевизионни предавания“.
- Плъзнете домашния си филм от iTunes Folders в телевизионното приложение ИЛИ
- Щракнете с десния бутон върху файла и изберете „ Редактиране с“> Изберете приложение за телевизия
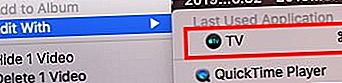 Можете също да опитате да плъзнете филмовия файл в телевизионното приложение
Можете също да опитате да плъзнете филмовия файл в телевизионното приложение - Тази операция автоматично създава нова библиотека „Домашни видеоклипове“ в телевизионното приложение
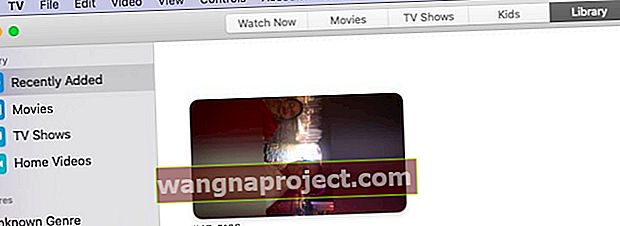
- Импортираното домашно видео се премества в тази нова папка
- Свържете вашия iPhone или iPad към вашия MacBook с помощта на кабела
- Стартирайте приложението Finder и се насочете към раздела „Филми“
- Изберете Home Video от папката и приложете Sync
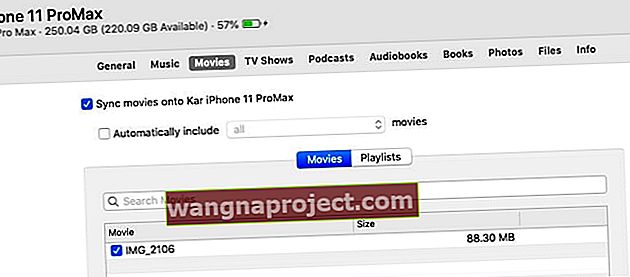
- Сега, когато отворите приложението TV на вашия iPhone, трябва да намерите домашното видео в собствената му библиотека.
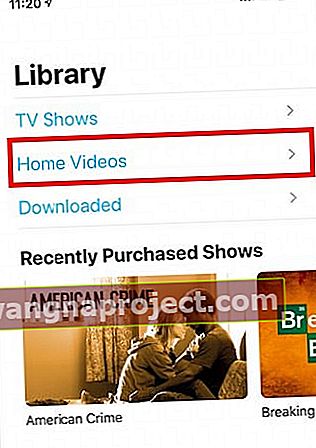
Две ключови наблюдения за този процес: Понякога, когато прехвърляте видеофайла към телевизионното приложение на вашия Mac, той не се показва веднага и отнема време. Това, което открихме, е, че принудителното напускане на телевизионното приложение и след това използването на функцията „Редактиране с телевизионно приложение“ във филмовия файл веднага извежда съдържанието на филма в телевизионното приложение.
Моля, уведомете ни, ако имате въпроси или искате да споделите съвет, който ви е помогнал да разрешите този проблем на вашия MacBook.

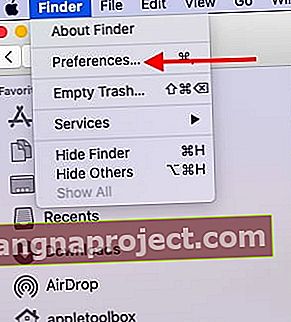 Започнете с проверка на предпочитанията на Finder в macOS Catalina
Започнете с проверка на предпочитанията на Finder в macOS Catalina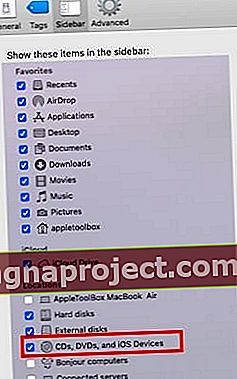 Активирайте опцията на страничната лента, за да се показват свързани устройства с iOS.
Активирайте опцията на страничната лента, за да се показват свързани устройства с iOS.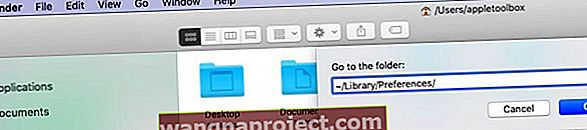
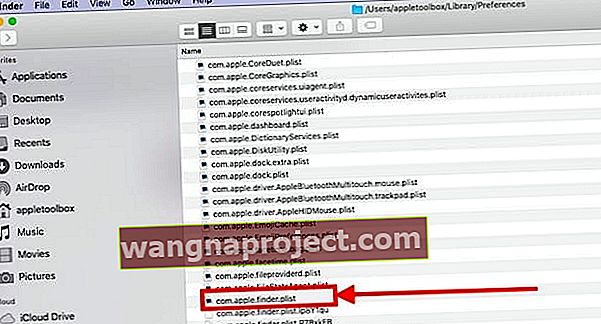
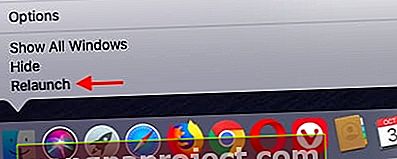 Използвайте Рестартиране, за да задействате приложението Finder
Използвайте Рестартиране, за да задействате приложението Finder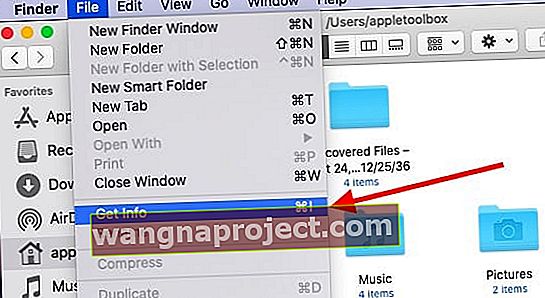
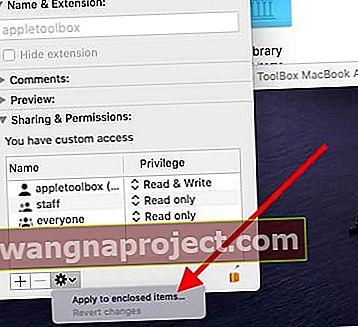
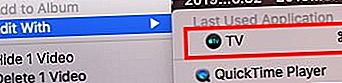 Можете също да опитате да плъзнете филмовия файл в телевизионното приложение
Можете също да опитате да плъзнете филмовия файл в телевизионното приложение