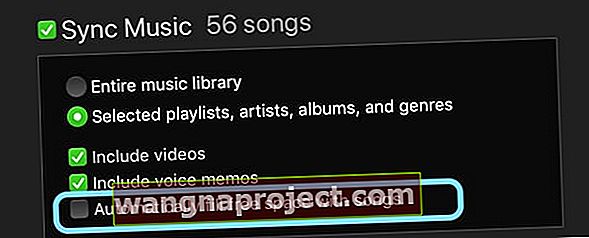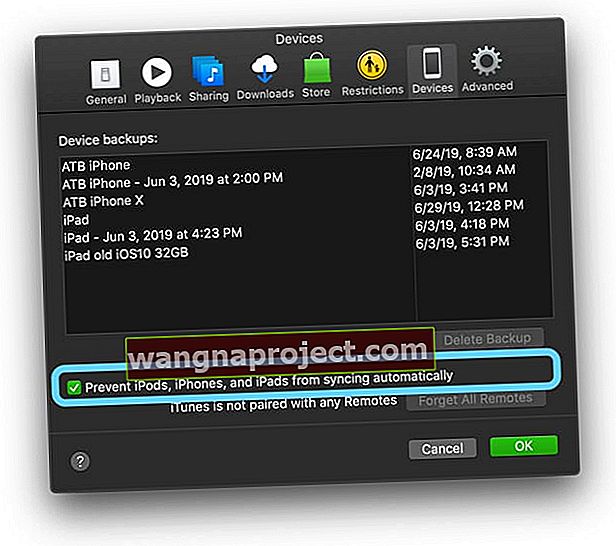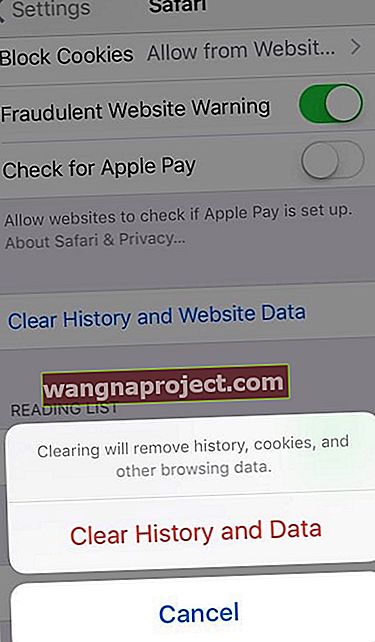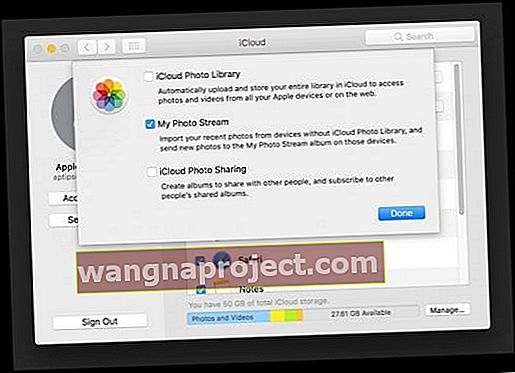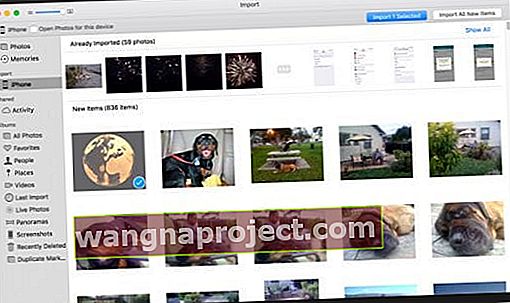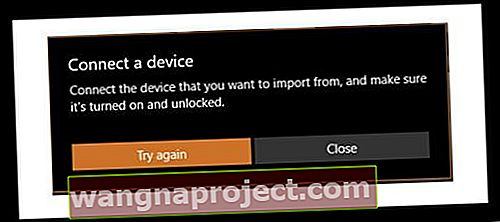Като родител моят iPhone е жизненоважен. Поддържа ме в контакт с децата ми, техните училища, други родители и дори бившия ми съпруг. Но най-важното нещо, което прави iPhone, е да прави снимки и видеоклипове на децата ми (и моето куче).
И го използвам за всички наши семейни, социални и училищни събития. Така че, когато се казва „ не може да се прави снимка, няма достатъчно място за съхранение, за да се направи снимка. Можете да управлявате хранилището си в Настройки ”или нещо подобно, това е голям (имам предвид ГОЛЯМ) проблем. Бих се радвал да надстроя моя 16GB iPhone 6S, но в момента парите са ограничени и това е актуализация, която просто не мога да си позволя.
Следвайте тези бързи съвети, за да помогнете, когато вашият iPhone или iPad каже, че паметта е почти пълна и не може да прави снимки
- Рестартирайте устройството си, за да изчистите непосредствения му кеш
- Премахнете всички нежелани снимки или музика от вашия iPhone или iPad, за да освободите малко място
- Настройте вашия iPhone или iPad да оптимизира съхранението на снимки, вместо да изтегля и съхранява оригиналите
- Променете настройките на iTunes, така че вашият iPhone или iPad да не запълва автоматично хранилището с песни
- Спрете iTunes да се синхронизира с вашия iDevice
- Проверете приложението Снимки Изтрит албум и незабавно изтрийте всички тези снимки
- Актуализирайте своите устройства iOS или iPadOS
- Нулирайте всички настройки на вашето устройство
- Изтрийте данните на приложението или изтрийте и преинсталирайте приложенията, за да се отървете от подуването на приложенията
- Премахнете някои по-стари текстови съобщения от приложението за съобщения
- Изчистете кеша и историята на Safari
Моят iPhone е моята камера!
През последните няколко седмици използвах камерата на моя iPhone, за да заснема всичките ми деца в училище и летен лагер - представление една вечер и атлетично събитие на следващия ден. Тези спомени са ценни и нещо, което искам да запазя, когато децата ми станат по-големи ... и за децата им, когато станат родители.
Но снощи, когато завесата се дръпна и децата ми се присъединиха към сцената, камерата ми се провали. Без значение какво направих или как го рамкирах, продължих да виждам съобщението Cannot Take Photo.
Оглеждайки стаята, изглежда, че всички останали родители имат същия проблем. Всички се опитваха, но изглежда, че никой нямаше място да направи тези снимки снощи!
Съхранението ми на iPhone е пълно, но не е !!!
Така че, да, iPhone ми казва, че паметта ми е пълна. Но когато добавя всичките си приложения, изглежда, че трябва да имам поне 2-3 GB свободно пространство. Това се случи и с последния ми телефон. И със сигурност знам, че не съм сам в моя 16GB iPhone 6, който ми казва, че паметта ми е пълна.
И изглежда колкото и да изтривам, като управлявам хранилището си в Настройки, и все пак получавам това хранилище Почти пълно съобщение. Това е супер разочароващо !!! 
Затова реших да погледна отблизо.
След изтриването на куп приложения, снимки, дори двата любими видеоклипа на дъщеря ми - общото хранилище не помръдна!
Какво по дяволите?
Така че, когато рових малко по-дълбоко, добавих всичките си приложения И всичките им данни и не бихте ли знаели, че трябва да имам поне 3 GB свободно пространство. Това са много снимки, които трябва да мога да направя.
Дори след хардуерно нулиране нищо не се промени. Освободи се малко допълнително пространство.
И след това, след като направих само още няколко снимки, iPhone бързо бързо се напълни. Какво дава????
Вашата iCloud Photo Library Обяснено!
Вашата iCloud Photo Library е услуга за архивиране и синхронизиране на снимки. Ето защо, когато изтриете снимка на едно място, тя премахва тази снимка от всички устройства, използващи един и същ Apple ID. Но съхраняването на всички тези снимки често заема голяма част от хранилището на iDevice.
С iOS 10+ Apple разработи решение, наречено Optimize Storage, за да управлява по-добре вашето хранилище за снимки вместо вас.
Намерете го в Настройки> Профил на Apple ID> iCloud> Снимки или Настройки > Снимки> Оптимизиране на съхранението . 
Когато разполагате с достатъчно локално хранилище на устройството, снимките остават "такива, каквито са" на вашето устройство. НО, когато вашият iPhone (или друг iDevice) се нуждае от място, Apple премества всички версии с висока разделителна способност на вашите снимки във вашия акаунт в iCloud, освобождавайки място за съхранение на вашето устройство.
След като преместите тези снимки в iCloud, всичко, което се съхранява на вашия iPhone, са компресирани миниатюри, докато не отворите снимка отново.
Когато отворите снимка, вашето устройство изтегля оптимизирана за устройството версия на тази снимка от iCloud. Версията с пълна разделителна способност остава в iCloud и не се изтегля, докато не редактирате или споделите снимката.
И така, как да получа повече място за съхранение на моя iPhone?
Изтриването на снимки наистина е 30-дневно известие за изтриване
Първото нещо, което открих, е, че всички тези снимки, които изтрих, наистина не се изтриват до 30-40 дни след първоначалното им премахване.
Така освободих малко повече място, като изтрих всички тези снимки в папката ми наскоро изтрити в приложението Снимки
- За да направите това, отворете приложението Снимки> Албуми> Наскоро изтрити
- Изберете вашите снимки / видеоклипове и натиснете Delete
- Тъй като вече сте изтрили тези снимки, вероятно е добра практика да натиснете Delete All

Когато паметта е пълна, актуализирайте iOS
Ако още не сте актуализирали своя iPhone до най-новата iOS, е чудесно време да направите това надстройване, след като освободите малко място, като действително изтриете снимките си.
По-новите версии на iOS като iOS12 и iOS13 са опростени, така че получавате повече място за съхранение на вашите приложения, музика, снимки и видеоклипове - така че е чудесна идея да актуализирате своя iOS, ако можете.
Започвайки с iOS 10, има страхотна нова функция iCloud за снимки, наречена Optimize iPhone Storage
- С избраната тази функция, когато съхранението ви стане малко, вашият iPhone запазва версиите на вашите снимки с пълна разделителна способност във вашия акаунт в iCloud и поставя по-малки, компресирани версии на вашия iPhone
- Чрез съхраняване на по-малки версии на телефона ви се освобождава хранилището, което ви позволява да правите повече снимки, да изтегляте приложения, филми, музика и дори да актуализирате iOS
- Включете Optimize iPhone Storage за снимки, като отворите Settings> Photos (или Photos & Camera)> Toggle ON iCloud Photo Library> Select Optimize iPhone Storage
- Друг начин да направите тази актуализация е чрез настройките на iCloud: отидете в Настройки> Профил на Apple ID> iCloud> Снимки> Изберете да оптимизирате iPhone Storage

iCloud Photo Library
Единственият недостатък е, че използвате вашия акаунт в iCloud за съхраняване на изображения с пълна разделителна способност.
Така че, ако имате много изображения, този безплатен 5GB акаунт в iCloud няма да продължи много дълго.
Ярката страна е, че надграждането до платен план започва само от 0,99 щ.д. / месец за 50 GB. За повечето от нас това е достатъчно място за съхранение на всички наши снимки, резервни копия и други iPhone медии.
Дори по-големият план от 200 GB струва само няколко долара на месец (2,99 USD), така че ако правите много снимки и видеоклипове (особено при 4K), помислете дали да не изберете тези по-големи планове.
За да видите плановете, налични във вашата страна, разгледайте сайта на Apple iCloud Storage Plan!
Имайте предвид, че с iCloud Photo Library, когато изтриете снимка от едно устройство, тя премахва същата снимка от всички устройства, включително компютри - почти всяко устройство, което има активирана iCloud Photo Library и е свързано със същия Apple ID.
Проверете вашето хранилище
Ако трите предишни стъпки (изтриване на наскоро изтритата папка в Photos, актуализиране на iOS и евентуално включване на iCloud Photo Library с оптимизирани снимки) не преместиха вашето хранилище в правилната посока, тогава е време да разгледате отблизо как iPhone използва хранилище.
Има два начина да направите това: чрез приложението Настройки и с iTunes на компютър (Mac или Windows.)
Как да проверите вашия iPhone или iPad съхранение с iTunes
Чудесен начин да видите какво се случва с хранилището на вашия iPhone или друг iDevice е чрез iTunes, на Mac или Windows PC.
Отворете iTunes, свържете вашето устройство и след това го изберете.
Стълбовидна диаграма показва колко място за съхранение използва вашето съдържание в iOS, разделено на типа съдържание. За да проверите, преместете мишката върху графиката за всеки тип съдържание, като Приложения, Музика, Подкасти, Документи и данни и т.н., за да намерите повече информация.

Видове съдържание на вашия iDevice и какво включва всеки тип
- Аудио : Песни, аудио подкасти, аудиокниги, гласови бележки и мелодии
- Видео : Филми, музикални видеоклипове и телевизионни предавания
- Снимки : Съдържание на ролката на камерата, Photo Stream и Photo Library
- Приложения : Инсталирани приложения. Съдържанието на приложенията е посочено в Документи и данни. (Прекратено в iTunes 12.7)
- Книги : Книги на Apple Books, аудио книги и PDF файлове (Прекратено в iTunes 12.7)
- Документи и данни : Списък за четене в Safari офлайн, файлове, съхранявани в инсталирани приложения, и съдържание на приложения като контакти, календари, съобщения и имейли (и техните прикачени файлове)
- Други : Настройки, гласове Siri, системни данни и кеширани файлове
Спрете вашия iPhone или iPad автоматично да попълват хранилището на вашето устройство
- Свържете вашето устройство към компютъра
- Отворете iTunes
- Изберете вашето устройство и изберете Музика
- Премахнете отметката от Автоматично запълване на свободно място с песни
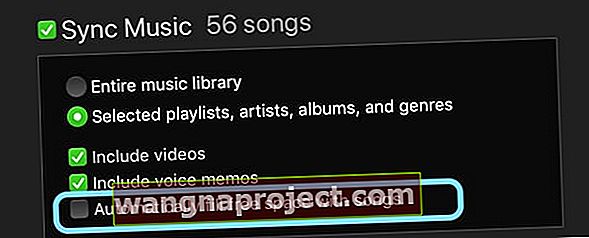
- Изберете Синхронизиране
Ако всеки път, когато включите вашия iPhone към вашия Mac или PC, iTunes се опита да синхронизира стотици песни с телефона ви и това използва цялото налично хранилище на вашето устройство, трябва да изключите автоматичното синхронизиране.
Спрете iTunes да се синхронизира с вашия iPhone или iPad
- Стартирайте iTunes
- Отидете в iTunes> Предпочитания
- Изберете раздела Устройства
- Поставете отметка в квадратчето, за да предотвратите автоматичното синхронизиране на iPod, iPhone и iPad
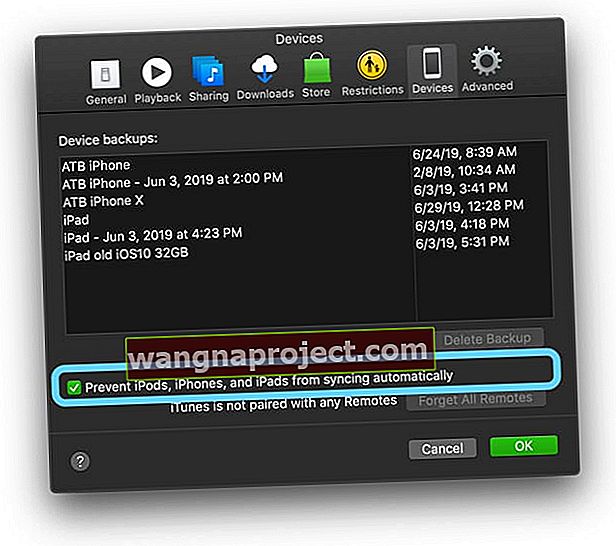
След като изключите автоматичното синхронизиране, изберете ръчно кои песни да се прехвърлят на вашето устройство.
- Свържете телефона си с компютъра
- Стартирайте iTunes
- Изчакайте да се появи иконата на телефона
- Изберете Музика от лявата странична лента
- Изберете Избрани плейлисти, изпълнители, албуми и жанрове

- След това поставете отметка в квадратчето за Sync Music
Как да проверите хранилището на iPhone или iPad с приложението Настройки
Отидете в Settings> General> iPhone Storage (> Storage & iCloud Usage> Manage Storage за по-стари iOS) .
Това меню ви показва как и къде използвате хранилището на вашия iPhone.
Виждате списък или графика за това колко място е използвано и какво е налично. Под това ще намерите списък на всички приложения в реда на използваното в момента място.
Разгледайте приложенията с най-много място за съхранение и изтрийте някои или всички негови данни или дори приложението. Надникнете във всяко приложение, като го докоснете и погледнете две променливи: Размер на приложението и Документи и данни.

- App Size е действителният софтуер на приложението, необходим за стартиране на приложение
- Документи и данни е цялата информация за регистрационния файл, бисквитки, кеш, изтеглени изображения и други видове файлове, създадени по време на използване на приложение
- Някои приложения ви предлагат метод за изчистване на кешове, история на сърфиране или изтегляния, за да премахнете някои от тези файлове „Документи и данни“
- Този списък включва приложения като Съобщения (ios11 +), Музика, видеоклипове чрез телевизионното приложение и някои други данни за приложения - всички изтрити в това меню за съхранение
Но за повечето приложения изтриването на данни означава влизане в самото приложение и премахване на нещата от там.
И не забравяйте да проверите всички големи видеоклипове и подкасти, тъй като те заемат много място за съхранение и могат да бъдат изтрити, защото обикновено можете да ги изтеглите отново, когато искате да ги видите.
Опростете съхранението с чудесни функции на iOS 11+!
Ако не сте актуализирали до iOS 11 или по-нова версия, помислете сега.
iOS 11+ предлага някои много удобни инструменти за рационализиране на съхранението.
Те включват препоръки за неща като изтриване на стари разговори, преглед на големи прикачени файлове, разтоварване на неизползвани приложения и преглед на видеоклипове от iTunes.

Дори ще намерите индивидуални препоръки за приложения, когато докоснете приложения в списъка с приложения в Настройки> Общи> Съхранение на iPhone .
Това е доста страхотно, особено за хора с 16GB или 32 GB iPhone и iPad! Докоснете тук, за да научите повече за тези фантастични функции за управление на съхранението на iOS 11.
Разтоварване на приложения, за да освободите място
Една от най-добрите функции за съхранение на iOS 11+ е Offload App.
Това е фантастична функция, която да използвате, когато ви свършва мястото за съхранение.
Приложението за разтоварване ви позволява да изтриете приложение, НО да съхранявате всички документи и данни на приложението. Всичко, което трябва да направите, е да докоснете иконата на изтритото приложение (показва икона на облак до името му) и вашият iPhone го възстановява с всичките ви данни непокътнати!
Така че за приложения, където трябва да съхранявате данни, като игри, тази опция наистина е добре дошла!
Дори го използвайте с тежки нападатели като iMovie и GarageBand, които са склонни да заемат много място само за App Data. Предлага се за почти всяко приложение, но не и за Photos или Safari.
Има два начина за разтоварване на приложения в iOS11 +
- Активирайте Разтоварване на неизползвани приложения и вашият iDevice се разтоварва автоматично, когато установи, че мястото ви за съхранение е малко
- Ръчно разтоварване на приложения, като изберете и изберете кои приложения да се разтоварят
- Отворете Настройки> Общи> Съхранение на iPhone и превъртете надолу до списъка с приложения
- Докоснете приложение и изберете Разтоварване на приложение
- Веднъж разтоварено, приложението остава на място, но има икона на облак до името си
- Преинсталирайте, като докоснете иконата на приложението или отидете в Settings> General> iPhone Storage> App> Reinstall App
Лесен съвет - Изтрийте приложения и след това преинсталирайте!
С течение на времето много приложения натрупват много данни в кеша си. Въпреки че Apple насърчава разработчиците на приложения за iOS да създават приложения, които имат функция за самопочистване на кеша, немалко разработчици не го правят!
Един лесен начин да изчистите старите кеширани данни на приложението е да изтриете приложението и след това да го изтеглите отново
- Голяма част от информацията, съхранявана в Документи и данни на приложението, е древна история, от която не се нуждаете.
- И много приложения не предлагат функция за изхвърляне на тези данни.
- Така че най-лесният начин да изчистите всичко това боклук е да премахнете приложението и след това да го изтеглите отново.
- Направете това за приложения, където не се нуждаете от историята си - неща като приложения за новини, приложения за стрийминг на музика и много приложения за социални медии. Изненадващо е как се запушват данните от приложенията!

Разгледайте документите и данните за приложенията
- Отидете в Настройки> Общи> Съхранение на iPhone (> Управление на съхранението за по-стари iOS)
- Изберете приложение, посочено в горната част, за използване на данни
- Вижте размера на приложението спрямо документите и данните
- Ако Документи и данни далеч надхвърлят размера на приложението, помислете за изтриване на това приложение, ако не се нуждаете от тези данни или ако тези данни се съхраняват другаде (като облака или сървърите на приложения)
- Не забравяйте, че приложения като Facebook, Google Drive, Dropbox и др. Винаги съхраняват данни на техните сървъри, затова виждате едни и същи данни от всяко устройство или браузър

Разглеждайки пример, забелязах, че приложението за стрийминг на музика Pandora е 70,6 MB за размера на приложението и 254,2 MB за неговите документи и данни. Това изглеждаше много за приложение за стрийминг на музика, затова го изтрих и след това преинсталирах.
След този процес, който отне около 2 минути, размерът на приложението вече е 70,9 MB, а неговите документи и данни - 60,1 MB. Това е бързо спестяване на почти 200 MB! За хора с телефони с 16 GB това е справедлива сума.
Управлявайте данните от приложението за съобщения!
Сега, когато Messages и по-специално iMessage, включват много допълнителни функции, като стикери, снимки, видеоклипове и пускане и плъзгане на съдържание.
Всички тези съобщения, Facebook Messenger или WhatsApp потенциално добавят до тон снимки, видео и съобщения в чата. С течение на времето дори една нишка за чат може да натрупа до над 1 GB пространство, вероятно дори повече, ако има много видеоклипове.
Досега най-лесният начин за управление на вашите съобщения е да промените колко дълго вашият iDevice ги съхранява!
Отидете в Настройки> Съобщения> Запазване на съобщението и актуализирайте времевата рамка тук от Завинаги на 30 дни. Това прави точно това, което казва, като изтрива съобщенията, след като са били на вашето устройство повече от 30 дни.

НО ако имате определени съобщения, с които не можете да понесете, разгледайте нашата задълбочена статия за управление на iMessage Data и научете някои чудесни съвети как да запазите тези текстове за неопределено време.
Приложения на трети страни като WhatsApp дори предлагат собствен метод за архивиране на вашите съобщения, така че разгледайте любимото си приложение за съобщения, за да видите дали предлага архивиране в приложението.
iOS 11+ също включва страхотна система за управление на съобщения, която ви позволява да изтривате документите и данните му по категории, включително разговори, снимки, видеоклипове, GIF файлове и стикери и дори други видове данни .
За тези от вас, които наистина обичат да използват и поддържат Messages, този инструмент за управление на съхранението на съобщения е за вас!
Изтрийте кеша на Safari
Често именно Safari е прасето за съхранение.
Така че, ако използвате Safari за повечето или цялото си сърфиране в мрежата, добра практика е да изчистите кеша, историята и бисквитките си, за да освободите място .
FYI, Safari кешира данни, за да съкрати времето, прекарано в достъп до често посещавани сайтове. С течение на времето този кеш се увеличава и увеличава. Така че нека видим дали можем да освободим малко място, като изтрием този кеш на Safari днес.
- Отидете в Настройки> Safari> Изчистване на историята и данните на уебсайта
- Това изчиства данните от всички свързани с iCloud устройства
- След това отидете на Разширени> Данни за уебсайта и изчистете всичко, изброено там
- Понякога е празен, така че не се притеснявайте, ако не видите нищо. Това всъщност е добра новина
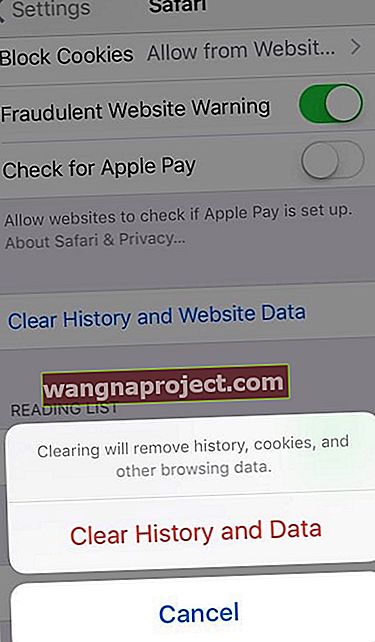
За повече информация относно изтриването на кеша на Safari, особено ако не можете да изтриете някои данни от уебсайта, вижте тази статия Как да поправите не може да изтрие историята на Safari на iPhone.
Проверете системната памет на вашия iPad или iPhone
Не забравяйте, че вашата система изисква съхранение.
Всички ваши системни данни на iOS заемат място - това включва неща като настройки на устройството, гласове Siri, гласове VoiceOver, системни данни, включително някои собствени приложения, временни файлове и кеширани файлове.
Тези неща често добавят към доста данни.
Добрата новина е, че почистването на кеша и временните файлове са относително безболезнени. Използването на тази функция рестартира всички ваши персонализирани настройки на iPhone. Всички ваши приложения и данни са все още там, но нулира всички предпочитания за настройка, като мелодии, тапети, настройки на звука, настройки на дисплея и мрежови настройки (настройки за клетъчни и WiFi).

Използвайте Нулиране на всички настройки в Настройки> Общи> Нулиране на всички настройки, за да почистите много от вашите временни и кеширани файлове
Системна статистика за iOS 11 и по-нова версия
За хората, които използват iOS 11+, има чудесно допълнение към вашите данни за съхранение на iPhone, вашите системни данни!
И накрая, Apple ни позволява всъщност да видим колко памет заемат нашите системни файлове на iOS.
Те не могат да се изтрият, но е добре да знаете къде отива цялата ви памет, независимо дали към приложения, данни от приложения или към самата операционна система iOS.
За да разберете колко памет заема iOS, отидете в Настройки> Общи> Съхранение на iPhone и превъртете докрай покрай всички приложения.
В долната част ще намерите System. Така че, ако номерата не се събират, първо се уверете, че сте отчели системните си файлове на iOS.

Актуализирайте някои настройки за снимки и видео на iPhone
Ограничете настройките за снимки и видео
Ако сте нещо като мен, правите много снимки и видеоклипове (или се опитайте да направите.)
В повечето случаи не се нуждаем от най-доброто предложение на нашата камера за iPhone, за да уловим момента.
Регулирането на разделителната способност на нашия фотоапарат изминава дълъг път в запазването на тези ценни данни за други неща, така че нека да коригираме някои настройки на камерата, така че да намерим средата на страхотни снимки И спестявания на съхранение.
Видеозаписи
Посетете настройките на камерата, като отворите Настройки> Камера (iOS 11+) или Настройки> Снимки и камера .
- Намерете елементите с етикет Record Video and Record Slo-mo (не всички iPhone предлагат Slo-mo, така че ако не виждате тази опция, не се притеснявайте)
- Променете тези настройки за видеозапис на 720p HD или 1080 HD - колкото по-малък е броят, толкова по-големи са спестяванията на място
- Избягвайте да настройвате Record Video на 4K, освен ако нямате убедителна причина, като например да записвате нещо изключително, където имате нужда от това ниво на детайлност. За повечето неща 1080 или 720 работят добре!

HDR снимки
След това се върнете към настройките на вашата камера и потърсете елемента Съхранявайте нормална снимка.
Препоръчваме ви да изключите тази настройка. Когато е ВКЛЮЧЕН, когато правите HDR снимка, вашият iPhone автоматично запазва множество копия на същата тази снимка.
Запазването на копия означава, че вашите снимки заемат повече място за съхранение на вашия iPhone. Ако винаги преглеждате снимките си и изтривате версията, която не искате да запазите; това не е проблем. Но повечето от нас не преглеждат рутинно всичките си снимки, така че е най-добре да изключите тази настройка.

Вашият iPhone автоматично създава HDR или снимки с висок динамичен обхват за вас, когато сметне за подходящо.
По принцип вашият iPhone прави три различни версии на всяка снимка, която щракнете бързо - една за сенчестите части, една за средните тонове и една за ярките части.
След това телефонът ви обединява най-добрите части от трите снимки заедно в едно изображение, което виждате. Обикновено HDR ви дава по-добра картина с някои изключения: движение и силуети.
Включване или изключване на HDR
За щастие е лесно да включите или изключите HDR чрез приложението Camera. Настройката по подразбиране е Auto, което означава, че вашият iPhone определя кога е подходящо.
Но ако искате по-голям контрол, потърсете бутона HDR в горната част на приложението Camera. Докоснете го и изберете Auto, On или Off. Вашият iPhone подчертава вашия конкретен избор. Когато HDR е изключен, HDR се зачерква. И когато HDR е включен, ще видите HDR в жълто.

Не забравяйте, че с активирана настройка Auto HDR, вашият iPhone избира кога да използва тази функция. Не всички снимки са HDR. Снимките, които са HDR, казват това в горния ляв ъгъл на визуализацията, до други индикатори за снимки като Live, Long Exposure и т.н.

Избягвайте режим Burst
За съжаление, много от нас правят снимки в сериен режим, без дори да осъзнават!
Това е така, защото нашите iPhone понастоящем нямат бутон или превключвател за активиране на режим на серийно записване. Burst Mode прави поредица от снимки в бърза последователност. Страхотен е за екшън снимки, но не е толкова добър за редовно правене на снимки.
За мое разочарование режимът на серийно включване се включва, когато оставите пръста си да се задържи малко прекалено дълго върху бутона на затвора. И тъй като няма начин да изключите тази функция, дори при достъпност, тези от нас с бавни пръсти често се забиват в поредица от снимки, когато искахме само една! Говорете за прасета за съхранение.
За заобиколно решение използвайте бутона за увеличаване на силата на звука, за да правите снимки, вместо екранния бутон на затвора. Използването на увеличаване на звука винаги прави една снимка, само елиминирайки риска от серия от снимки в серия от снимки!
Ако случайно сте заснели серия от снимки, няколко стъпки са да изберете една снимка и да изтриете останалите.
- Отворете приложението Снимки и намерете снимките си в серия - потърсете икона на снимка, наподобяваща подредени папки
- Ще видите снимката си, идентифицирана като Burst в горния ляв ъгъл. Той също така изброява броя на снимките в серията серия
- Докоснете Select в долната част на екрана, за да видите всички снимки
- Плъзнете наляво и надясно, за да видите всички серийни снимки
- Докоснете снимката (ите), която искате да запазите и натиснете Готово
- Изберете Запазете всичко или изберете Запазете само любими, избраните снимки.
- Неизбраните серийни снимки се преместват във вашия наскоро изтрит албум
- Не забравяйте да ги изтриете още веднъж, за да ги изчистите от хранилището на вашия iPhone
Изключете Photo Stream, ако притежавате няколко устройства
Ако притежавате множество iDevices или Mac, които използват един и същ Apple ID, изключването на Качване в My Photo Stream трябва да помогне да се запази малко свободно място.
Photo Stream автоматично се качва и след това изтегля нови снимки (в рамките на 30 дни до максимум 1000 изображения) на всички ваши устройства, свързани с Apple ID, когато това устройство е свързано към WiFi.
Така че всички снимки, които правите с вашия iPad, автоматично се изтеглят на вашия iPhone и обратно. Поради тази причина препоръчваме да изключите вашия Photo Stream за iFolks с много устройства.
- За да деактивирате My Photo Stream, отидете в Settings> Photos> и изключете Качване в My Photo Stream (или My Photo Stream.)
- Изключването на тази функция също изтрива всички снимки в момента в потока - те трябва да са на другите ви устройства, но потвърдете това, преди да докоснете Изтриване.
- След като изберете Изтриване, Apple изтрива всички снимки, изтеглени преди това от вашия Photo Stream.
Когато изтриете снимки от My Photo Stream на вашия iPhone (или който и да е iDevice), те се премахват от И двата конкретни iPhone (или устройство) и iCloud.
НО снимките, които импортирате от My Photo Stream на другите си устройства, няма да бъдат изтрити. Да, объркващо е !!!!
Но изчакайте, понякога моят Photo Stream има смисъл!
Ако притежавате само един iDevice и компютър (Windows или Mac) ИЛИ ако използвате различни акаунти на Apple ID за вашите устройства, запазването (или включването) на My Photo Stream може да е добър избор.
По-специално, за iFolks, които НЕ използват iCloud Photo Library чрез My Photo Stream, е чудесен начин да архивирате вашите снимки на вашия много по-голям компютър .
Едно предупреждение, My Photo Stream поддържа JPEG, PNG и TIFF формати и работи само със снимки, а не с видеоклипове или снимки на живо.
Идеята тук е да използвам My Photo Stream като средство за пренасяне на вашите снимки на вашия компютър, който обикновено има много по-голям капацитет за съхранение.
Следователно има смисъл, че вашият компютър е мястото, където поддържате вашата дългосрочна колекция от снимки и архив. За да работите, трябва да имате активиран My Photo Stream както на вашия iPhone (или iDevice), така и на вашия компютър.
На вашия iDevice отидете в Настройки> Профил на Apple ID> iCloud> Снимки и включете Качване в My Photo Stream.

Включете My Photo Stream на вашия Mac
- От менюто на Apple изберете Системни предпочитания
- Щракнете върху iCloud . И изберете Снимки
- Щракнете върху бутона Опции и включете My Photo Stream
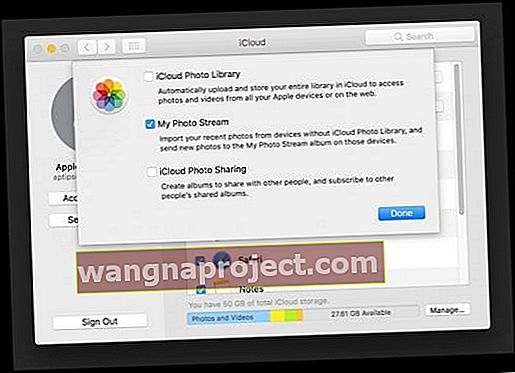
- Отворете Снимки
- Отидете на Снимки> Предпочитания
- Изберете Общи и поставете отметка в квадратчето за Импортиране: Копиране на елементи в библиотеката със снимки

Включете My Photo Stream на вашия компютър с Windows
- Изтеглете и инсталирайте iCloud за Windows
- Отворете iCloud
- До Photos (Снимки) щракнете върху Options ( Опции) и изберете My Photo Stream & Download New Photos and Videos to My PC
- Щракнете върху Готово , след това върху Приложи

Когато включите Photos, iCloud за Windows създава папка Photos във File Explorer, наречена iCloud Photos. My Photo Stream автоматично изтегля всички нови снимки, които правите на вашите iDevices, в тази папка за изтегляния.
Не забравяйте да архивирате и вашия iPhone и компютър!
Ако използвате My Photo Stream, а не iCloud Photo Library, моля, уверете се, че редовно архивирате iDevice и компютъра си. My Photo Stream запазва снимки само за 30 дни с максимум 1000 снимки по всяко време в облака.
Така че, ако компютърът ви се провали, вие губите не само всичките си други приложения, документи и файлове, но и цялата си колекция от снимки! Така че бъдете умни и го архивирайте, поне веднъж седмично.
За потребители на Mac най-лесният метод за архивиране е Time Machine, който прави резервно копие автоматично, когато компютърът е включен. А за iPhone разгледайте нашата подробна статия за архивиране на iOS.
Направи го Old-School - Как да импортирате ръчно снимки и видео
Ако идеята за облака или неговия братовчед My Photo Stream не ви харесва, все още има старомодният начин за преместване на снимки от вашите iDevices към вашия компютър. Да, отнема време. И да, често е болка.
Но положителната страна е, че имате възможност да прегледате всички тези спомени и да изтриете няколко по пътя. Понякога това, което се случва на вашия iPhone, наистина трябва да остане на вашия iPhone ... или да изчезне съвсем!
За Mac
- Свържете вашия iDevice към вашия Mac с вашия мълниезащитен кабел
- Ако е необходимо, отключете iDevice с паролата си
- Ако видите подкана да поискате да се доверите на този компютър. Докоснете Trust
- На вашия Mac приложението Photos автоматично се отваря
- Ако не, отворете приложението Снимки ръчно
- Появява се екран за импортиране с всички снимки и видеоклипове, които са на вашия iDevice
- Ако екранът за импортиране не се появи, щракнете върху раздела Импортиране или върху името на устройството в страничната лента
- Щракнете върху Импортиране на всички нови снимки или изберете изображенията, които искате, след което щракнете върху Импортиране на избрани
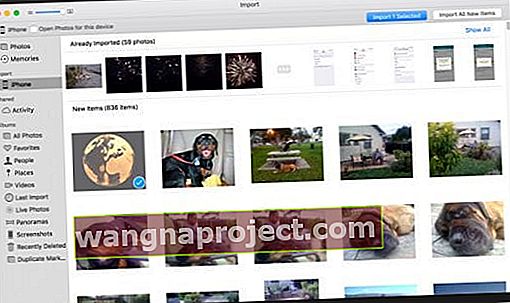
- Когато импортирането приключи, може да видите съобщение с въпрос дали искате да изтриете или запазите снимките на вашия iDevice
- Щракнете върху Изтриване на елементи, за да премахнете снимките или изберете Запазване на елементи, така че те да останат на устройството
- Когато изберете Запазване на елементи, ще трябва да ги изтриете ръчно от вашия iDevice
- Това е! Сега безопасно изключете вашия iDevice от вашия Mac
За Windows
- Инсталирайте най-новата версия на iTunes. Импортирането на снимки на вашия компютър с Windows изисква iTunes 12.5.1 или по-нова версия
- Свържете вашия iDevice с вашия компютър и отворете приложението Снимки
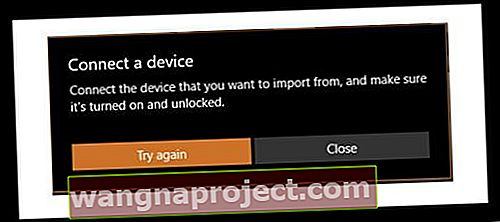
- Щракнете с десния бутон или плъзнете нагоре от долния ръб, за да видите командите на приложението
- Изберете Импортиране
- Изберете вашия iDevice
- Приложението автоматично търси всички снимки и видеоклипове, които не е импортирал преди, и ги избира. Друга възможност е да щракнете или плъзнете надолу върху всяка снимка и видеоклип, които искате да импортирате, или изберете Избор на всички
- Изберете Импортиране
- Снимките и видеоклиповете ви се запазват в папката „Картини“ в подпапка, наречена с днешната дата
За хора, които използват Windows 7, моля, вижте тази статия от базата знания на Microsoft.
Предавате ли много видеоклипове от iTunes?
Ако предавате много видеоклипове чрез iTunes, телефонът ви може просто да се обърка с всички тези данни, които влизат.
Излезте от iTunes на телефона си, рестартирайте телефона и след това влезте отново в iTunes на телефона. Сега вижте дали хранилището ви се увеличава.
Увийте
Така че след всички тези усилия ето и моят резултат!

Запазих огромен 2 GB данни, следвайки стъпките, изброени по-горе. Мисля, че това е доста страхотно И сега мога да направя всички снимки на децата си, семейството, ваканцията и всичко друго, което ми хрумне.
Най-хубавото от всичко е, че с тези съвети в ръка, по-добре ще управлявам съхранението на iPhone в бъдеще. Така че повече не можете да правите снимки и съхранение Почти пълни съобщения. И това, приятели мои, наистина е добре дошла новина.