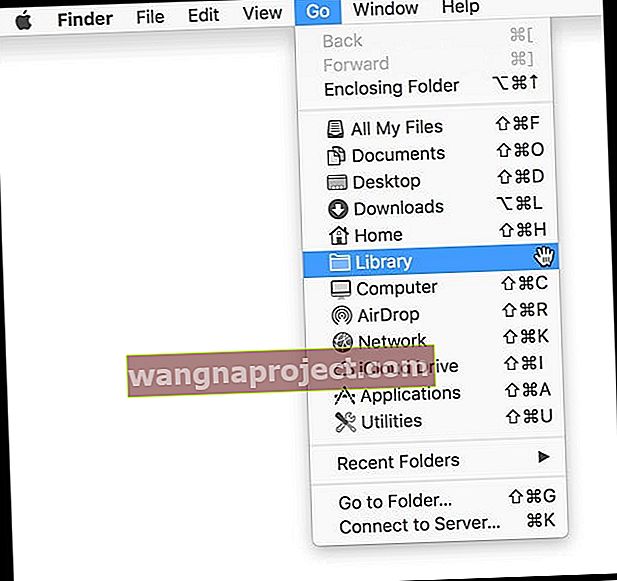iTunes е чудесна опция, когато надстроите до най-новата iOS или iPadOS. Понякога обаче се сблъсквате с грешки като iTunes грешка 14 по време на надстройката или възстановяването. Тази грешка за щастие се решава лесно с няколко стъпки!
Ако по време на процеса на надстройка срещнете известие, казващо: „ Този iPhone не може да бъде възстановен. Възникна неизвестна грешка (14) , „имаме няколко решения за вас.
Според Apple тази конкретна грешка е най-често причинена от проблеми с вашия USB кабел. Освен това нашите читатели съобщават, че iTunes грешка 14 често се причинява от дефектен файл за актуализация на фърмуера. Затова проверете USB връзката на вашето устройство, USB (Lightning) кабела и USB порта на компютъра или захранващата лента за препятствия.

Защо устройството ми получава грешка 14?
Виждате грешка 14, когато възстановявате или надстройвате вашия iOS с iTunes. Има няколко различни причини за тази грешка, включително:
- Неизправност на USB кабел или проблеми
- Използване на стара версия на iTunes
- Грешки или повреда на фърмуера
- Малко място за съхранение или памет на вашето устройство
- Нестабилни мрежови връзки
iTunes Грешка 14, причинена от Lightning USB кабел
Уверете се, че използвате Made for iPhone / iPad / iPod кабели и устройства за зареждане. 
Потърсете логото Made for iPod, Made for iPhone и Made for iPad на вашите продукти. Това лого гарантира, че аксесоарът е проектиран да се свързва специално с iPod, iPhone или iPad и че е сертифициран да отговаря на стандартите за производителност на Apple.
За да диагностицирате дали съществува проблем с вашия USB кабел, опитайте следните стъпки и проверете дали грешката възниква отново.
- Използвайте оригиналния USB кабел на Apple Lightning, придружаващ вашия iDevice
- За компютри не включвайте USB порт на клавиатурата - включете директно в компютъра
- Опитайте различен USB порт на вашия компютър
- Използвайте различен USB кабел на Lightning, ако е наличен
- Тествайте вашия Lightning USB кабел на друг компютър
 източник: ябълка
източник: ябълка
Актуализирайте до последната версия на iTunes
Ако все пак получите грешка в iTunes 14, проверете дали имате най-новата актуализация на iTunes.
- Отворете iTunes и вижте дали това ви подканва да актуализирате до нова версия
- Следвайте стъпките и актуализирайте до най-новия софтуер iTunes
Опитайте да свържете устройството си отново и вижте дали това е работило за вас.
Грешка 14 може да означава, че паметта на вашето устройство е пълна. Опитайте да възстановите устройството си чрез iTunes, вместо да го актуализирате. Ако първоначално не работи, натиснете клавиша за опции (Mac) или клавиша Shift (Windows) и след това изберете Възстановяване.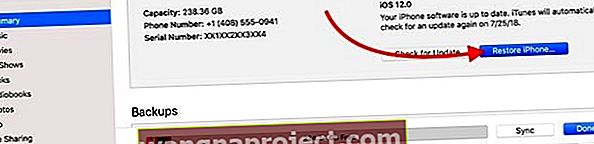
iTunes Грешка 14, причинена от неуспешен файл на фърмуера
Ако iTunes не разпознава IPSW файла или актуализацията не работи, изтриването на IPSW файла от вашия компютър принуждава iTunes да изтегли нов IPSW файл при следващия опит за актуализация.
В някои случаи файлът за надстройка на вашето устройство не е изтеглен успешно. Ако е така, това може да е причина за грешката 14. Когато проблемът с възстановяването е специфичен за потребител, това вероятно се дължи на неизползваем .ipsw файл. iTunes използва тези IPSW файлове, за да възстанови вашето устройство.
Ако получавате iTunes грешка 14, тези IPSW файлове може да са неизползваеми. Затова опитайте да ги изтриете, преименувате или преместите файла в друга директория.
Премахването на IPSW файла кара iTunes да изтегли ново копие на IPSW.
IPSW файлове на Mac
Лесен начин да намерите местоположението на ipsw файла на вашия Mac е с Finder
- Докоснете отвори Finder в докинг станцията и задръжте клавиша Option
- Изберете Отидете от горното меню
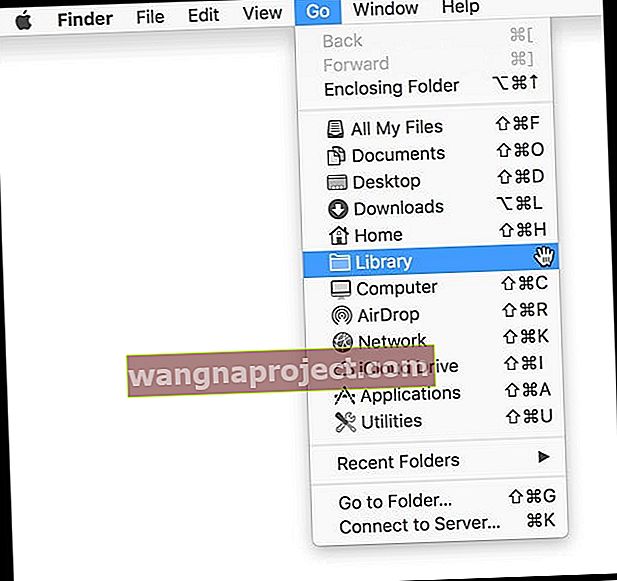
- Изберете библиотека
- Ако не задържите клавиша Option, няма да видите опцията Library
- Отворете папката iTunes на библиотеката
- Потърсете папка, наречена iPhone / iPad / iPod Software Updates
Намерете ръчно IPSW файла на вашия Mac
- iPhone ~ / Библиотека / iTunes / Актуализации на софтуера на iPhone
- iPad ~ / Библиотека / iTunes / Актуализации на софтуера на iPad
- iPod touch ~ / Библиотека / iTunes / Актуализации на софтуера на iPod
Забележка: Тилдата “~” представлява вашата начална директория.
Ако не можете да видите вашата потребителска библиотека, изпълнете следните стъпки, за да я покажете.
Намирането на файла IPSW в Windows зависи от версията на Windows, потребителското име и хардуера на iOS, който използвате
Предлагаме ви да отворите Windows File Explorer, въведете „* .ipsw“ в полето за търсене и се уверете, че търсите целия си компютър.
След това намерете и изтрийте тези файлове за актуализация на iOS в iTunes във .ipsw формат. Или извършете търсене на .IPSW файлове във вашата / Потребителска директория, ако имате повече от 1 потребителски акаунт.
IPSW файлове на Windows 8-10
- \ Потребители \ ИМЕ НА ПОТРЕБИТЕЛЯ \ AppData \ Роуминг \ Apple Computer \ iTunes \
Забележка: За бърз достъп до папката AppData щракнете върху Старт, въведете% appdata% в лентата за търсене и натиснете клавиша за връщане. Windows 8: Преместете курсора в горния десен ъгъл, щракнете върху лупата, напишете% appdata% и натиснете клавиша за връщане.
IPSW файлове на Windows Vista и 7
- \ Потребители \ потребителско име \ AppData \ Роуминг \ Apple Computer \ iTunes \ Актуализации на софтуера на iPhone (iPad или iPod)
Забележка: За бърз достъп до папката AppData щракнете върху Старт, въведете% appdata% в лентата за търсене и натиснете клавиша за връщане
IPSW файлове в Windows XP
- Документи и настройки / [потребителско име] / Данни за приложение / Apple Computer / iTunes / iPhone (iPad или iPod) Актуализации на софтуера
Забележка: За бърз достъп до папката с данни на приложението изберете Старт> Изпълнение. Въведете% appdata% и щракнете върху OK.
Следвайте тези стъпки, след като изтриете или преместите .ipsw файла:
- Затворете iTunes на вашия компютър
- Сега отворете iTunes отново на вашия компютър
- Проверете дали сте изтрили файла .ipsw (файл за надстройка на iOS), като отворите System Drive> User> вашето потребителско име> Data Data> Apple Com> iTunes> iPhone Software Updates - изтрийте всичко там, ако е необходимо
- Ако свързвате вашия iPad или iPad, следвайте същия път, но след като влезете в папката iTunes, отидете на iPad Software Updates или iPod Software Updates
- Възстановете и надстройте iDevice, като следвате подканите на iTunes
Вече не трябва да получавате грешка в iTunes 14. Вашият iPhone или iPad трябва успешно да се възстанови и надстрои до най-новата iOS.
Изберете ръчно файла IPSW в iTunes
Ако сте се опитали да изтриете ipsw файла и той не е успял, нека вместо това ръчно изберете кой IPSW файл искате да използва iTunes.
- За Mac, задръжте клавиша за опции
- В Windows натиснете клавиша Shift
- Натиснете бутона Restore
- Изберете IPSW файла, който искате да инсталирате
Ако премахването на .ipsw файла не е разрешило проблема ви с възстановяването, вероятно проблемът е причинен от друга специфична за потребителя настройка. Това включва всички настройки на софтуера за защита на трети страни и вашите предпочитания за iTunes.
 източник: ябълка
източник: ябълка
Къде да взема IPSW файлове за моя iPhone, iPad и iPod Touch
Apple пуска най-новите IPSW файлове в iTunes. Така че, ако искате най-новия iOS, просто използвайте iTunes.
Но ако вашето устройство използва по-стари версии, намерете тези остарели изтегляния на IPSW на уебсайтове като този.
Изтеглете ipsw файл и възстановете вашия iPhone, iPad или iPod с този файл
- Отидете в ipsw me и изтеглете версията на iOS, която беше на вашия iPad
- Уверете се, че сте изтеглили подписана от Apple версия на IPSW
- Отворете iTunes
- Свържете вашия iPad към iTunes
- Изчакайте съобщението за възстановяване да се появи в iTunes с опции за актуализиране или възстановяване
- Натиснете и задръжте клавиша за опции, след което изберете бутона Актуализиране, докато бутонът за опции все още е натиснат
- Намерете този ipsw файл, който сте изтеглили, и го изберете
- Изчакайте iPad да се възстанови до своята версия на iOS
Грешка в iTunes, причинена от софтуер за защита на трети страни
Ако нито едно от горните решения не разреши грешката, проверете дали някой от софтуерите за защита на трети страни може да причини проблема. Софтуерът за защита на трети страни често предотвратява възстановяването, надстройката или архивирането на Apple iDevices, като не позволява връзки със сървъри на Apple.
Затова опитайте и временно деактивирайте всеки софтуер за сигурност на трета страна и проверете дали iTunes грешка 14 спира да позволява на iDevice да надгражда или възстановява.
Обобщение
Използването на iTunes за надграждане до най-новата iOS е добра практика - просто не забравяйте първо да направите резервно копие !
Ако обаче трудностите продължават да съществуват след опит за актуализация, надстройте чрез WiFi вместо iTunes. Уверете се, че имате отлична WiFi връзка и проверете дали батерията на вашия iDevice има поне 50% мощност. Ако е по-малко от 50% заредено, свържете вашия iPhone, iPad или друг iDevice към източник на захранване и започнете надстройката. С бърза и надеждна WiFi връзка, надстройката ви е безпроблемна и бърза.