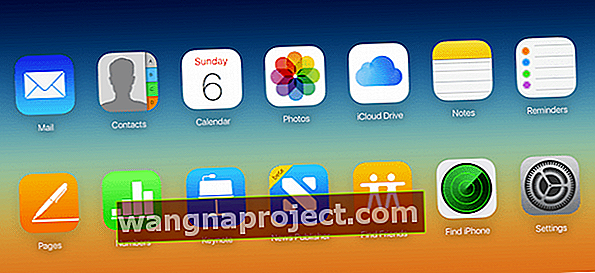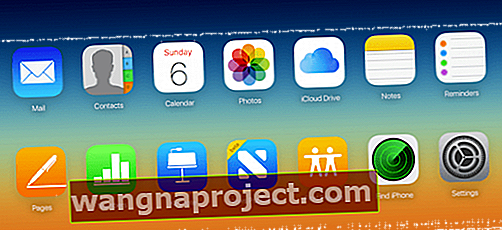Използването на iCloud.com е може би един от най-лесните начини да поддържате връзка с вашия iCloud акаунт, когато нямате достъп до вашия iDevice. Въпреки че iCloud.com съществува от известно време, много потребители рядко го използват. Между архивното копие на iCloud на вашия iDevice и устройството icloud, потребителите управляват използването на iPhone и общите си дейности.
В тази статия ние изтъкваме важни съвети относно използването на iCloud.com. Също така ще обърнем внимание на някои от често задаваните въпроси относно използването на iCloud.com.
Какво е iCloud.com?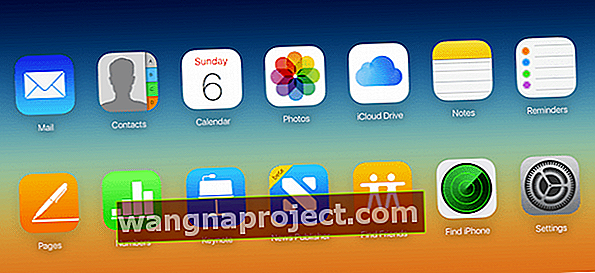
Това е предложение на Apple, което има приложения, базирани на браузър. Тези приложения отразяват повечето от често използваните приложения на вашия iPad или iPhone. Можете да използвате icloud.com и да осъществите достъп до уеб версиите на Mail, Contacts, Photos, Calendar, Notes, Reminders, както и Apple Pages, Numbers и Keynote.
Кога трябва да използвам iCloud.com?
Това е един от най-често задаваните въпроси. Има две основни причини, които трябва да ви насочат към използването на iCloud.com. Първо, това е единствен, сигурен и лесен сайт, който да посетите по време на вашите спешни случаи на iDevice.
Като пример, ако вашият iPhone или iPad не работи, можете да влезете в icloud.com и да проверите имейлите си, като използвате всеки уеб браузър на компютър или Mac. На второ място, той има няколко много полезни опции, които не са съвсем достъпни на устройства с iOS.
Можете да използвате вашия iCloud.com, за да настроите псевдоними на имейли, да настроите правила за филтриране на нежелана поща за вашите имейли и най-важното да го използвате за възстановяване на изтрити документи, контакти и др., Както ще обясним в следващия раздел.
Използвайте уебсайта на iCloud, за да възстановите изтрити документи
Попадали ли сте някога в положение, при което сте изтрили документ от вашия iPhone или iPad по погрешка? Това може да бъде най-малкото разочароващо.
Ако редовно използвате iCloud за архивиране на вашите iPhone документи и данни, iCloud.com е удобен инструмент, който може да ви помогне да възстановите изтрития документ.
За да възстановите документа си, просто влезте в iCloud.com, използвайки вашите идентификационни данни и натиснете Настройки.
Превъртете надолу до разширения раздел и кликнете върху Възстановяване на файлове и сортирайте файловете си по дата. Шансовете са, че ако това е файл, който наскоро сте изтрили, той ще се покаже отгоре, когато го сортирате.
След като намерите файла в списъка, щракнете върху квадратчето до елемента и изберете Възстановяване на файл. Това ще върне файла обратно във вашия icloud.
Можете да кликнете върху приложението icloud drive на icloud.com и да погледнете вътре в папката, за да проверите за възстановения файл.
Можете също да възстановите изтритите си контакти и отметки от iCloud.com, като използвате този разширен раздел в настройките на iCloud.com.
Използване на поща на уебсайта на iCloud за управление на акаунти
Можете да използвате приложението Mail на уебсайта на iCloud, за да управлявате своите имейл псевдоними, да създавате имейл адреси и също така да задавате правила за препращане на имейли.
Псевдонимите на електронната поща са вторични имейл адреси, които предпазват основния ви акаунт в iCloud.com от различен спам. Можете да създавате псевдоними за извършване на различни видове дейности в мрежата. Можете да имате такъв за пазаруване и да създадете друг псевдоним за другите си уеб дейности.
- Първо отидете на уебсайта на iCloud
- Щракнете върху приложението Mail
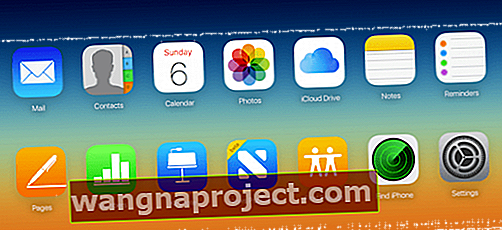
- Щракнете върху иконата Action (прилича на зъбно колело или зъбно колело) в долната част на страничната лента
- Изберете Предпочитания
- Щракнете върху Акаунти
- Изберете Добавяне на псевдоним
- Въведете своя псевдоним, име и друга информация
- Щракнете върху OK
- Докоснете Готово
След като създадете псевдонимите, можете да ги намерите в лявата странична лента, когато отидете в раздела за акаунти в предпочитанията на Mail. Тук можете да управлявате всичките си имейл псевдоними (три максимума за даден имейл акаунт).
Можете също така да успеете да препратите имейлите си от вашия акаунт в iCloud.com до други имейл адреси тук.
В приложението за поща кликнете върху иконата на зъбен механизъм в долния ляв ъгъл. След това изберете Предпочитания от изскачащото меню, за да видите опциите си. Във втория раздел, препращане, щракнете върху първото квадратче и въведете имейл адрес.
Това ще препрати имейлите, изпратени до вашия имейл icloud.com, на имейла, който сте посочили тук. Чрез поставяне на отметка във второто квадратче за отметка приложението ще изтрива препратените съобщения.
Използване на iCloud.com за излизане от всички устройства
Едно от ключовите предимства на сигурността при използването на iCloud.com е, че ви позволява да излезете от всички отворени сесии, които може да сте отворили другаде.
Това е полезно, когато пътувате.
Ако сте влезли в компютъра във фоайето на хотела и сте влезли в акаунта си в iCloud.com и не сте сигурни дали сте излезли, това е полезно.

Не е необходимо да имате достъп до същия компютър. Просто влезте в уеб приложението си icloud.com от където и да е другаде, щракнете върху Настройки> Превъртете до Разширени> Щракнете върху „Изход от всички браузъри“ и потвърдете, като щракнете за излизане.
Това ще ви излезе от всички отворени сесии на всички свързани с мрежата устройства, които може да сте отворили.
Намерете моя iPhone с iCloud.com
Загубата на вашия iPhone може да бъде много разочароващо преживяване. Ако сте настроили Find my iPhone на вашето устройство, можете да влезете в icloud.com и да проверите местонахождението му.
Отворете приложението Find my iPhone на icloud.com и щракнете върху Всички устройства. Ако откраднатото устройство е онлайн, можете да проследите местоположението му.

Говори се, че Apple прави промени в тази функционалност.
В iPhone от бъдещо поколение новите функции ще излъчват сигнали, които ще бъдат активни, дори когато някой се опита да изключи откраднат iPhone.
И накрая, ако някога сте се чудили как можете да получите достъп до вашия iCloud.com от вашия iPhone или iPad, тази статия по-долу и видеоклипът ще ви помогнат с него.
СВЪРЗАНИ: Как да влезете в iCloud.com с помощта на вашия iPhone или iPad
Често задавани въпроси за iCloud.com
Редовно поставяме често задавани въпроси на iCloud.com. Бихме искали да споделим няколко от тях с вас.
Q-1 Къде мога да видя резервните си копия на iPhone на iCloud.com?
Уеб приложението icloud.com няма възможности да ви показва резервни копия на вашето устройство. Това е портално приложение, което ви позволява да изпълнявате някои от основните задачи. Архивите ви се съхраняват във вашето iCloud устройство
В -2 Налични ли са моите бележки в iCloud.com?
Можете да получите достъп до своите бележки в icloud.com. Функционалността е ограничена само до бележките, които сте запазили на вашето устройство iCloud. В новия iOS можете също да имате бележки, които се съхраняват локално на вашия iDevice и не се синхронизират с iCloud. Тези бележки няма да бъдат достъпни за преглед на icloud.com
Текстово копие на синхронизираните бележки често се предлага на вашия Mac в определени библиотеки.
В-3 Защо не мога да намеря контактите си в iCloud.com?
Ако сте настроили вашия icloud правилно, трябва да можете да намерите всичките си контакти на iCloud.com. ако всичките ви настройки са правилни и все още не можете да видите контактите си, опитайте да премахнете отметката от синхронизирането на контактите в настройките на icloud на вашето устройство, рестартирайте вашия iPhone или iPad и след това активирайте отново синхронизирането на контакти на вашето устройство, като отворите Настройки> Apple ID > iCloud> Превъртете надолу и активирайте Контактите.
Q-4 Мога ли да получа достъп от разстояние до своите снимки, съхранявани в iCloud?
Според Apple iCloud Photo Library автоматично съхранява всичките ви снимки в iCloud, така че можете да имате достъп до тях на вашия iPhone, iPad, iPod touch, Mac, Apple TV или iCloud.com или да ги изтеглите на вашия компютър. И когато редактирате снимка с помощта на Снимки, вашите промени се качват в iCloud и се виждат навсякъде. Просто отидете в настройките на iCloud, докоснете Снимки и активирайте iCloud Photo Library.
В-5 Как да настроя часовата зона за iCloud.com?
Много читатели, които използват приложението календар на своя iCloud.com, имат този проблем при промяна на лятното часово време. Можете да промените настройката на часовата зона в iCloud.com. Кликнете върху „V“ до вашето име на icloud.com, за да отворите настройките на iCloud. Една от тези настройки е „Часова зона“. Можете да направите промени тук за вашия акаунт.