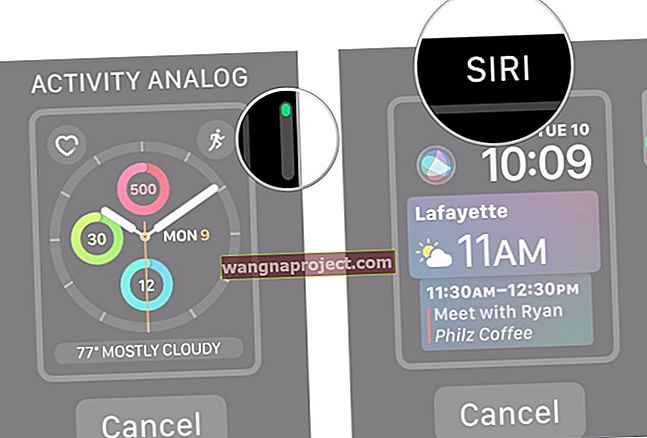Непометен низ от букви и символи. Това е, което прави добра парола и имате нужда от различна за всеки акаунт! Не е чудно, че iCloud Keychain е толкова популярен, но как да изчистите проблемите с дублиращи се пароли в него?
iCloud Keychain безопасно запазва данните за акаунта и паролите, така че да не се налага. Но тъй като всеки уебсайт иска да си направите нов акаунт в наши дни, не отнема много време вашият iCloud Keychain да се превърне в разхвърляна бъркотия.
Тази статия е за това, когато вашият iCloud Keychain има проблеми с дублиращи се записи. Ако това се случи, предлага повече от една парола, от която да избирате, когато влизате в уебсайтове и приложения. Това не прави нищо по-лесно!
Разгледайте тази друга публикация, ако имате проблеми с кода за проверка на iCloud Keychain.
За какво се използва iCloud Keychain?
 iCloud Keychain улеснява бързото и лесно въвеждане на потребителски имена и пароли онлайн.
iCloud Keychain улеснява бързото и лесно въвеждане на потребителски имена и пароли онлайн.
Логично е, че в днешно време има такъв фокус върху онлайн сигурността. Хакерството и кражбата на самоличност не са необичайни. Затова е важно да използвате уникални и сигурни пароли за всичките си акаунти.
По този начин, ако един акаунт е компрометиран, другите ви все още са защитени. Никой не може да осъществи достъп до вашата банка, като хакне акаунта ви в Amazon, ако паролите са различни.
Но в резултат се оказваме с десетки различни пароли за всички акаунти, които използваме ежедневно. Пазаруване, банкиране, социални медии и всичко останало!
 Сигурен съм, че всички можем да съчувстваме на този забравителен джентълмен. Снимка от
Брус Марс от
Pexels
Сигурен съм, че всички можем да съчувстваме на този забравителен джентълмен. Снимка от
Брус Марс от
Pexels
iCloud Keychain предлага сигурно и удобно решение на този проблем. Той съхранява всичките ви пароли и данни за акаунта, защитени от криптиране от край до край. По този начин трябва само да запомните паролата си за ключодържател, за да получите достъп до всички останали.
С автоматично попълване дори не е необходимо сами да въвеждате тези потребителски имена или пароли! Вие Mac или iPhone предлагате потребителски имена и пароли, когато трябва да ги въведете.
Ако все още не сте, щракнете тук, за да следвате нашето ръководство за настройка на iCloud Keychain на вашия iPhone или Mac.
Как да вляза в iCloud Keychain на моя Mac?
Има две места за преглед на записите на iCloud Keychain с помощта на Mac: приложението Keychain Access и предпочитанията на Safari.
Преди да започнем, бързо предупреждение. Ако използвате споделен Mac, трябва да заключите Keychain, така че никой друг да няма достъп до данните във вашия акаунт. Вижте тази публикация за инструкции как да направите това.
Вижте целия си ключодържател с Keychain Access на Mac
 Това е малко плашещо за гледане, но Keychain Access сигурно съхранява всички ваши данни!
Това е малко плашещо за гледане, но Keychain Access сигурно съхранява всички ваши данни!
Keychain Access е приложение, вградено в операционния софтуер на вашия Mac. Отворете го от папката Utilities в Finder или от папката Other в Launchpad.
От Keychain Access можете да преглеждате и редактирате всяка парола, защитена бележка, сертификат и ключ за криптиране във вашия акаунт.
Всичко е малко объркващо, за да бъда честен. И не е нужно да използвате Keychain Access за повечето неща, които искате да направите. Вместо това, най-вече имам достъп до записите в Keychain чрез моите предпочитания за Safari.
Вижте потребителските си имена и пароли със Safari на Mac
 Далеч по-лесно е да видите потребителските имена и пароли от предпочитанията на Safari.
Далеч по-лесно е да видите потребителските имена и пароли от предпочитанията на Safari.
Отворете Safari на вашия Mac и отидете на Preferences ... в лентата с менюта. Щракнете върху раздела Пароли, след което въведете паролата за влизане в Mac, за да отключите подробностите.
От този екран можете да преглеждате и редактирате потребителските имена и пароли, използвани за влизане във всичките ви акаунти в мрежата. Можете да добавяте и премахвате записи или да щракнете върху бутона Подробности ..., за да видите повече информация.
Можете също да видите предупреждения, които ви предупреждават, ако една и съща парола се използва за два различни акаунта.
Как да вляза в iCloud Keychain на моя iPhone, iPad или iPod?
Не можете да видите всичките си данни за iCloud Keychain на вашето iOS устройство, както можете да го направите с Keychain Access. Но все още имате достъп до потребителски имена или пароли за уебсайтове и приложения на вашето устройство.
Вижте потребителските си имена и пароли с на iPhone, iPad или iPod
 Докоснете Пароли за уебсайтове и приложения в настройките на iOS, за да видите потребителско име и пароли.
Докоснете Пароли за уебсайтове и приложения в настройките на iOS, за да видите потребителско име и пароли.
Отворете Настройки на вашия iPhone, iPad или iPod и превъртете надолу до Пароли и акаунти . Докоснете бутона за уебсайтове и пароли за приложения и използвайте Face ID, Touch ID или паролата си, за да ги отключите.
Оттук можете да преглеждате и редактирате потребителски имена и пароли за запазените си уебсайтове и приложения. Можете също да видите предупреждения, които ви предупреждават, ако една и съща парола се използва за два различни акаунта.
Какво мога да направя относно дублиращите се проблеми с iCloud Keychain?
 Как да разберете кой е правилният запис с дубликати като този?
Как да разберете кой е правилният запис с дубликати като този?
След като използвате iCloud Keychain за известно време, често се стига до проблеми поради дублиращи се записи. Тези проблеми могат да доведат до объркващ избор при избора на информация за автоматично попълване. Или те просто могат да доведат до претрупано приложение за достъп на ключодържатели.
Ключодържателят често дублира записи, когато потребителите надстройват, мигрират или възстановяват своето устройство. Понякога този процес също дублира контактите във вашата адресна книга!
Може да се окажете с дублирани записи на Keychain след актуализиране на паролата си. Това не трябва да се случва, но понякога iCloud Keychain създава нов запис, вместо да актуализира съществуващия.
За съжаление няма бърз и лесен начин за премахване на дублиращи се записи. Наистина ви остава една от следните опции:
- Намерете и изтрийте ръчно дублиращи се записи на iCloud Keychain.
- Нулирайте ключодържателя и започнете отново от нулата.
Как ръчно да намеря и изтрия дублиращи се записи на iCloud Keychain?
Този метод за премахване на дублиращи се записи на iCloud Keychain е трудоемък и отнема много време. Отворете Keychain Access на Mac или прегледайте паролите за уебсайтове и приложения на iOS устройство и преминете през всеки запис един по един.
Не може да се отрече, това отнема време и усилия. Но това също така означава, че няма да загубите важна информация за акаунта, нямате копие на друго място.
Намерете и изтрийте дублиращи се записи в Keychain Access на Mac:
- Отворете Keychain Access от папката Utilities във вашите приложения.
- В страничната лента изберете вход и Всички елементи .
- Сортирайте записите в ключодържателя по име .
- Щракнете върху дублиран запис, за да го изберете, натиснете клавиша за изтриване, за да го премахнете.
- Задръжте shift или команда, за да изберете и премахнете няколко записа наведнъж.
- Щракнете двукратно върху запис, за да видите повече подробности за него.
- Щракнете върху бутона Показване на парола и въведете вашата парола за ключодържател, за да го видите.
 Внимавайте да не изтриете важни или незаменими пароли.
Внимавайте да не изтриете важни или незаменими пароли.
Намерете и изтрийте дублиращи се записи в Safari на Mac:
- Отворете Safari и от лентата с менюта отидете на Safari > Предпочитания ... > Пароли .
- Въведете вашата потребителска парола за Mac.
- Сортирайте записите в ключодържателя по уебсайт .
- Щракнете върху дублиран запис, за да го изберете, натиснете изтриване или щракнете върху Премахване, за да го премахнете.
- Задръжте shift или команда, за да изберете и премахнете няколко записа наведнъж.
- Щракнете двукратно върху запис, за да видите повече подробности за него.
Намерете и изтрийте дублиращи се записи на iPhone, iPad или iPod:
- Отидете в Настройки > Пароли и акаунти > Пароли за уебсайтове и приложения .
- Използвайте Face ID, Touch ID или паролата си, за да получите достъп.
- Превъртете през списъка, за да намерите дублиращи се записи.
- Плъзнете наляво по дублиран запис, за да се покаже бутон Изтриване .
- Докоснете Редактиране в горния десен ъгъл, за да изберете и изтриете няколко записа наведнъж.
- Докоснете запис, за да видите повече подробности за него.
 Плъзнете през записите в ключодържателя, за да разкриете бутон Изтриване на вашия iPhone, iPad или iPod.
Плъзнете през записите в ключодържателя, за да разкриете бутон Изтриване на вашия iPhone, iPad или iPod.
Как да нулирам iCloud Keychain и да започна отново от нулата?
Това наистина е опция само ако сте сигурни, че знаете всички пароли за акаунта си. Ако нулирате iCloud Keychain след това забравите паролата си, ще трябва да я възстановите чрез този уебсайт или приложение.
Ако направите знам всичките си пароли, или ако имате защитено копие от тях на друго място, можете да зададете iCloud Keychain с помощта на Keychain Access. Това означава, че трябва да имате Mac.
 Не нулирайте ключодържателите по подразбиране, освен ако не знаете всичките си важни пароли.
Не нулирайте ключодържателите по подразбиране, освен ако не знаете всичките си важни пароли.
След нулиране iCloud Keychain запазва всяка парола, докато я въвеждате отново на вашите устройства.
Друга възможност е да преминете към края на тази публикация, за да разберете как да изключите изобщо iCloud Keychain.
Нулирайте ключодържателя с помощта на Keychain Access на Mac:
- Отворете Keychain Access от папката Utilities във вашите приложения.
- От лентата с менюта отидете на Keychain Access > Preferences ...
- Щракнете върху бутона Reset My Keychains по подразбиране .
- Въведете потребителската си парола за вход.
Как да направя акаунтите си по-сигурни с iCloud Keychain?
 Ако използвате ключодържателя правилно, това може да направи акаунтите ви по-сигурни срещу хакери.
Ако използвате ключодържателя правилно, това може да направи акаунтите ви по-сигурни срещу хакери.
Както вече споменахме, важно е да имате различни пароли за всеки от акаунтите си. Това е най-ефективното нещо, което можете да направите, за да подобрите вашата онлайн сигурност.
Една от чудесните функции на iCloud Keychain е, че тя ви помага да постигнете това. Това е така, защото ви предупреждава за всички акаунти, които използват една и съща парола.
С тези знания е лесно да знаете кои пароли да промените. iCloud Keychain дори предлага силни нови пароли, които да използвате вместо тях.
Намерете дублиращи се пароли за iCloud Keychain на Mac:
- Отворете Safari и от лентата с менюта отидете на Safari > Предпочитания ... > Пароли .
- Въведете вашата потребителска парола за Mac.
- Потърсете записи с предупредителен знак до тях.
- Щракнете върху предупредителния триъгълник, за да видите други акаунти, които използват същата парола.
- Сега посетете тези уебсайтове директно, за да промените паролата си.
- iCloud Keychain може да предложи предложение за силна парола, което да се използва вместо това.
- Съгласете се да актуализирате паролата на iCloud Keychain следващия път, когато влезете в този акаунт.
 Всички акаунти с икона за предупреждение споделят пароли с друг акаунт.
Всички акаунти с икона за предупреждение споделят пароли с друг акаунт.
Намерете дублиращи се пароли за iCloud Keychain на iPhone, iPad или iPod:
- Отидете в Настройки > Пароли и акаунти > Пароли за уебсайтове и приложения .
- Използвайте Face ID, Touch ID или паролата си, за да получите достъп.
- Потърсете записи с предупредителен знак до тях.
- Докоснете записа, за да видите други акаунти със същата парола.
- Или докоснете Промяна на паролата на уебсайта или посетете уебсайта сами, за да промените паролата си.
- iCloud Keychain може да предложи предложение за силна парола, което да се използва вместо това.
- Съгласете се да актуализирате паролата на iCloud Keychain следващия път, когато влезете в този акаунт.
 Докоснете записите с икона за предупреждение, за да видите с какви акаунти споделят парола.
Докоснете записите с икона за предупреждение, за да видите с какви акаунти споделят парола.
Мога ли да изключа iCloud Keychain?
Можете да изключите iCloud Keychain на всяко от вашите устройства на Apple, които го използват. Просто отидете в настройките на iCloud и изключете Keychain.
Ако искате, можете да изберете да запазите данните от Keychain на това устройство, но да спрете да ги синхронизирате с облака. Или можете да премахнете всички данни и отново да въведете данните за вашия акаунт ръчно. Като обикновен смъртен.
Изключете iCloud Keychain на Mac:
- От лентата с менюта отидете на Apple > Системни предпочитания ... > iCloud .
- Превъртете надолу и махнете отметката от Keychain .
- Изберете да изтриете от Mac .
- Ако изключите iCloud Keychain, но изберете Keep на този Mac , паролите ви все още се запазват и автоматично попълват, но не се актуализират на други устройства.
 Премахнете отметката от опцията Keychain в iCloud, за да я изключите на вашия Mac.
Премахнете отметката от опцията Keychain в iCloud, за да я изключите на вашия Mac.
Изключете iCloud Keychain на iPhone, iPad или iPod:
- Отидете в Настройки > [Вашето име] > iCloud > Ключодържател .
- Докоснете бутона, за да изключите iCloud Keychain .
- Изберете Изтриване от Моето [Устройство] .
- Ако изключите iCloud Keychain, но изберете Keep on My [Device] , паролите ви все още се запазват и автоматично попълват, но не се актуализират на други устройства.
 Изключете iCloud Keychain в настройките на iCloud на iOS.
Изключете iCloud Keychain в настройките на iCloud на iOS.
И това е почти всичко, което има! Не е най-лесното нещо в света да намерите и премахнете дублиращи се записи, но сега можете да поддържате записите си в iCloud Keychain чисти и организирани. Моля, уведомете ни как се справяте в коментарите!