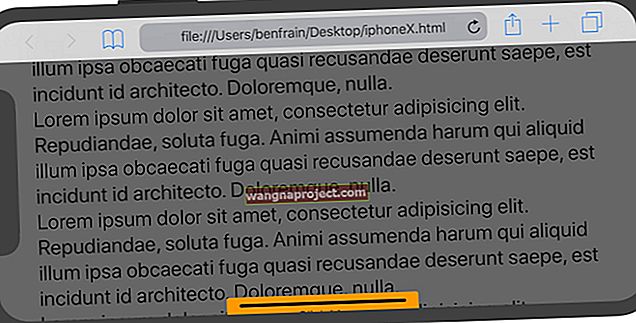Dropbox е една от най-популярните платформи за съхранение в облак - и с добра причина. Това е безплатно, просто и мощно.
Използването на Dropbox на iPhone идва с редица предимства. Например може да имитира възможностите на система за управление на файлове. Но може да бъде и чудесен начин за съхраняване на снимки и освобождаване на място.
Ето основите на използването на Dropbox на iPhone.
Как да качвате файлове в Dropbox
Що се отнася до Dropbox на мобилни устройства, наистина има начини за качване на файлове, които зависят от типа на файла. Снимките и видеоклиповете ще бъдат качени по един начин, докато всички останали файлове се качват по друг начин. Ето разликата.
Снимки и видеоклипове
За щастие Dropbox прави качването на снимки в облака им изключително лесно. Ето как.

- Отворете приложението Dropbox на вашия iPhone.
- Докоснете иконата Създаване в долната част.
- Докоснете Качване на снимки
- Изберете снимките, които искате да качите в Dropbox, и докоснете Напред.
- Изберете в коя папка искате да ги добавите.
- Докоснете Качване.
Видеоклиповете са нещо като специален случай, но стига да са във вашата камера, можете да ги качвате в Dropbox също толкова лесно, колкото и снимка.
Като алтернатива можете да активирате и автоматично качване, което автоматично ще синхронизира снимките, които правите в ролката на камерата, в Dropbox. Можете да активирате това в раздела Снимки.
СВЪРЗАНИ:
- Как да извлечете най-доброто от приложението Файлове на вашия iPad / iPhone
- Освободете iCloud Storage, 5 основни съвета
- iCloud Ръководство за отстраняване на неизправности при архивиране
- Определено ръководство за iCloud Photos през 2019 г.
Забележка: Ако предпочитате да тръгнете по старомодния маршрут, винаги можете да запазите снимките си на компютъра си и да ги качите в Dropbox чрез десктоп клиента.
Аудио и други файлове
Системата за управление на файлове на Apple на iOS е доста тромава в сравнение с Android или компютър, но може да работи за повечето цели и файлове.
По принцип всичко ще се свежда до листа за споделяне. Ако имате инсталиран Dropbox на вашето устройство с iOS, трябва да видите опция „Запазване в Dropbox“ на вашия лист за споделяне.
Тази опция Запазване в Dropbox е начина, по който ще качите различен документ в облака. Като пример ще вземем стандартен PDF документ от имейл.
Имайте предвид, че листът за споделяне може да се покаже като стрелка, която излиза на икона на поле или просто като думата Споделяне , в зависимост от това какво приложение използвате.

- Отворете приложението за електронна поща и отворете имейла с прикачения файл.
- Докоснете прикачения файл.
- Докоснете, за да отворите листа за споделяне.
- Трябва да видите опция Копиране в Dropbox. Докоснете го.
- Докоснете Запазване.
Той работи навсякъде, където имате достъп до листа за споделяне. Това включва Pages, Google Docs или приложението Mail за PDF или текстови документи. Ако искате да качите аудио, листът за споделяне е достъпен в Гласови бележки или Гласова поща в приложението Телефон.
Можете също да изтегляте файлове чрез уеб браузър по същия начин. Google Chrome ще има опция Open In, докато листът за споделяне на Safari може да бъде достъпен с иконата за споделяне.
Какво ще кажете за „Създаване на файлове“?

Dropbox има и вградена система за създаване на файлове. Той може да бъде намерен в бутона „Създаване“ в мобилното приложение.
Най-простият начин за създаване на файл е да изберете Текстов файл в това меню. Ще ви отведе до прост текстов редактор, където можете да докоснете бързи бележки или бележки, които могат бързо да бъдат качени в Dropbox.
Можете също така да създавате различни документи в Microsoft Word, Excel и PowerPoint - при условие че тези приложения са инсталирани на вашата система.
В това меню има и опция за качване на файл , въпреки че е малко по-сложно да се използва от бутона Копиране в Dropbox в листа за споделяне.
Запазете Dropbox файлове на вашия iPhone
Както бе споменато по-рано, системата за управление на файлове в iOS е доста тромава. Но можете да се научите да използвате Dropbox ефективно за справяне с всички видове файлове.

- Отворете Dropbox.
- Докоснете файл .
- Намерете и докоснете менюто с три точки под или до файл, който искате да експортирате.
- Докоснете Експортиране .
Оттук можете да изпратите файла до различни контакти, като използвате Messages или Mail, без никога да е необходимо да седи във файлов мениджър.
Трябва също да има опция Запазване във файлове в листа за споделяне, макар че тя може да е скрита зад бутона Open In… . (Файловете на iOS са съвсем различно животно, но опцията е налице за тези, които го използват.)
Ако работите със снимка или видеоклип, можете да ги изтеглите директно във вашата камера, като докоснете Запазване на изображение или Запазване на видеоклип .
От друга страна, аудио файловете са малко по-сложни. Въпреки че можете да качвате гласови бележки или гласови съобщения в Dropbox, няма опция да го направите в обратен ред. Аудиозаписът ще трябва да бъде запазен в iCloud чрез приложението Файлове.
Направете файловете достъпни офлайн
Вместо файлов мениджър в iOS има още едно решение, което можете да опитате: офлайн файлове.
Dropbox има вградена система, която позволява на потребителите да „изтеглят“ файлове за офлайн преглед, четене или слушане.

- Отворете приложението Dropbox.
- Придвижете се до изгледа Начало , Файлове или Снимки .
- Докоснете иконата с три точки до всеки файл.
- Докоснете Налице офлайн .
След като файлът е наличен офлайн, ще можете да го преглеждате и да го осъществявате без клетъчна или Wi-Fi връзка. Просто намерете файла в Dropbox. Има и опция Управление на офлайн файлове в раздела Акаунт, която ви позволява да ги видите на едно място.
Свържете компютър
Мобилната версия на Dropbox също има допълнителна функция, наречена „Свързване на компютър“. Това е лесен, алтернативен начин за инсталиране на приложението Dropbox на вашата машина.

- Отворете Dropbox на вашия iPhone.
- Докоснете иконата Акаунт в долния десен ъгъл. Иконата изглежда като силует на човек.
- Ако сте свързали служебен и личен акаунт при едно и също влизане в Dropbox, докоснете Лично .
- Докоснете Свързване на компютър .
- След това приложението ще ви попита дали сте близо до компютъра си. Ако не, влезте в непосредствена близост и докоснете Да .
- Отворете любимия си уеб браузър на вашия компютър.
- Придвижете се до dropbox.com/connect .
- Използвайте мобилното приложение Dropbox, за да сканирате QR кода на уеб страницата.
На този етап ще видите, че браузърът ви започва да инсталира инсталатора на Dropbox. Оттам можете просто да стартирате инсталацията, за да инсталирате приложението Dropbox на вашия Mac или PC.
DropBox Crash Logs на iPhone
По време на процеса на качване или изтегляне, ако Dropbox се срине или замръзне поради някаква причина, можете да прегледате дневника за сривове на Dropbox на вашия iPhone и да проучите проблема.
За да стигнете до регистрационните файлове за сривовете на вашия iPhone,
- Докоснете Настройки
- Отидете на Поверителност
- Докоснете Диагностика и използване
- Докоснете Данни за диагностика и употреба
Тук ще намерите списък с всички регистрационни файлове за сривове на вашия iPhone
Някои допълнителни съвети
- Поради типа данни, които можете да съхранявате в Dropbox, силно се препоръчва да използвате защитена парола и да защитите акаунта си с двуфакторно удостоверяване.
- Докато всеки потребител на Dropbox ще получи 2 GB безплатно, можете да спечелите повече, без да плащате и цент, като насочвате други хора към услугата.
- Ако искате да „качите“ физически документ за печат, Dropbox за iOS има опция за сканиране на документ, вградена в менюто Създаване.
- Знаете ли, че можете директно да печатате от приложението Dropbox. Когато преглеждате файл в приложението за падане, натиснете иконата за споделяне и изберете Печат. Това ще прехвърли файла във вашия свързан принтер AirPrint
- Приложението Dropbox Carousel е удобен „заместител“ за ролката на камерата на вашето устройство. Той автоматично качва снимки, направени от приложението, във вашия акаунт в Dropbox. Той дори може да ви изпрати известие, когато съхранението на вашия iPhone е на изчерпване, което ви позволява да изтриете всички снимки на вашия iPhone, които вече са в Dropbox.