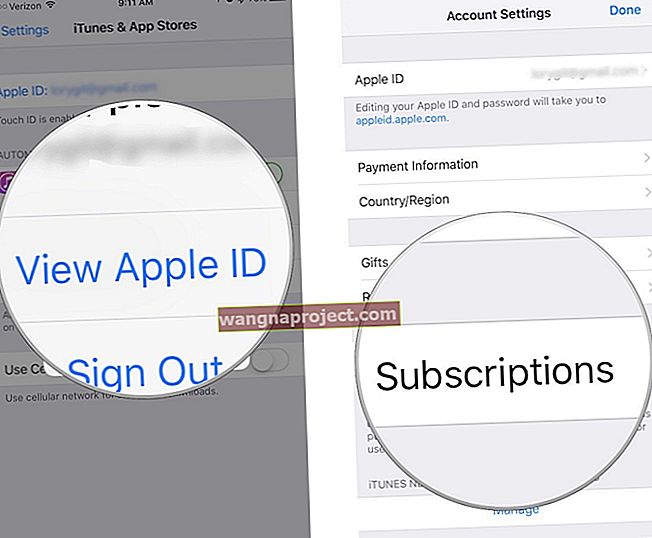Не всеки уебсайт има специално приложение, но не е необходимо това да ви спира да го добавяте към началния екран. По този начин можете лесно да получите бърз достъп до любимите си сайтове с едно натискане на бутон.
Лесно е да фиксирате преките пътища към уебсайта към началния екран на вашия iPhone, iPad или iPod touch. Създайте колкото искате преки пътища и ги пренаредете така, както бихте направили други приложения на вашето устройство.
Когато докоснете пряк път, той се отваря в Safari на точната страница, която сте запазили. Ето как да ги направите.
Стъпка 1. Заредете уебсайта в Safari
Изберете персонализирани настройки за уебсайта, преди да го запазите.Отворете Safari на вашия iPhone, iPad или iPod touch и отидете до страницата, за която искате да запазите пряк път. На която и страница да отидете, това е, което Safari отваря, когато докоснете пряк път на уебсайта на началния екран.
Всички промени, които правите в уеб страницата в Safari, се запазват в прекия път, който създавате. Например, ако докоснете бутона Aa и поискате настолна версия на сайта, това се зарежда всеки път, когато отворите прекия път от началния екран.
Същото важи и за Reader View, размер на шрифта и рекламни блокери (ако имате такъв).
Стъпка 2. Отворете Sheet Share за Safari
Докоснете иконата за споделяне в долната част на Safari. Това прилича на кутия със стрелка, сочеща отгоре.
Ако не виждате иконата за споделяне , превъртете нагоре или докоснете лентата в горната част на Safari, за да я разкриете.
Докоснете Споделяне отдолу на Safari.Стъпка 3. Докоснете Добавяне към началния екран от Листа за споделяне
В долната част на Листа за споделяне, под иконите на приложения, трябва да видите списък с действия. Този списък обикновено започва с Добавяне към списък за четене или Добавяне на отметка .
 Докоснете
Добавяне към началния екран .
Докоснете
Добавяне към началния екран .
Превъртете надолу, за да разкриете още действия и докоснете Добавяне към началния екран, за да създадете пряк път на вашия уебсайт.
Ако не можете да видите действие Добавяне към началния екран , превъртете до най-долната част на Листа за споделяне и докоснете Редактиране на действия .
Добавяне към началния екран трябва да бъде изброено под заглавието на Safari на този екран. Докоснете бутона Добавяне до него, за да запазите това действие в любимите си.
По-старите версии на iOS включваха икона Добавяне към началния екран на втория ред на Сподели лист. Приличаше на сива кутия с икона плюс в средата.
Стъпка 4. Създайте име и запазете пряк път на вашия уебсайт
След като докоснете Добавяне към началния екран , изберете име за пряк път на вашия уебсайт. Това име се показва под иконата на уебсайта на началния екран на вашия iPhone, iPad или iPod touch.
Когато приключите, докоснете Добавяне в горния десен ъгъл, за да създадете своя пряк път.
Изберете запомнящо се име за прекия път на вашия уебсайт.Стъпка 5. Пренаредете пряк път към уебсайта на началния екран
Прекият път на вашия уебсайт се появява в следващото налично пространство на началния екран на вашия iPhone, iPad или iPod touch. Можете да го идентифицирате по името, което сте му дали, и иконата на уебсайта.
Докоснете и задръжте новия си пряк път към уебсайта или използвайте 3D докосване, ако устройството ви го поддържа, за да разкриете още действия. Изберете Редактиране на началния екран , след което плъзнете новия пряк път навсякъде, където искате, на началния екран.
Можете дори да го запазите на док, ако искате!
 Плъзнете вашите преки пътища, където искате да отидат.
Плъзнете вашите преки пътища, където искате да отидат.
Мога ли да запазя преки пътища за Chrome, Firefox или други браузъри?
За съжаление е възможно да запазите преки пътища към уебсайта само на началния екран от Safari. Това е друго от ограниченията на Apple в сравнение с устройства с Android.
Също така не е възможно да зададете други приложения като уеб браузър по подразбиране. Въпреки че можете да споделяте уеб страници с тях от Safari.
За да направите това, докоснете иконата за споделяне в Safari и изберете избраното от вас приложение от втория ред икони на Sheet Share.
 Вашите браузъри се появяват в Share Sheet, когато ги добавите като любими.
Вашите браузъри се появяват в Share Sheet, когато ги добавите като любими.
Ако приложението, което искате да използвате, не е в списъка, докоснете Още от крайния десен ъгъл. Докоснете Редактиране от списъка с приложения и натиснете Добавяне до избраното от вас приложение, за да го добавите към любимите си.
Safari е още по-добър в iOS 13
Не можете да запазвате уебсайтове на началния екран на iPhone, iPad или iPod touch от други браузъри. Но може би можете да се качите на борда с помощта на Safari. В края на краищата се подобрява с всяка актуализация на iOS или iPadOS.
Погледнете как Apple подобри Safari с iOS 13 и ни кажете вашите мисли в коментарите!