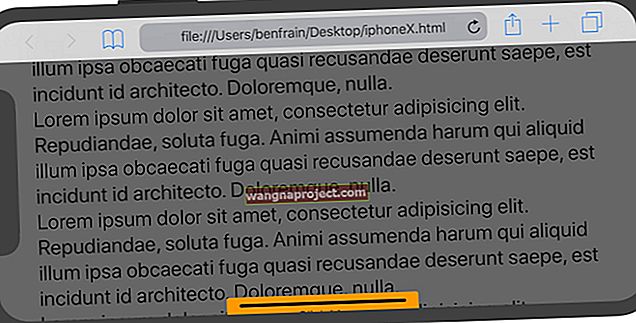Едно от най-добрите неща за Mac е гамата от безплатни приложения, които са предварително инсталирани. Това обаче не означава, че няма да изтегляте и инсталирате други приложения от време на време. Би трябвало да е лесно - както повечето задачи на Apple - но това не винаги е така. Тази публикация обяснява какво можете да направите, ако вашият Mac не инсталира приложения.
 Изпробвайте тези бързи съвети за актуализиране или инсталиране на нови приложения на вашия Mac или прочетете пълната публикация за повече подробности:
Изпробвайте тези бързи съвети за актуализиране или инсталиране на нови приложения на вашия Mac или прочетете пълната публикация за повече подробности:
- След като се опитате да отворите ново приложение, отидете на Системни предпочитания> Сигурност и поверителност, за да го разрешите.
- Актуализирайте macOS и рестартирайте вашия Mac, за да разрешите всякакви свързани проблеми.
- Изтрийте приложението от вашия Mac и го инсталирайте отново от нулата.
- Временно изключете защитната стена от Системни предпочитания> Сигурност и поверителност.
Често срещани съобщения за грешки при инсталиране на приложения за Mac
Когато се опитвате да изтеглите или актуализирате приложения, може да получите едно от следните съобщения:
- „Приложението не може да се отвори, защото не е от App Store.“
- „Приложението не успя да се изтегли. Използвайте страницата „Покупки“, за да опитате отново. “
- „Приложението не можа да бъде изтеглено. Инсталацията не може да бъде стартирана. "
 Може да получите съобщение като това, ако вашият Mac не инсталира приложения.
Може да получите съобщение като това, ако вашият Mac не инсталира приложения.
Ако това или нещо подобно се е случило с вас, ние имаме решението по-долу. Но първо, нека се уверим, че имате основните изисквания за инсталиране на приложение.
Какво ви е необходимо, за да инсталирате приложения на Mac?
За да изтеглите, инсталирате или актуализирате приложение на вашия Mac, ще ви трябват следните три неща:
- добра интернет връзка
- достатъчно безплатно съхранение
- администраторска парола.
Проверете вашата интернет връзка, като предавате видео онлайн. Ако видеото се зарежда бавно, свържете се с вашия доставчик на интернет услуги за съдействие.
Проверете хранилището си, като щракнете върху бутона in в лентата с менюта и изберете About This Mac > Storage . Уверете се, че имате поне толкова място, колкото препоръчва разработчикът на приложението. За предпочитане малко повече.
 Проверете дали имате достатъчно място за изтегляне на ново приложение.
Проверете дали имате достатъчно място за изтегляне на ново приложение.
Често ще ви е необходима администраторска парола, за да завършите инсталирането на приложение. Ако е необходимо, помолете администратора да влезе и да инсталира приложението сами. В противен случай може да се наложи да въведат паролата си, когато бъдете подканени от вашия акаунт.
Как да отворя приложения, които не са от App Store?
Mac се възползват от много вградени предпазни мерки, но когато изтеглят приложения на трети страни, понякога могат да изглеждат прекалено ревностни. По подразбиране вашият Mac няма да инсталира приложения от никъде, различни от App Store, въпреки че това е лесно да се заобиколи.
След като изтеглите приложение, щракнете с мишката върху файла в папката за изтегляния и изберете Отваряне от менюто. Ще получите същото предупреждение за „неидентифициран разработчик“, както и преди, но този път все пак ще имате възможност да отворите приложението.
 Щракнете с клавиша Control, за да отворите приложения, изтеглени от други уебсайтове.
Щракнете с клавиша Control, за да отворите приложения, изтеглени от други уебсайтове.
Можете да намалите честотата на тези предупреждения, като отворите System Preferences > Security & Privacy > General . Щракнете върху катинара и въведете вашата администраторска парола, за да отключите настройките, след което изберете „Разрешаване на приложения, изтеглени от: App Store и идентифицирани разработчици “.
Актуализирайте macOS и рестартирайте вашия Mac, за да намалите проблемите
Актуализирайте macOS до най-новата версия, освен ако не е съвместим с приложението, което се опитвате да използвате. Разработчиците обикновено изброяват препоръчания операционен софтуер, откъдето и да изтеглите приложението.
Проверете за актуализации в macOS, като щракнете върху бутона in в лентата с менюта и изберете About This Mac > Software Update .
Исходный текст
Рестартирането на вашия Mac е друг ефективен инструмент за отстраняване на неизправности. Изключете Mac с помощта на бутон в лентата с менюта, и го оставете изключен за около минута, преди да включите отново. След като направите това - и позволите на всички фонови процеси да се затворят и да стартират отново правилно - вашият Mac вероятно ще работи с по-малко проблеми.
Изтрийте приложението и след това опитайте да го инсталирате отново.
Преди да изтриете приложения от вашия Mac, трябва да се уверите, че имате скорошно архивиране на всичките си ценни данни.
Възможно е приложението или инсталаторът на приложение да се е повредил и затова вашият Mac няма да го инсталира или актуализира. Единственият лек за това е да премахнете приложението от машината си изцяло и да го изтеглите отново от нулата.
 Плъзнете приложенията в кошчето, за да ги изтриете.
Плъзнете приложенията в кошчето, за да ги изтриете.
Затворете която и да е версия на приложението, ако в момента се изпълнява на вашия Mac, като използвате бутона Quit [App] в лентата с менюта. След това отворете Finder и отидете в папката Applications, намерете съответното приложение и го плъзнете в кошчето.
Трябва да проверите папките с приложения за отделни потребители на вашия Mac. Това може да стане чрез навигация от вашия твърд диск> Потребители> [Потребителско име]> Приложения.
Изпразнете кошчето, след това рестартирайте своя Mac и изтеглете приложението отново.
Временно изключете защитната стена на вашия Mac.
Защитната стена върши чудесна работа, за да поддържа вашия Mac в безопасност, но понякога може да попречи на инсталирането или актуализирането на други приложения. Можете да го изключите в Системни предпочитания, но не забравяйте да го включите отново, след като вашият Mac не остане уязвим.
Отидете на Системни предпочитания > Сигурност и поверителност > Защитна стена . Щракнете върху катинара и въведете вашата администраторска парола, за да отключите настройките, след което щракнете върху бутона Изключване на защитната стена .
 Изключете защитната стена само ако имате доверие на разработчиците на приложения.
Изключете защитната стена само ако имате доверие на разработчиците на приложения.
Също така трябва да изключите антивирусния софтуер, тъй като това може да пречи на инсталирането на приложения.
След като инсталирането или актуализацията на приложението ви приключи, не забравяйте да включите отново защитната стена и антивирусния софтуер .
Възстановете вашия Mac до фабричните му настройки.
Това е нещо като ядрен вариант, но е налице, ако го искате.
Ако след всички останали стъпки, изброени по-горе, все още не можете да накарате вашия Mac да инсталира или актуализира приложения, решението може да предложи пълно възстановяване на фабричните настройки. Това ще изтрие всички ваши данни и ще преинсталира macOS, така че първо се уверете, че имате резервно копие.
Също така трябва да сте наясно, че целият процес може да отнеме доста дълго време, над шест часа в зависимост от вашата интернет скорост и колко данни имате.
Можете да намерите инструкциите за възстановяване на фабричните настройки на вашия Mac тук.
 Преинсталирайте macOS, като влезете в режим за възстановяване на вашия Mac. Изображение: произведено от Apple
Преинсталирайте macOS, като влезете в режим за възстановяване на вашия Mac. Изображение: произведено от Apple
Проблеми с актуализирането на вашите приложения
Наскоро потребителите на Mac се сблъскаха с нов проблем в последната версия на macOS Mojave. В този проблем потребителите не могат да актуализират своите стокови приложения като Keynote или Pages. Те трябва да натиснат бутон за приемане в акаунта си, но този бутон за приемане не съществува!
 Изскачащият прозорец го прави толкова прост, но какво ще стане, ако няма бутон за приемане!
Изскачащият прозорец го прави толкова прост, но какво ще стане, ако няма бутон за приемане!
Това не се случва на всички: някои потребители могат да намерят бутона за приемане без проблеми. Но ако вашето липсва, все още можете да актуализирате приложението, като го изтриете от вашия Mac и изтеглите ново копие от App Store.
Най-лесният начин да изтриете приложение е да го преместите в кошчето от папката с приложения във Finder. Тогава може да си струва да рестартирате вашия Mac, преди да изтеглите приложението отново от App Store. И след като го направите, ще имате наскоро актуализираната му версия.
Как да коригираме проблеми с приложения в macOS Catalina
Какво да направите, ако не можете да одобрите нови приложения в macOS Catalina
Друг бета проблем в macOS Catalina е невъзможността да се одобряват нови приложения от Предпочитанията на системата за сигурност и поверителност. Обяснихме един от начините да направим това по-горе, но много потребители, използващи бета версията на macOS Catalina, откриха, че тя не работи.
Изглежда, че решението е временно да деактивирате Gatekeeper, докато инсталирате новото приложение. Силно ви съветваме да го включите отново след това. Можете да направите това, като отидете на Системни предпочитания> Сигурност и поверителност , щракнете върху катинар и въведете вашата администраторска парола, за да я отключите. Под Разрешаване на приложения, изтеглени от: изберете навсякъде .
 Можете да използвате Терминал, за да отключите опцията за деактивиране на Gatekeeper.
Можете да използвате Терминал, за да отключите опцията за деактивиране на Gatekeeper.
Ако няма опция Anywhere , отворете Terminal и въведете следния команден ред:
sudo spctl --master-disable
Рестартирайте System Preferences и трябва да видите опцията Anywhere . Можете да отмените това по всяко време, като използвате командния ред:
sudo spctl --master-enable
Уверете се, че сте активирали Gatekeeper отново след инсталирането на приложението си, или ще оставите вашия Mac уязвим за атаки!
Какво да направите, ако не можете да актуализирате или да влезете в Mac App Store
Ако сте тествали macOS Catalina чрез софтуера за бета софтуер на Apple, може да сте имали проблеми с използването на App Store на вашия Mac. Много потребители не могат да актуализират или изтеглят нови приложения, тъй като App Store не им позволява да влязат.
Въпреки въвеждането на правилното потребителско име и парола за Apple ID, Mac App Store все още изглежда така, сякаш не са влезли в системата. Ако това ви се е случило, опитайте следните потребителски предложения, за да го разрешите:
- Излезте от вашия Apple ID от System Preferences> Apple Account .
- Излезте от Apple Music, като отворите Account> Sign Out от лентата с менюта.
- Опитайте да изтеглите приложенията или актуализациите от друг потребителски акаунт.
- Актуализирайте macOS Catalina до най-новата бета версия или се върнете към стабилна публична версия на macOS Mojave.
 След като следвате тези съвети, бихте могли да влезете отново в App Store.
След като следвате тези съвети, бихте могли да влезете отново в App Store.
Надяваме се, че един от тези съвети ви позволява да инсталирате и актуализирате приложения без повече проблеми. Оставете коментар по-долу, за да ни кажете кой трик е работил за вас! Или ако все още имате проблеми, свържете се директно с Apple и ни кажете какво казват, за да можем да помогнем на повече читатели.