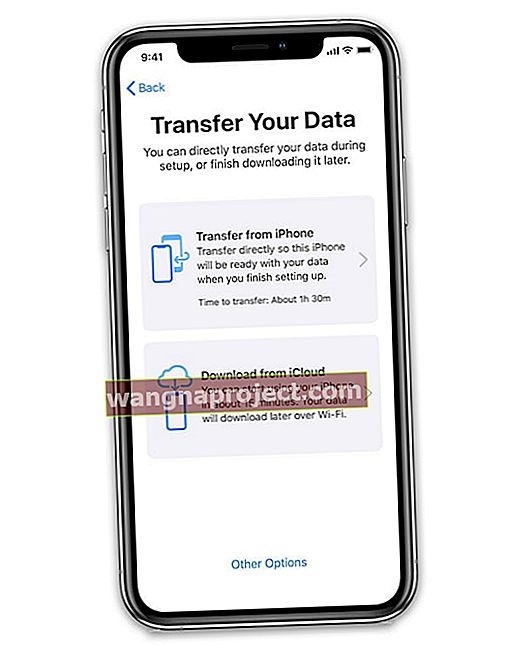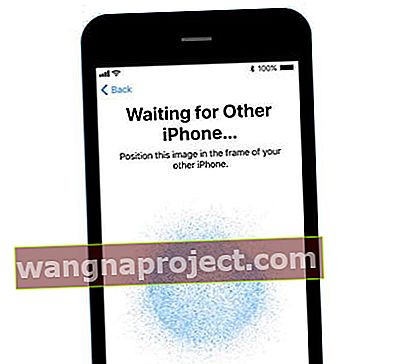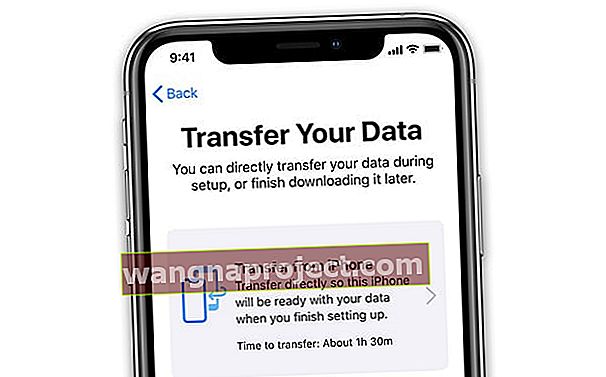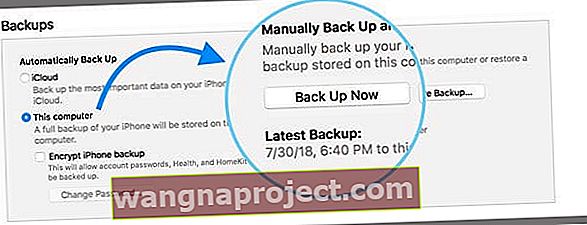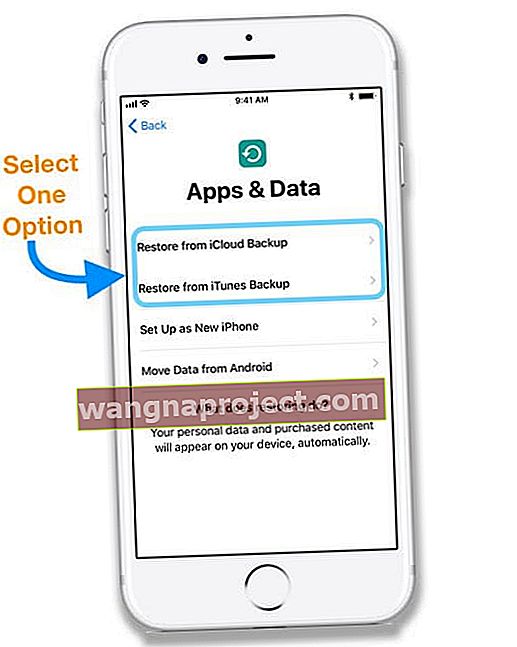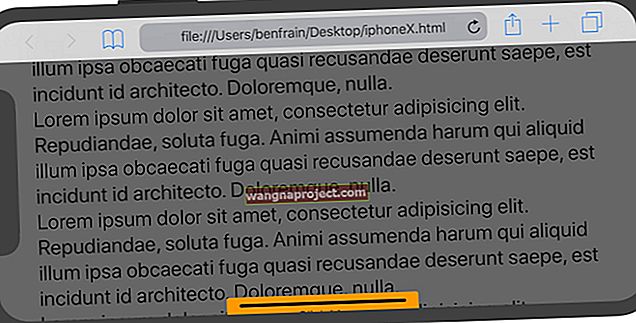Apple е известен със своята простота и това започва в секундата, когато извадите устройството си от кутията . За да настроите ново iOS устройство, трябва само да влезете в iCloud и да влезете във вашия WiFi. Но започвайки с iOS11 и продължавайки с iOS 12 и по-нови, Apple смята, че дори това може да е по-просто.
И всичко, от което се нуждаете, е вашето старо устройство на Apple (или друго устройство на Apple) и iOS 11 и по-нови версии!
Не помните неща като пароли? Няма проблем!
Ами ако не знаете паролата си за iCloud и я запазите в мениджъра на пароли? Ами ако не помните паролата си за Wi-Fi от ръка? И не би ли било хубаво, ако всички ваши основни настройки се прехвърлят автоматично?
С iOS 11+ Apple улеснява настройването на устройство и улеснява прехвърлянето на вашите предпочитания, Apple ID и WiFi информация, предпочитани настройки и пароли за iCloud Keychain от старо устройство на ново устройство с автоматична настройка!
Какво прави прехвърлянето с помощта на Бърз старт?
Ако имате друго iOS устройство, което работи с iOS 11+, можете да използвате Бърз старт, за да настроите автоматично новото си iOS устройство. Всичко, което трябва да направите, е да архивирате старото си устройство в iCloud (с iOS 12.4+ можете също да прехвърляте данните си с помощта на локалното хранилище на iDevice) и след това да сближите двете устройства с iOS.
Бързото стартиране автоматизира някои от стъпките за настройка на новия iDevice, като използва резервното ви копие на iCloud, използвайки Bluetooth и WiFi, за да установи непрекъсната връзка между устройствата за споделяне на вашите данни.
С Бърз старт пропускате някои от по-трудоемките части на настройването на новото ви iOS устройство, като например
- Избор на WiFi мрежи
- Въвеждане на вашите пароли за WiFi
- Свързване на вашия Apple ID за iCloud, iTunes и App Stores и други услуги на Apple
Нова опция в iOS 12.4+: Мигрирайте локалните си данни към новия си iDevice с Прехвърляне на вашите данни 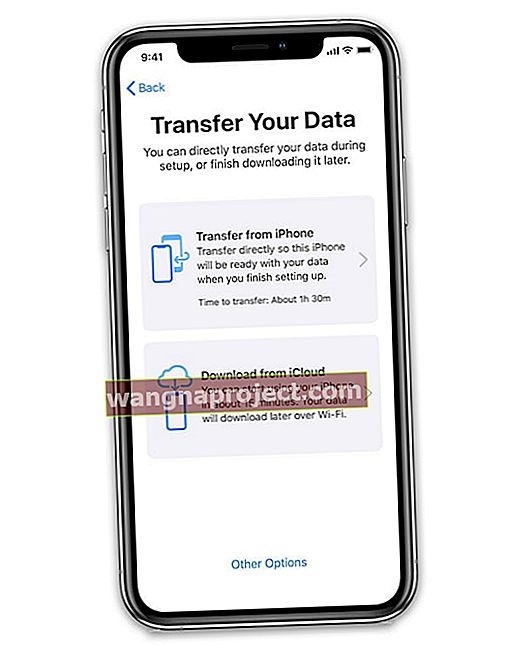
За хората, които използват iOS 12.4+ (както на старото, така и на новото устройство), има друга опция.
Можете да преместите данните си от старото си устройство на ново устройство, без да използвате iCloud или iTunes.
Вместо това iOS 12.4+ предлага начин за мигриране на данните на старото ви устройство безжично или чрез свързване на устройствата заедно с кабел (кабел за мълния плюс адаптер за камера или USB-C кабел).
Това е чудесна възможност за хора, които са намалили или ограничили WiFi скоростта или за моменти, когато сървърите на Apple получават много трафик и работят бавно.
Използване на автоматичната настройка за бърз старт на Apple в iOS (11+)
За да работи автоматичната настройка, и двете ви устройства трябва да са на поне iOS 11
- Когато включите новото си устройство за първи път, ще бъдете помолени да изберете вашия език и регион
- След като видите екрана „Hello“ и изберете своя език, има опция за бърз старт за прехвърляне на настройки от съществуващо устройство към ново устройство
- След това iOS ви инструктира да „приближите другото си устройство с iOS“. Дръжте двата си iDevices близо един до друг и когато сте наблизо, получавате инструкции как да ги сдвоите
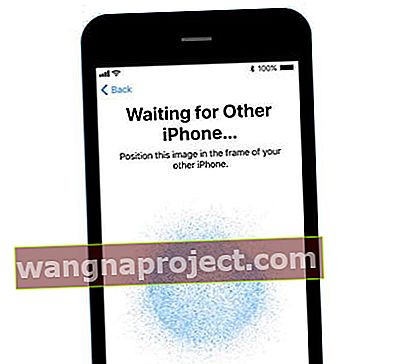
Сдвояването използва камерата на старото устройство, за да сканира новото устройство - за тези със сдвоени Apple Watches - целият този процес изглежда много познат.
След като затворите iDevices, се появява изскачащ прозорец, подобен на този на AirPods, който ви пита дали искате да настроите това устройство във вашия акаунт.

Просто щракнете върху бутона „настройка“ и след това двете устройства бързо работят заедно, за да споделят всички основни настройки. Наистина спретнато!
Изчакайте, докато завърши автоматичната настройка
- Дръжте старите и новите си устройства близо едно до друго, за да прехвърлите цялата си информация, настройки и пароли
- Въведете паролата на старото си устройство при поискване и следвайте инструкциите за настройване на Face ID или Touch ID на новото си устройство, ако бъдете помолени
- Може да се наложи да въведете вашия Apple ID
- Ако сдвоите Apple Watch, изберете дали искате да прехвърлите данните и настройките на Apple Watch
- За да изтеглите цялото съдържание на новото си устройство, поддържайте го свързано с WiFi и на зарядното устройство след приключване на автоматичната настройка. Неща като снимки, музика и приложения отнемат време за изтегляне на новия ви iDevice
Няма резервно копие на iCloud? Няма проблем
Автоматичната настройка също помага на всички хора, които нямат резервно копие на iCloud - казаха му не по време на процеса на настройка или чиито резервни копия на iCloud не се вписват в безплатния 5 GB iCloud акаунт и не искат плати за допълнително съхранение.
Парола не е задължителна - тя е автоматична!
Освен това преди това трябваше да настроите нова парола с новото си устройство. С тази функция той автоматично прехвърля вашия код.
След като тази настройка приключи, всичките ви основни настройки се прехвърлят и сте готови да използвате новия си iDevice.
Как да използвате iOS и iPadOS Прехвърляне на миграцията на вашите данни
Нова опция за iOS 12.4+ за прехвърляне на вашите данни, като се използва само информация за локално устройство, е доста подобна на Quick Start.
Първо проверете дали вашите устройства (нови и стари) отговарят на следните изисквания:
- И двете устройства работят с iOS 12.4 или по-нова версия
- Включете Bluetooth
- За да мигрирате безжично вашите данни, дръжте предишния си iDevice близо до новия си и свържете двете устройства към захранването. Уверете се, че устройствата са близо едно до друго и са свързани към захранването през целия процес
- За да мигрирате данните си чрез кабелна връзка, заредете и двете устройства на 100% и след това свържете устройствата с помощта на кабел и адаптер за светкавица към USB 3, Lightning към USB кабел или USB-C кабел. Поддържайте устройствата свързани чрез този кабел през целия процес.
Стъпки за прехвърляне на данни директно към вашето ново устройство с помощта на локалното ви хранилище
- Включете новото си устройство и го поставете близо до текущото си устройство
- За да мигрирате данните си чрез кабелна връзка, свържете устройствата с кабела и адаптера (ако е необходимо)
- Когато видите екрана за бърз старт да се появи на текущото ви устройство, прегледайте изброения Apple ID, за да се уверите, че е точен, след което натиснете Продължи
- Ако не виждате опцията да продължите на текущото си устройство, проверете дали Bluetooth е включен
- Изчакайте анимация да се появи на новото ви устройство
- Задръжте текущото си устройство над новото устройство и центрирайте анимацията във визьора
- Изчакайте съобщение с надпис Finish на ново устройство
- Ако не можете да използвате камерата на текущото устройство, докоснете Ръчно удостоверяване и следвайте стъпките на екрана
- Когато бъдете подканени, въведете паролата на текущото си устройство на новото си устройство
- Следвайте инструкциите, за да настроите Face ID или Touch ID на новото си устройство
- Докоснете Прехвърляне от (старото ви устройство), за да започнете да прехвърляте данните си безжично
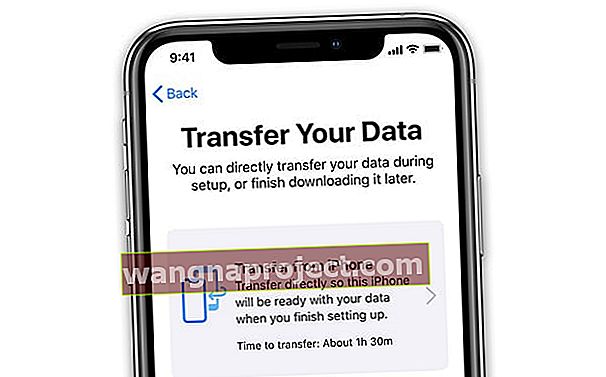
- За кабелния метод потърсете икона за прехвърляне, показваща, че двете ви устройства са свързани

- Следвайте инструкциите на екрана, за да прехвърлите настройки като Apple Pay и Siri
- За хора с Apple Watches, които са настроили нов iPhone, Quick Start пита дали искате да прехвърлите данните и настройките на Apple Watch
За безжични връзки не забравяйте да държите устройствата си близо едно до друго и включени в захранването, докато процесът на мигриране на данни завърши.
Времената за трансфер варират в зависимост от скоростта и стабилността на вашата мрежа, колко данни трябва да прехвърлите и вида на връзката (жична срещу безжична.)
Сигурна ли е автоматичната настройка за бърз старт на Apple?
Един проблем, който много читатели ни питат, е дали автоматичната настройка в iOS 11+ е безопасна.
Добрата новина е, че да, автоматичната настройка на Apple е сигурен начин за прехвърляне на вашите данни и информация между iDevices, без риск от нарушаване.
Тъй като автоматичната настройка е базиран на близост процес за прехвърляне на данни и следователно зависи от това, че двете устройства са в рамките на сантиметри едно от друго, вероятността някой да хакне данните ви е почти нула.
Как да прехвърлите съдържание от предишното си устройство на новото си устройство с помощта на iCloud или iTunes
Архивиране първо!
Най-важното правило при прехвърляне на съдържание е първо да направите резервно копие на старото си устройство, преди да се опитате да преместите неща на новия си iDevice.
- Ако използвате iCloud, изберете Back Up Now в Settings> Apple ID Profile> iCloud> iCloud Backup

- Ако използвате iTunes, архивирайте, като отворите iTunes, свържете и изберете старото си устройство, щракнете върху Резюме и изберете бутона Архивиране сега под Ръчно архивиране и възстановяване
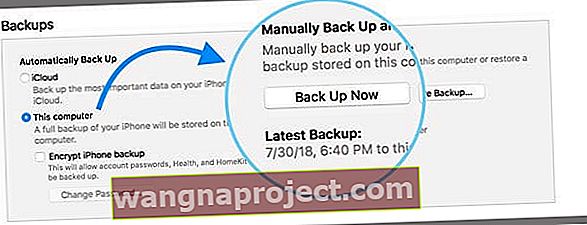
След като направите резервно копие на старото си устройство, изберете Възстановяване от iCloud Backup или Възстановяване от iTunes Backup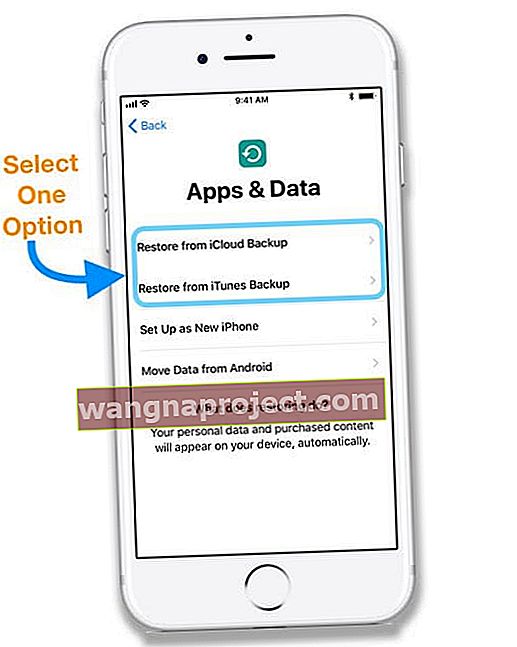
- За възстановяване от iCloud Backup
- Влезте в iCloud с вашия Apple ID и парола.
- Изберете най-новото си резервно копие или друго архивиране, ако желаете. Не забравяйте да проверите датата и размера на всяко архивиране
- Изчакайте възстановяването да завърши и следвайте инструкциите на екрана
- За възстановяване от iTunes Backup
- Отворете iTunes и свържете новото си устройство - използвайте същия компютър, който съхранява архивите на старите ви устройства
- Изберете Възстановяване на резервно копие и изберете най-новото архивиране или което и да е архивиране, което предпочитате. Погледнете датата и размера, за да проверите
- Шифровани резервни копия, въведете паролата си
- Изчакайте възстановяването да приключи и следвайте всички допълнителни стъпки за настройка на екрана на новия ви iDevice
Express Settings
Освен това дава възможност за простота на настройване на устройство с iOS, функцията „Експресни настройки“ на iOS 11+. 
Когато потребителят включи ново устройство за първи път, в приложението за настройки се появява значка за известие. Когато стартирате приложението за първи път, вие сте посрещнати със списък с функции, които Apple препоръчва да настроите, и обяснение на това, което правят.
Тези подробности включват Find my iPhone, iCloud backup, iMessage backup и др.
Така че с iOS 11+ повечето потребители имат резервни копия на своето устройство и имат включено проследяване на местоположението, независимо от технологичната компетентност. Тези настройки по подразбиране водят до драстично намаляване на степента на кражба и загуба на данни в света на iOS устройства.
Какво ще стане, ако старото ми устройство използва iOS 10 и по-стари версии?
Ако едно от вашите устройства не работи с iOS 11 или по-нова версия, когато видите екрана за бърз старт, докоснете Настройка ръчно, за да продължите. 
Заседнал на 90%?
Ако вашата лента за напредък за синхронизиране при нулиране и архивиране изглежда спира или се забива на 90%, има вероятност всичките ви данни да са преминали. Тази грешка е известен проблем и Apple работи за отстраняването й.
Така че, въпреки че данните ви са успешно синхронизирани, не се притеснявайте прекалено, ако лентата на напредъка не се движи над 90%. След като достигне тези 90%, изчакайте поне 5-10 минути и ако пак не помръдне, рестартирайте устройствата си. След като се рестартира, вижте дали всички ваши данни са прехвърлени.
Автоматична настройка или бърз старт не работи?
- Уверете се, че и двете устройства работят с една и съща версия на iOS
- Настройки> Общи> Актуализация на софтуера
- Проверете дали Bluetooth е включен и за двете устройства
- Ако е така, изключете и включете Bluetooth
- Свържете устройствата към една и съща WiFi мрежа
- Рестартирайте и двете устройства
- Ако това не помогне, опитайте принудително рестартиране
- Изключете всички ограничения или настройки за ограничение на съдържанието и поверителността
- Актуализирайте първо своя iPhone, iPad или iPod до последната версия на iOS
- След това на новото устройство отидете в Настройки> Общи> Нулиране> Изтриване на цялото съдържание и настройки и опитайте отново
Все още не можете да използвате автоматична настройка?
Ако продължавате да имате проблеми с автоматичната настройка, вместо това изберете Настройка ръчно.
Тази опция ви превежда през поредица от стъпки за активиране и настройка на вашето устройство, включително:
- Активиране и свързване към WiFi / клетъчна мрежа или iTunes
- Настройване на Face ID или Touch ID и създаване на парола за устройство
- Възстановяване и прехвърляне на вашите данни и информация
- Или ако нямате резервно копие или друг iDevice, настройка като нова
- Влезте с вашия Apple ID или създайте нов
- Настройване на Siri и други услуги като Apple Pay, iCloud Keychain, True Tone (ако е наличен) и други функции