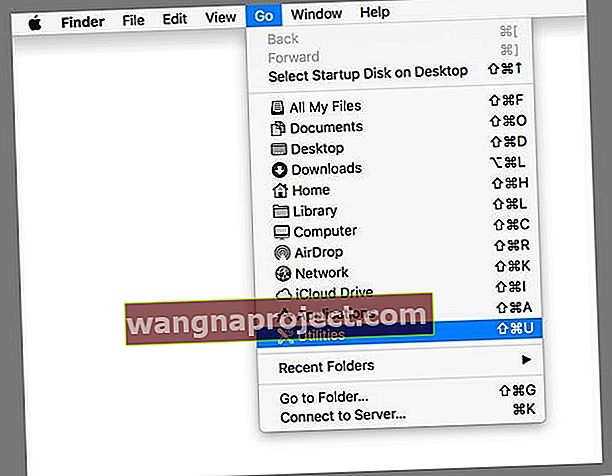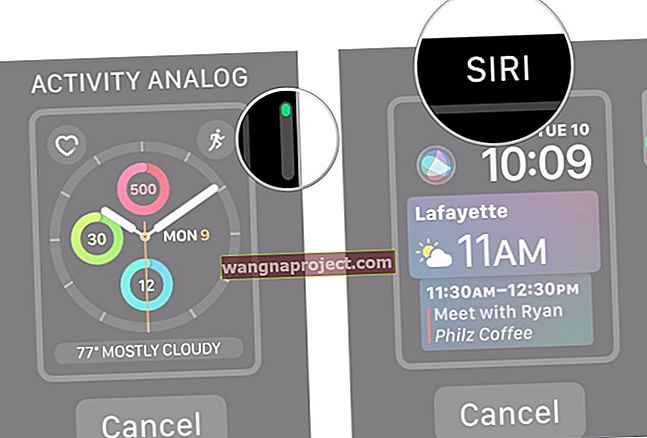Вероятно сте чували за Disk Utility на вашия Mac и сте го използвали за изтриване, разделяне, поправяне или монтиране на устройства. Неговата дискова първа помощ е първокласна и често спестява деня, преди дадено устройство напълно да се провали! Но вътре в същата папка, в която се помещава Disk Utility, има куп страхотни приложения за Mac (наречени ваши MacOS Utilities или Mac System Utilities), които вероятно никога не сте използвали или чували. Но днес е денят да променим това!
Не знаете за вашата папка за помощни програми на macOS?
macOS е най-мощната операционна система на земята. В продължение на много години това е идеята за потребителите и професионалистите за чисто, интелигентно компютърно изживяване. Много потребители обаче не се възползват напълно от възможностите на своя Mac. И най-вече техните MacOS Utilities!
Какво питаш?
Били ли сте някога да преглеждате папката си с приложения и да сте забелязали папка „Помощни програми“ вътре? Може би дори сте се опитали да го изтриете, а Apple не ви позволи.
Това блокиране е защото Utilities включва някои мощни приложения, за да направи вашия Mac още по-добър. Днес ги преглеждаме и им обясняваме какво правят. 
Монитор на активността
Бъдете бързо информирани какво се случва с процесора, мрежата, паметта и съхранението на вашия Mac с помощта на вашия монитор на macOS Activity.
Важно е да се погледне производителността му, когато нашите Mac-ове започнат да действат необичайно бавно или горещо
С монитора на активността проверката на тази информация е лесна! Activity Monitor е изключително ценен инструмент, особено за мощни потребители, които трябва да видят какво използва каква мощност.
За тези, които идват от свят на Windows, мониторът на активността на вашия Mac е еквивалентен на диспечера на задачите на Windows
Така че, когато стартирате приложението, виждате някои колони, включително CPU, енергия, памет и др. Това е най-простият начин да проверите активността на процесора, паметта, диска и мрежата и да получите подробен преглед на това колко използва всяко приложение за категория.
Всеки от тези раздели е свързан с вътрешен компонент на Mac и ви позволява да проследявате колко използва вашият компютър. Разделът на процесора например показва кои приложения са с най-голяма мощност на процесора. По същия начин паметта ви показва колко RAM използва всеки процес.
Важно е да се отбележи, че не трябва да затваряте нищо чрез това приложение, освен ако не знаете, че причинява проблем и това е единственото ви решение.
Любимият ми раздел „Монитор на активност“ е раздел „Енергия“
Тази категория ми позволява да разбера кои конкретни приложения изяждат цялата ми сила - наистина полезно за тези от нас, които използваме MacBooks. Предоставя бърза снимка на това, което в момента изтощава батерията ми.
Помощна програма AirPort
Това е малко ниша. Ако притежавате един от рутерите на Apple (отлични, макар и вече несъществуващи), ще трябва да го настроите с приложението AirPort Utility. Това приложение ви позволява да назовавате и управлявате мрежа, както и да управлявате съхранение в TimeCapsule. 
Ако не притежавате маршрутизатор с марка Apple, можете да го пропуснете.
Настройка на аудио MIDI
MIDI, или цифров интерфейс на музикален инструмент, е термин за взаимосвързване на инструменти с компютри. С това приложение потребителят може да свърже електрически инструменти и аудио устройства към компютъра си и да настрои конфигурации за управление на различните входове и изходи. 
Отново, ако нямате сериозно аудио оборудване, това вероятно не ви е от полза. И ако го направите, вероятно разбирате как работи.
Bluetooth обмен на файлове
Тази помощна програма също е много проста. Стартирайте приложението, изберете файл и изберете Bluetooth устройство в обхват. Ако е съвместим, можете да споделите този файл.
Така например, ако имате машина с Windows, с която искате да споделите файл офлайн, можете да го направите с това приложение.
Bootcamp Assistant
Това е най-недооценената налична функция за Mac.
Bootcamp асистент ви позволява да разделяте твърдия диск, да инсталирате Windows и след това да стартирате двойно между Windows и macOS. Като човек, който през целия си живот работи с широк спектър от машини, най-добрият лаптоп с Windows, който някога съм използвал, е MacBook.
Ще трябва да имате продуктов ключ на Windows, а операционната система се заплаща и изтегля от уебсайта на Microsoft. 
След като следвате инструкциите и настройката завърши, всеки път, когато включите своя Mac и задържите клавиша с опции, имате право на избор между Mac и Windows.
Помощна програма ColorSync
ColorSync също е основен инструмент. Приложението има две цели, едната е да променя цветовите профили на свързани устройства, а другата е калкулатор.
Никога не трябва да използвате първото нещо, ако не го разбирате, но калкулаторът позволява на потребителя да въведе цвят в един стандарт и да преведе числата зад него в различна система за номериране. 
Конзола
Конзолата е непрекъснат дневник на всички вътрешни дейности на вашето устройство. Освен това всички синхронизирани iOS устройства, като iPhone и Apple Watches, също показват своите регистрационни файлове тук.
И е чудесно за отстраняване на неизправности, когато нещата се объркат, най-вече ако работите техник (или сами сте техник.) Конзолата помага за диагностициране на проблеми.
Отново има много технически характеристики, които да бъдат обяснени и не са от решаващо значение за обикновения потребител, но това позволява на разработчиците и Apple да знаят защо нещо се е объркало, ако се случи.
Цифров измервател на цвета
Този е страхотен. С въвеждането на Digital Color Meter, приложението ви дава лупа и ви казва точния цвят, над който се задържате. По този начин можете да го копирате по-късно.
Това, заедно с инструмента за избор на цветове на Adobe Illustrator или Photoshop, е критичен инструмент за всеки, който е свършил дори малко графичен дизайн и е чудесен начин да си поиграете, ако имате вдъхновение. 
Вашият цифров измервател на цвят ви показва стойността на RGB (или други цветни профили като Adobe) на избрана част от екрана, избрана чрез курсора на мишката или тракпада.
Блендата се свива или разширява до различни размери, от един пиксел до няколко пиксела и получавате средната стойност на цвета. Страхотно!
Дискова помощна програма
Това е може би най-важното приложение във вашата папка Utilities .
Disk Utility е основният инструмент за управление на устройства, свързани към вашата машина. Тук преформатирате, създавате образи на дискове, правите RAIDS, изтривате дискове и дялове, както и създавате нови устройства, включително DMG файлове.
И тогава има първа помощ на Disk Utility! Ако имате проблеми с диска, това е първата ви спирка за диагностика и отстраняване на проблема. Ако не го използвате днес, включете го в списъка си с най-важните приложения за Mac.
Ако обаче не знаете какво правите и не правите редовно резервно копие на системата си, никога не използвайте функциите на Disk Utility на основните си устройства. Disk Utility е полезен при възстановяване на външно устройство, но отново бъдете много внимателни.
Без резервно копие винаги има шанс да загубите всичко. Така че винаги, винаги архивирайте първо, преди да използвате Disk Utility, ако е възможно. 
Грабнете
Малко е странно Grab все още съществува, но се радваме, че съществува! Функционалността на Grab е почти идентична с вградените механизми за скрийншот на вашия Mac. Ако не можете да си спомните клавишните комбинации на екрана, Grab е чудесна опция.
Grab ви позволява да изберете конкретни области на екрана, за да вземете екранна снимка. Това може да се направи и чрез команди навсякъде, без отворено приложение, с Command + Shift + 3 и други клавишни комбинации.
НО там, където Grab наистина блести, е способността му да прави скрийншотове със зададено време, когато искате снимка на меню, което изчезва, когато се опитате да направите традиционна екранна снимка.
Grab ви дава 10 секунди, след като изберете командата Timed Screen от менюто Capture, за да направите снимката си на място.
Ние толкова харесваме Grab, че дори имаме статия само за това!
Графер
Grapher е потенциално безценен инструмент, за който малцина знаят в macOS. Приложението първо ви моли да изберете тип графика, било то 2D или 3D, от широка гама от опции.
След това можете да въведете една или много формули, за да създадете пълноценни графики и след това да ги запазите и експортирате. Grapher създава както дву-, така и триизмерни графики и ги записва във формат .gcx. 
В училище? Grapher е отличен за нанасяне на всички тези координати x и y! Така че за всеки, който нанася данни или извършва други изчисления, Grapher е доста добре!
Достъп до ключодържател
Ако използвате каквато и да е форма на автоматично попълване или запомняне на парола на устройствата на Apple, тук всичко отива. Ключодържателят включва цялата ви запазена информация и всичко може да бъде извлечено от това приложение.
Нуждаете се от вашата системна парола, разбира се, но ако някога се наложи да намерите точна парола по някаква причина, можете да я намерите тук.
Така че, ако забравите или загубите парола, потърсете я с помощта на Keychain Access, като търсите с ключова дума. След това поставете отметка в полето Показване на парола в долната част на прозореца с резултати, въведете вашата администраторска парола за Mac и вашият Mac показва паролата в обикновен текст. Ууу!
Асистент за миграция
Migration Assistant е инструмент, който ви позволява да прехвърляте данни към или от друг Mac или архивиране. Много е полезно, ако току-що сте взели нова машина и искате да преместите всичко. Така че, следващия път, когато получите нов Mac, не забравяйте да погледнете. 
Редактор на скриптове
Това е приложение за редактиране на AppleScripts, които са вид мини-приложения, които разработчикът пише. Това приложение също е едно от нещата, които нямат значение, ако не знаете какво е, но е доста ценно за тези, които се нуждаят от него. 
Системна информация
Информацията за системата е ценен инструмент за откриване на задълбочени подробности за вашата система. Когато стартирате приложението, ще видите списък с части, всички свързани с вашия Mac. Кликването върху един ще ви даде подробности на живо за тази част.
Така например, на MacBook можете да видите информация за състоянието на батериите си и колко цикъла на зареждане сте използвали.
Терминал 
След това Terminal също е нещо, с което не бива да се бъркате, но е може би най-важното приложение на вашия Mac. Terminal е интерфейсът на командния ред зад Mac и се използва за извършване на неща като ускоряване на вашия Mac, поправяне на повредени потребителски акаунти и нулиране на части от системата за инсталиране на нови инструменти за разработчици.
Terminal е еквивалентът на вашия Mac на командния ред на Windows (CMD.) И ви позволява да контролирате или модифицирате компютъра си с помощта на UNIX текстови команди.
Помощна програма VoiceOver
И накрая, помощната програма VoiceOver ви позволява да ощипвате и да активирате глас на вашия Mac. Инструментът може да се използва за четене на нещата в желаните моменти или да бъде включен за помощ във всички ситуации.
Това може да бъде много ценен инструмент за хора, които имат проблеми с виждането или четенето на малък текст и е една от най-добрите функции за достъпност, които Apple има. VoiceOver също предоставя полезни аудио съвети, докато работите, независимо дали предпочитате да използвате жестове, клавиатура или брайлов дисплей. 
И за да бъде ясно, VoiceOver и Siri са две напълно различни неща!
Не можете да намерите вашите MacOS помощни програми?
Използвайте Finder за намиране
- Отидете на Finder> Go Menu
- Изберете Помощни програми
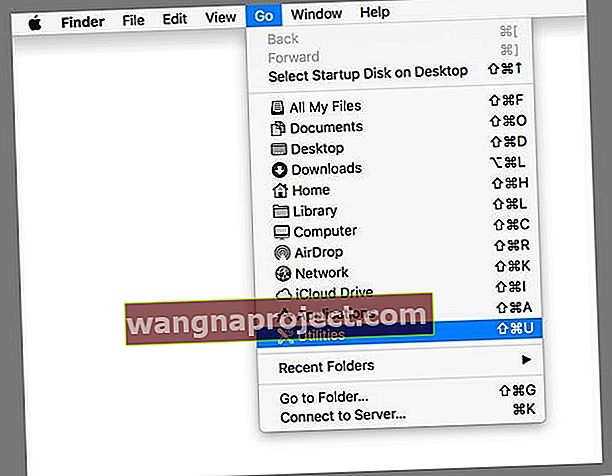
Или опитайте лесен клавишен път
Отидете до Finder и натиснете клавишите Shift-Command-U наведнъж. 
Липсва ли папката на Mac Utilities?
Първо, опитайте да направите прожектор за търсене на помощни програми, той трябва да се появи като първи или втори резултат. Ако не, проверете и вижте дали сте влезли с администраторски права, а не с акаунт с ограничен достъп. Отидете на Системни предпочитания> Потребители и групи и вижте текущия тип акаунт.