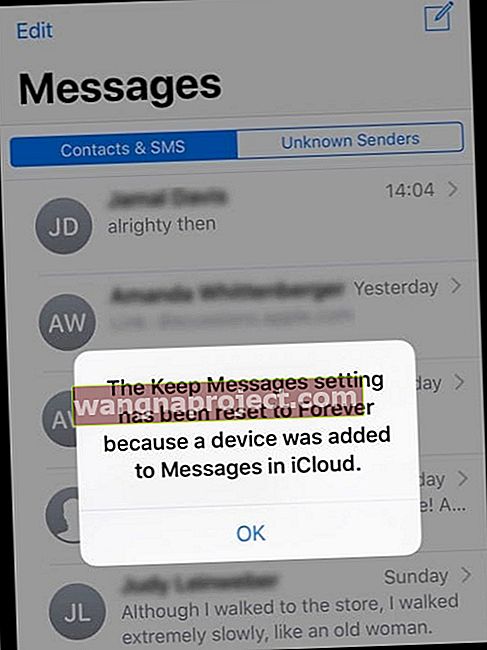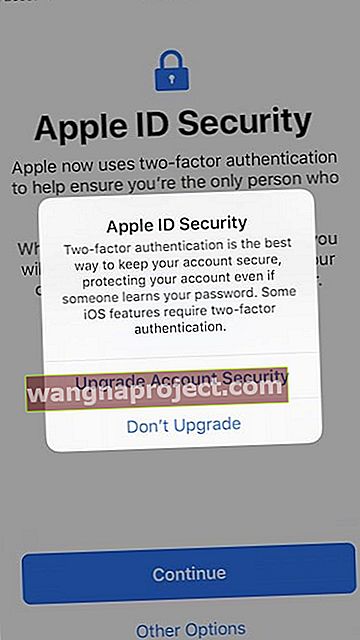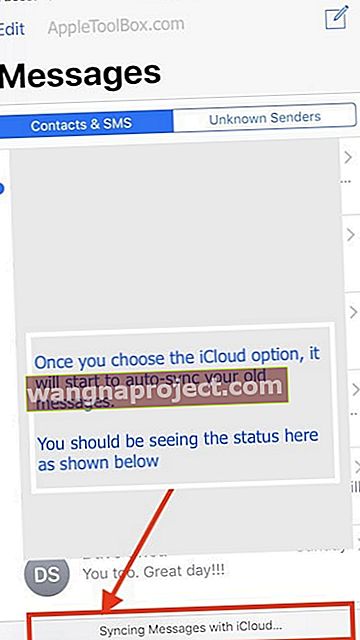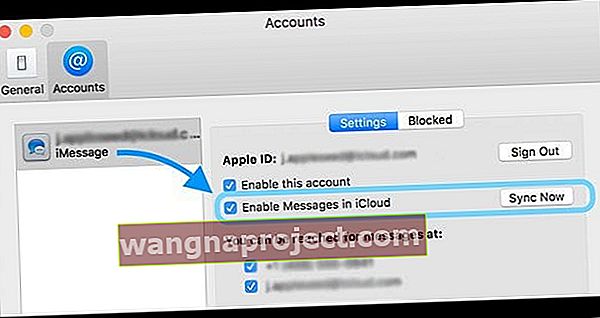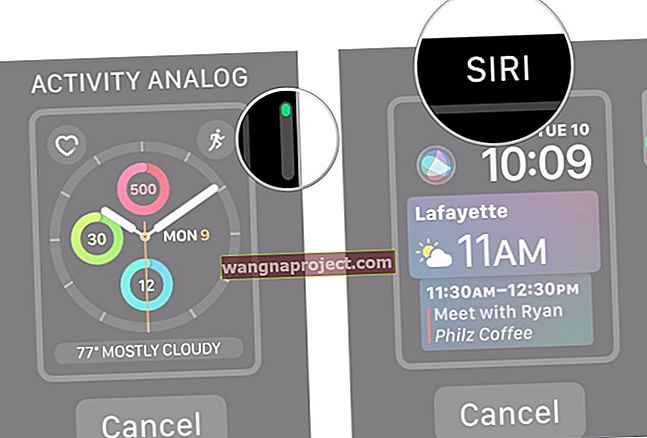Функцията за синхронизиране на съобщения iCloud от Apple е дългоочаквана функция от доста време насам. С всяка нова версия на iOS проверявахме дали функцията е стигнала до нашите устройства. iOS 11.4 е тук, за да ви помогне да изпълните това желание!
Възможността да запазвате съобщенията си в iCloud и да го синхронизирате на всички ваши устройства на Apple се появи за кратко, когато Apple пусна оригиналните бета версии на iOS 11, но бързо беше премахната поради някои вътрешни причини.
Защо да използвам функцията iCloud Message Sync
Много от нас обичат да запазват старите си iMessages и текстови съобщения. Ако днес използвате съобщения на вашия Apple Watch, знаете, че се изисква изрично да изтриете съобщение, за да го премахнете.
С други думи, той не се синхронизира автоматично с вашата услуга iPhone Messaging. Предполагате, че изтриването на съобщение от вашия iPhone ще го изтрие автоматично от часовника ви, но това не работи без съобщения в iCloud.
Има потребители, които също предпочитат да настройват своя iPhone като ново устройство, когато бъдат пуснати големи ъпгрейди на iOS. Идеята е всички грешки в съществуващия софтуер да бъдат напълно премахнати при инсталиране на новия iOS. Тези потребители трябваше да се борят, за да намерят начин да запазят историята на съобщенията си. 
Относно Съобщения в iCloud
Съобщенията в iCloud цели да държите всичките си текстови разговори в крак с времето във всичките си Apple устройства, включително iPhone, IPAD, Apple Watch , и Mac .
Всеки път, когато настроите ново устройство на Apple или когато изтриете съобщение от едно устройство, с активирани съобщения в iCloud, които променят синхронизирането на всички ваши устройства. Няма повече изтриване на всяко устройство!
Защо трябва да използвам съобщения в iCloud?
- Той съхранява всички ваши съобщения, снимки и други прикачени файлове в iCloud
- Той освобождава свободно място на вашите устройства, като тези 16GB iPhone / iPad
- Всички ваши съобщения се появяват, когато влезете в ново устройство със същия акаунт в iMessage
- Когато изтриете съобщения и разговори, те незабавно се премахват от всичките ви устройства
Архивите на съобщенията винаги са били налични преди тази нова функция, която Apple представи. И така , какво е голямото за тази функция?
Добре,
Да, вашите съобщения вече бяха достъпни на всички ваши устройства, но това е само за съобщенията, които те започнаха да получават, след като бяха свързани към iMessage.
Ако получите нов iPad и влезете в iMessage, сега ще получите всички iMessages, които отиват до вашия Apple ID или телефонен номер ОТ ТОЧКАТА ВКЛ., Но не можете да видите разговорите ПРЕДИ да получите iPad (освен ако не възстановяване от резервно копие).
Съобщенията в iCloud позволяват на новите ви устройства да получават ВСИЧКИ съхранени съобщения в iCloud и да ги синхронизират в реално време. Сега не е нужно да възстановявате от архив, за да видите съществуващите си съобщения.
По-важното е, че ако изтриете текст или iMessage или прикачен файл на едно устройство, той ще бъде изтрит на другите ви устройства (които имат активирани съобщения в iCloud). Не е нужно да изтривате ръчно елемента от всичките си устройства. (Apple Watch все още не извършва iCloud синхронизиране. Трябва да го изтриете ръчно или той автоматично изтича след 30 дни. Не сме тествали нови промени в watchOS 5 бета, тъй като това се отнася до функцията за синхронизиране).
Обичате да запазвате всичките си текстове, съобщения и iMessages?
Съобщенията в iCloud са за вас! Apple оптимизира тази функция за всички ifolks, които обичат да запазват разговорите си, НО нямат много място за съхранение на устройства (като всички тези 16GB iPhone там!)
Съобщенията в iCloud съхраняват всичко - имаме предвид ВСИЧКО, включително прикачени файлове, снимки и т.н. в iCloud. И това освобождава част от хранилището на вашето устройство, за да можете да изтегляте други неща, като повече музика, приложения, снимки и т.н.
Какво трябва да знаете за съобщенията във функцията iCloud:
- Трябва да актуализирате до последната версия на iOS (iOS 11.4) и macOS (10.13.5 или по-нова), за да имате тази функция.
- Когато изтриете съобщение, снимка или разговор на едно устройство, то се премахва от всичките ви устройства.
- Трябва да имате Apple ID в iMessage, който да съответства на Apple ID, който се използва за iCloud. Не е необходимо да съответства на идентификатора на iTunes / App Store.
- Трябва ви активирана 2FA.
- Съобщенията в iCloud са изключени по подразбиране. Можете да го включите, като отворите Настройки -> Докоснете името си в горната част -> iCloud -> Съобщения
- Най-добре е да оставите устройствата си да се синхронизират за една нощ, докато са включени.
- Ако icloud за съобщения не работи по желание, излезте и влезте в iCloud и след това излезте и влезте в iMessage. Това трябва да се погрижи за проблеми със синхронизирането на съобщения.
Притеснявате се от поверителността на съобщенията в iCloud?
Всички ваши съобщения са криптирани от край до край. Така че никой друг, включително хора от Apple, не може да чете тези данни. 
Apple винаги е бил голям почитател на функциите за сигурност и поверителност на потребителите. Според техния документ за сигурност, функцията за синхронизиране на imessage в icloud е криптирана и защитена.
„Съобщенията в iCloud също използват криптиране от край до край. Ако сте включили iCloud Backup, в архива ви е включено копие на ключа, защитаващ вашите съобщения. Това гарантира, че можете да възстановите своите съобщения, ако сте загубили достъп до iCloud Keychain и вашите надеждни устройства. Когато изключите iCloud Backup, на вашето устройство се генерира нов ключ за защита на бъдещи съобщения и той не се съхранява от Apple. "
Докоснете Настройки> Apple Id> превъртете надолу и се уверете, че сте активирали архивирането на iCloud. Единственото предупреждение е, че тъй като ключът се съхранява в резервно копие на iCloud, Apple ще има достъп до него и може да споделя с властите в случай на заповед (за потребителите на uber сигурността). Ако искате да е напълно защитен и достъпен само за вас, можете да изключите архивирането на iCloud, ако се притеснявате за това.
Копие от този ключ се съхранява и във вашия iCloud ключодържател, който отново е защитен от паролата на вашето устройство.
NYTimes наскоро направи подробна статия за Apple и достъпа до потребителски данни. Можете също да прочетете повече за сигурността и настройката в тази бяла книга от Apple.
Съобщенията в iCloud отчитат ли се от ограничението ми за съхранение от 5 GB?
Да, така е. Когато използвате Messages в iCloud, всички ваши текстове, iMessages и всички снимки или прикачени файлове, които изпращате ИЛИ получавате, се отчитат спрямо общото ви хранилище в iCloud.
Така че, ако използвате безплатния план от 5 GB iCloud (това се доставя с всеки Apple ID), може да се наложи да надстроите до платен план, ако възнамерявате да съхранявате всичките си текстове, вашите снимки и други документи и данни за приложенията.
Плановете за съхранение в iCloud започват от 50 GB за 0,99 USD на месец. Има и планове от 200 GB и 2 TB за допълнителни месечни такси.
Добавихме съвет за спестяване на място за съхранение в iCloud в долната част на тази статия.
Помислете за споделяне на съхранение със семейно споделяне!
Добрата новина е, че от 2017 г. вече можете да споделяте хранилището си със семейството, така че всеки да не се нуждае от отделен план (вече!)
Когато споделяте семеен план за съхранение, вашите снимки и документи остават частни. Всеки все още има свои собствени акаунти в iCloud (работи по същия начин, както ако имате собствен план за съхранение.)
Семейното споделяне на хранилище дава на всички достъп до плана за съхранение iCloud, но вие управлявате само един план. 
Проверете колко iCloud съхранение имате в момента
- На вашия iPhone, iPad или iPod touch
- За iOS 10.3 или по-нова версия отидете в Настройки> Профил на Apple ID> iCloud и докоснете iCloud Storage или Manage Storage
- За iOS 10.2 или по-стара версия отидете в Настройки> iCloud> Съхранение
- На вашия Mac отидете на Apple Menu> System Preferences> iCloud> Manage
- На вашия компютър отворете iCloud за Windows
Преди да активирате Съобщения в облак
- Актуализирайте вашия iPhone и iPad до най-новия iOS и вашия Mac до най-новия macOS
- Настройте iCloud и се уверете, че сте влезли със същия Apple ID на всичките си устройства
- Проверете плана си за съхранение iCloud - Съобщенията в iCloud се отчитат спрямо плана ви iCloud, така че помислете за актуализиране до по-голям план, ако е необходимо
- Безплатните акаунти в iCloud се предлагат с 5 GB общо хранилище
- Включете двуфакторно удостоверяване за вашия Apple ID
- Не забравяйте да направите резервно копие на вашите съобщения, преди да натиснете бутона за синхронизиране. Предпочитам да използвам своя MacBook, за да направя пълно архивиране
Как да използвам iCloud Message Sync?
На вашия iPhone и iPad
- Актуализирайте до iOS 11.4
- Отидете в Настройки> Профил на Apple ID> iCloud
- Превключване на съобщения
- Отворете приложението за съобщения
- Устройството ви автоматично променя настройката ви за Съхраняване на съобщения на Завинаги сега, когато Съобщенията в iCloud са включени
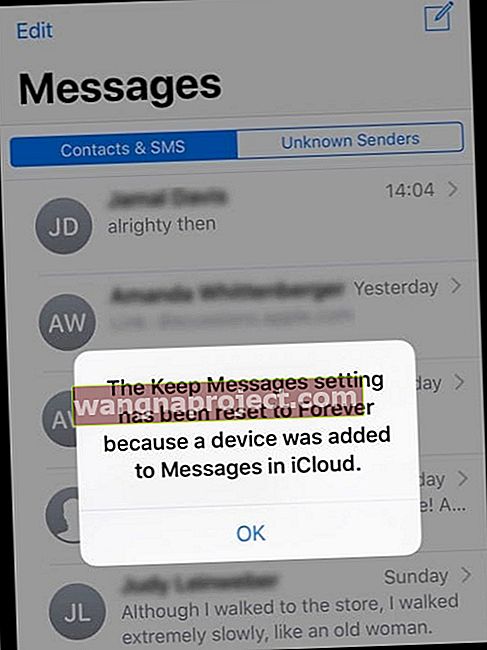
- За да промените времето за съхранение на съобщения, отворете Настройки> Съобщения
На вашия Mac
- Отворете Съобщения
- В лентата с менюта изберете Съобщения> Предпочитания> Акаунти
- Поставете отметка в квадратчето до Активиране на съобщения в iCloud

Не виждате съобщения в iCloud на вашия Mac?
Тази функция изисква macOS High Sierra 10.13.5 или по-нова. Толкова съжалявам, Mac OS X и macOS Sierra хора
Някои потребители установиха, че въпреки актуализирането до необходимия macOS за тази функция, те не могат да намерят квадратчето за отметка „активиране на съобщения в icloud“ на своя MacBook.
Ако откриете, че имате този проблем на вашия MacBook, следващата последователност от стъпки трябва да ви помогне.
- Излезте от вашия акаунт в iCloud.
- Излезте от приложението Messages.
- Регистрирайте се отново във вашия iCloud акаунт.
- Отворете приложението Messages, отворете прозореца Preferences, влезте във вашия Messages iCloud.
- Затворете прозореца Предпочитания и го отворете отново.
- Настройката за активиране на съобщения в icloud трябва да се покаже.
Изисква се двуфакторно удостоверяване за вашия Apple ID!
- Ако все още не сте настроили 2FA, следвайте указанията и можете лесно да го настроите. След като направите това, той ви изисква да въведете паролата на устройството си.
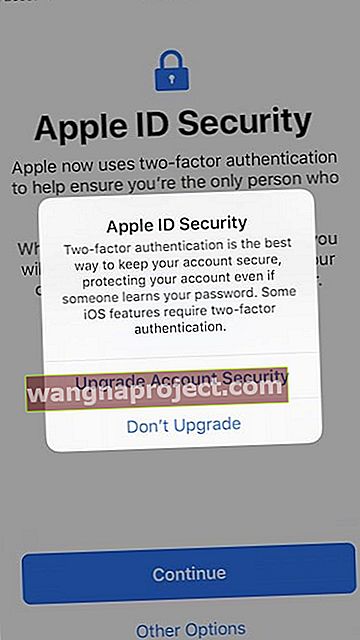
Тази функция изисква също така да имате активирано архивиране на iCloud на вашето устройство
- След потвърждаване на вашите идентификационни данни, автоматичното синхронизиране ще започне от само себе си. Не е нужно да правите нищо. В зависимост от размера на вашите съобщения, може да видите състоянието в долната част на екрана. Пише „ Синхронизиране на съобщения с iCloud ... “
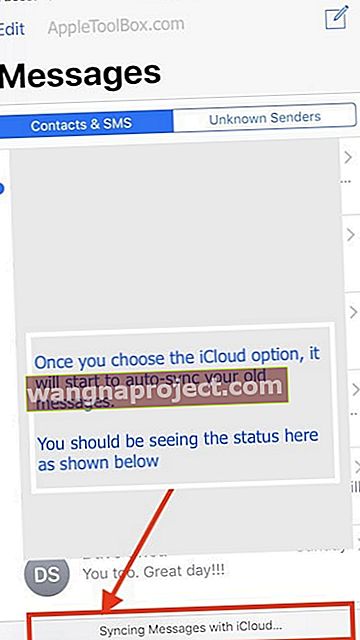
Интересното е, че всичките ми устройства имаха различна история на съобщенията и всеки път, когато добавях допълнително устройство, то добавяше уникалните съобщения на това устройство в iCloud и копираше всички липсващи съобщения на това устройство.
Съобщенията в iCloud Опцията не се показват в настройките на iCloud?
Ако не виждате превключване на съобщенията в iCloud, след като сте актуализирали до iOS 11.4, вероятно iOS каталогизира размера на данните за приложението ви за съобщения.
Много от нашите читатели разбраха, че няма опция „съобщения“ в приложенията на icloud веднага след актуализирането до iOS 11.4. Някои са имали голямо закъснение, до 24 часа, при виждането на тази опция след актуализиране. 
Така че е напълно нормално, ако не се появи веднага
Не изпадайте в паника! Изчакайте няколко часа и проверете отново.
Появата на това съобщение в iCloud превключва зависи от броя на съобщенията (и всички прикачени файлове / снимки), които iCloud трябва да качи.
Как да проверя съобщенията, които са в iCloud, използвайки моя iPhone
След като настроите и активирате функцията за съобщения в icloud, трябва да я оставите известно време да я синхронизира. Това, което работи за нас, е да активираме функцията и да включим устройството за една нощ. Също така е важно да се уверите, че имате достатъчно място за съхранение на iCoud, ако възнамерявате да използвате тази функция.
След като съобщенията са синхронизирани, можете да ги намерите на вашия iPhone:
- Докоснете Настройки> Apple Id
- Докоснете iCloud
- След това докоснете Управление на съхранението
- Докоснете Messages и тук можете да изберете нишката на разговора, за да видите дали тя е напълно актуализирана.
Не искате съобщения в iCloud?
На вашия iPhone и iPad
- Отидете в Настройки> Профил на Apple ID> iCloud
- Изключете Съобщения
На вашия Mac
- Отворете Съобщения
- В лентата с менюта изберете Съобщения> Предпочитания> Акаунти
- Махнете отметката от квадратчето до Активиране на съобщения в iCloud
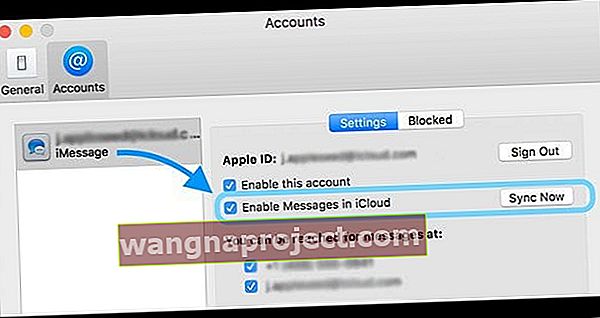
Когато изключите Messages в iCloud на iPhone или iPad, историята на съобщенията ви се включва в отделно архивиране на iCloud.
Как да запазите iCloud Storage, когато използвате Messages в iCloud
Много от нас са надградили своите планове iCloud, за да се възползват от новите функции на Apple. Имаше много надежда, че Apple ще увеличи безплатното 5GB съхранение до по-високо предложение за съхранение по време на WWDC, но това никога не се случи.
Ако се борите с вашия план за съхранение в iCloud, след като активирате съобщения за iCloud, ето един бърз съвет, който може да бъде полезен при освобождаването на вашето място за съхранение в iCloud.
- Активирайте Messages в iCloud, оставете ги да се синхронизират (ако нямате достатъчно място, пропуснете тази стъпка.)
- Изтрийте архива на iCloud
- Рестартирайте телефона
- Активирайте архивирането на iCloud
- Повторете на всички устройства
Успяхме да спестим повече от 60% от пространството на iCloud, използвайки този прост съвет. Надяваме се, че ще намерите това за полезно. Изглежда, че понякога iCloud архивирането в крайна сметка създава двойни архиви. Това ще помогне за премахването на допълнителния архив, като по този начин освободите вашето хранилище iCloud.
Опаковане
Смятаме, че Messages в iCloud е чудесно за хората с малки устройства за съхранение и които искат да пазят текстовите си съобщения за неопределено време. С Messages в iCloud всичките ви текстове се синхронизират между устройствата и се актуализират автоматично. По този начин винаги се показват едни и същи съобщения.
И когато решите да изтриете съобщение, снимка, прикачен файл или разговор на едно устройство, iCloud синхронизирането на Apple го премахва от всичките ви устройства (влезли със същия Apple ID, разбира се).