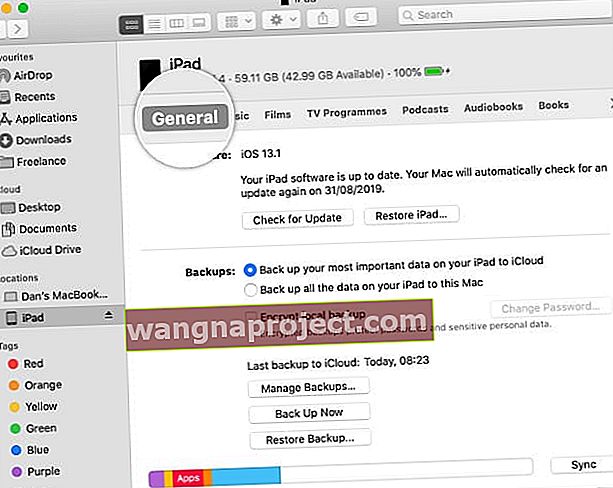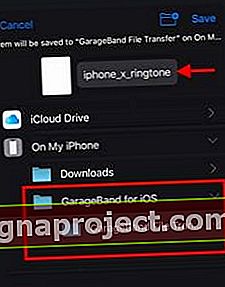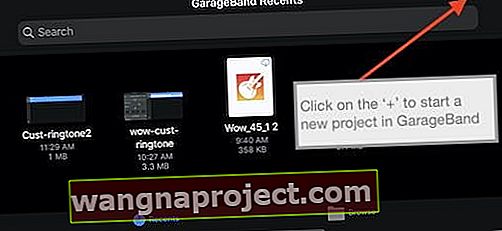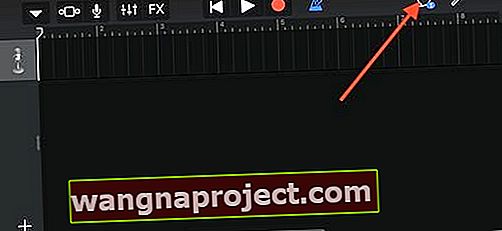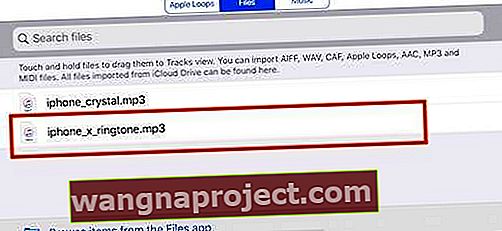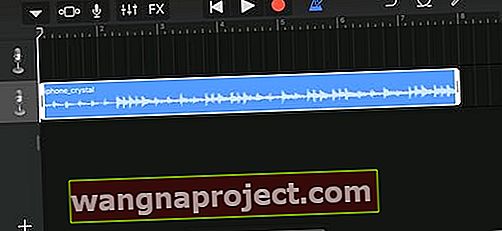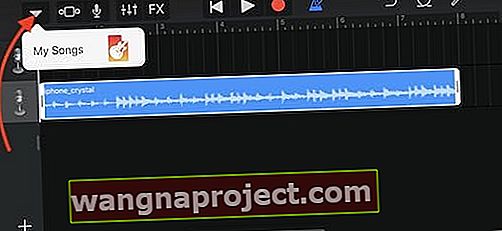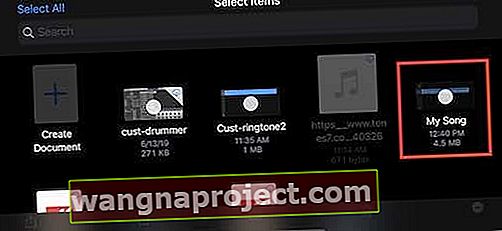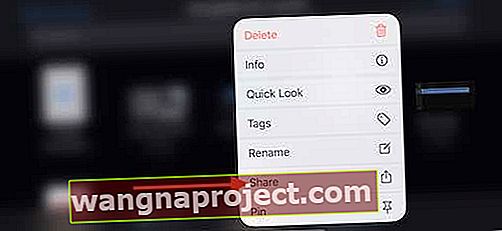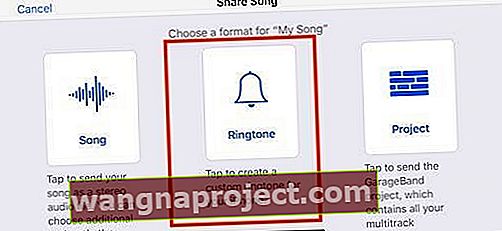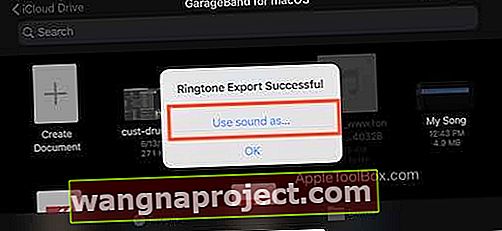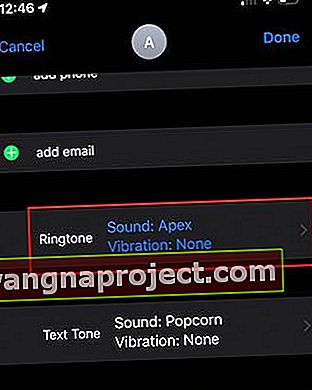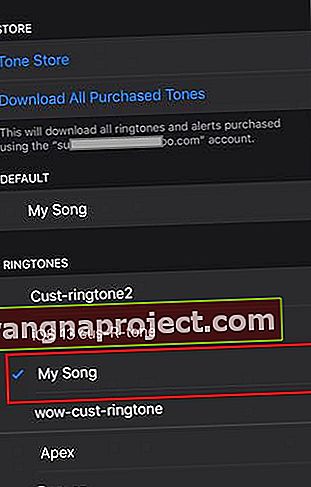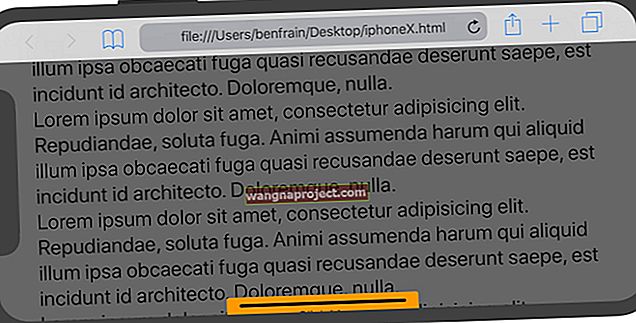Персонализираните мелодии не са виждали много любов от Apple през последните няколко издания на macOS и iOS. Сега, с iTunes, заменен в macOS Catalina, има лесен начин за преместване на мелодии с плъзгане и пускане с помощта на Finder.
В това кратко ръководство разглеждаме няколко различни опции за това как можете да прехвърлите свои собствени мелодии и да ги използвате на вашия iPhone в iOS 13.
Свързани:
Няма раздел „Тонове“ в приложението Finder на macOS Catalina
В macOS Catalina функцията Sync в приложението Finder няма раздел за тонове. Освен това в приложението Музика вече няма папка „Tones“.
Можете да разглеждате своите библиотеки за музика и iTunes в macOS Catalina, като следвате тези стъпки:
- Отворете приложението Finder на вашия MacBook
- Кликнете върху „Go“ в горната част и изберете „Go To Folder ..“
- Въведете „~ / Music“ без кавичките, за да отворите музикалната библиотека на вашия Mac
- Вашите папки GarageBand, iTunes и Music се намират тук.
Тъй като iTunes е заменен в macOS Catalina с новото приложение за музика и функции за синхронизиране в приложението Finder, процесът на преместване на персонализирани мелодии от вашия Mac към iPhone не е толкова очевиден, колкото в iTunes.
Но добрата новина е, че е просто!
Просто плъзнете и пуснете мелодиите си в macOS Catalina +
Преместването на вашите мелодии от вашия Mac, работещ под MacOS Catalina + е толкова лесно, колкото плъзгане и пускане!
- Свържете вашия iPhone, iPad или iPod към вашия Mac
- Отворете нов прозорец в приложението Finder на вашия Mac и докоснете раздела Общи
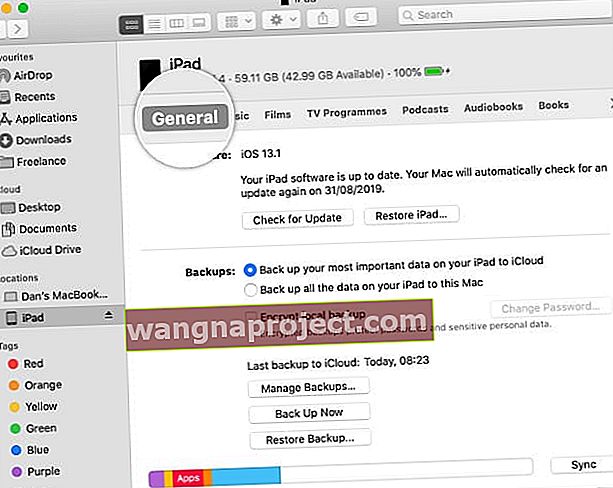
- Отворете друг прозорец на Finder и намерете файловете на мелодията (форматирани в m4r), които искате да копирате на вашия iPhone
- Плъзнете тези m4r файлове от вашия Mac
- Пуснете го на вашия iPhone в приложението Finder
Ако не работи, не забравяйте да плъзнете и пуснете вашия .m4r в раздела Общи на Finder за вашето устройство.
Ако използвате множество iTunes библиотеки, имайте предвид, че Apple наскоро предостави бяла книга, в която те извикаха, че понастоящем множество iTunes библиотеки не се поддържат в бета версии на macOS Catalina, но функцията ще бъде добавена по-късно.
Ако процесът на плъзгане на персонализиран тон на звънене и пускането му на iPhone в iTunes не е работил, опитайте допълнителните стъпки, изброени по-долу.
Заобиколно решение за прехвърляне на персонализирани мелодии от вашия macOS Catalina
Някои от нашите читатели се опитаха да преместят своите персонализирани мелодии от GarageBand на своя Mac на своите iPhone, но не успяхме да ги синхронизираме.
Заобиколното решение, което използвахме, за да прехвърлим персонализирани мелодии от MacBook на iPhone, е чрез използването на опцията iCloud drive / Files app заедно с приложението GarageBand за iOS. Приложението GarageBand е активирано за използване на iCloud в настройките.
Основната идея е да споделите персонализирания тон на звънене от вашия MacBook с вашия iPhone, работещ с GarageBand. След като е налице в iOS GarageBand, ние го експортираме като тон на звънене в приложението за контакти на iPhone.
Нека започнем и сложим малко лакът за това решение!
Изпратете персонализирания файл на звънене (.m4a, .m4r) от вашия MacBook до себе си по имейл или използвайте приложението Finder на вашия MacBook.
 Изпраща се от Mac, за да има достъп до него на iPhone. Можете да използвате Finder и вместо поща.
Изпраща се от Mac, за да има достъп до него на iPhone. Можете да използвате Finder и вместо поща.
Моля, следвайте стъпките по-долу, за да прехвърлите тези персонализирани мелодии на вашия iPhone с iOS 13.
- Докоснете прикачения файл от мелодията от вашия имейл
- Докоснете иконата за споделяне в долния ляв ъгъл на екрана
- Изберете „Запазване във файлове“

- Преместете изтегления тон на звънене в папката „ GarageBand File Transfer “
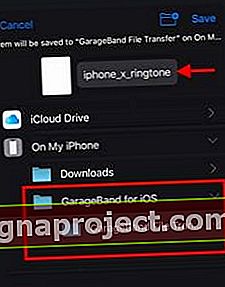
-
Преместете мелодията на звънене в папката GarageBand в iOS на вашия iPhone.
- След това отворете приложението GarageBand на вашия iPhone и докоснете иконата „+“
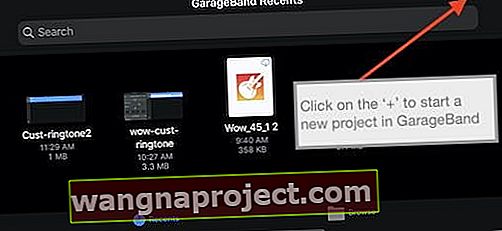
- На следващия екран изберете „Audio Recorder“ като тип Tracks

- Докоснете Tracks в горната част на екрана

- След това докоснете иконата на цикъла в горния десен ъгъл на екрана
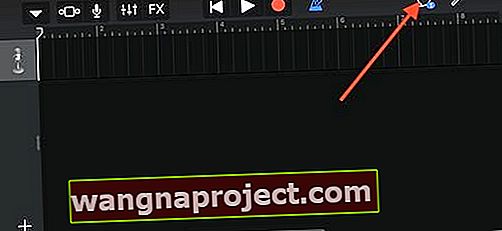
- Мелодията на звънене, която сте преместили по-рано чрез Файлове, вече е достъпна тук.
- Докоснете и задръжте тона на звънене и го плъзнете като песен
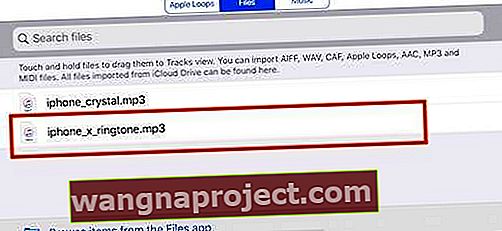
- Вашият тон на звънене се импортира като песен
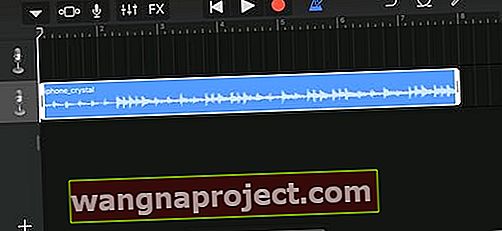
- Докоснете иконата със стрелка надолу и изберете „Моите песни“
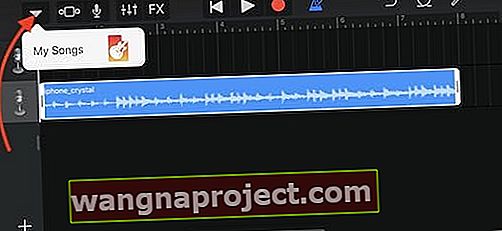
- Вашият тон на звънене се запазва автоматично като „Моята песен“
- Докоснете Select и след това изберете „My Song“
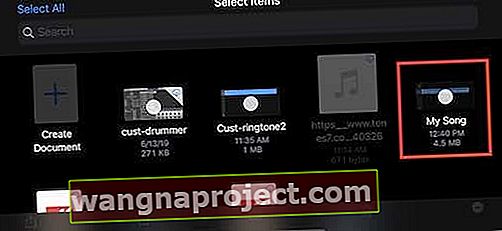
- Изберете „Споделяне“ от опциите
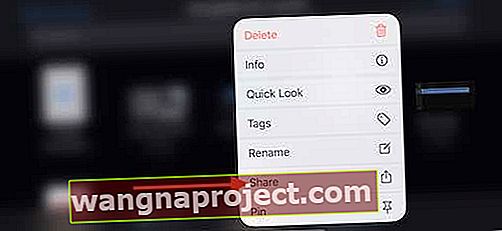
- Тук натиснете „Мелодия на звънене“ и след това изберете „Експортиране“
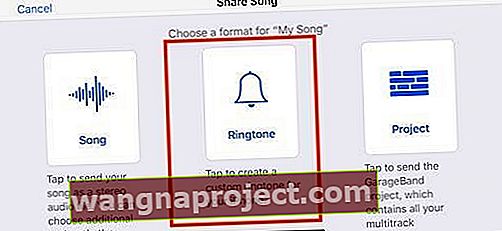
- Изберете „Използване на звука като ..“ и изберете типа на звънене, който искате, и докоснете Готово
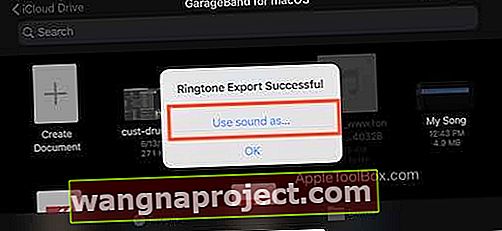
- Изберете между стандартен тон на звънене, текст или задайте директно на Contact here.

- Вашият тон на звънене вече е експортиран и можете да го осъществите от приложението за контакти
Как да присвоите персонализиран тон на звънене на контакт в iOS 13
Този процес не се е променил в iOS 13. Отворете приложението Контакти на вашия iPhone и изберете контакта, на който искате да бъде присвоена новата персонализирана мелодия.
- Докоснете „Редактиране“
- Превъртете надолу до „Мелодия на звънене“ и докоснете там
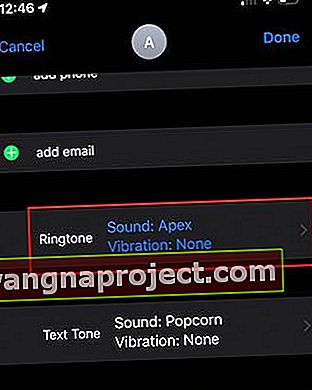
- Изберете персонализирания тон на звънене, който сте експортирали от GarageBand
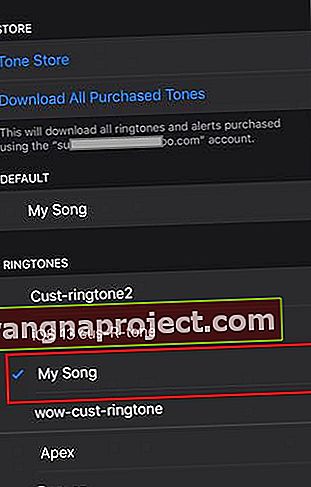
- Докоснете „Готово“ в горния десен ъгъл на екрана
Можете също да използвате този процес, за да промените „текстовия тон“ по подразбиране на всеки контакт на вашия iPhone.
 Използвайте проекта към GarageBand за iOS, за да прехвърляте мелодии от macOS Catalina.
Използвайте проекта към GarageBand за iOS, за да прехвърляте мелодии от macOS Catalina.
Съвет: Ако работите по създаването на свои собствени мелодии в Garage Band на macOS Catalina, когато сте готови да експортирате проекта на мелодията от macOS Catalina, щракнете върху Споделяне> Проект в GarageBand за iOS и тонът на звънене ще бъде лесно достъпен на вашия iPhone, когато отворите GarageBand.
Не можете да добавите нови мелодии след актуализиране на вашия macOS?
Заобиколното решение е първо да премахнете всички съществуващи тонове от вашия iPhone, да рестартирате телефона си и след това да импортирате отново мелодията си, като използвате или метода на плъзгане и пускане, или персонализираното решение, споменато в тази статия.
Обобщение
Надяваме се, че тази стъпка по стъпка е била полезна за вас. Въпреки че този процес работи чудесно при прехвърляне на персонализирани мелодии от macOS Catalina или тези, които изтегляте от мрежата, вероятно не е идеалното решение, когато става въпрос за прехвърляне на партида, пълна с персонализирани мелодии.
Чувствайте се свободни да се включите с някои от любимите си съвети и трикове, когато става въпрос за прехвърляне или синхронизиране на персонализирани мелодии от вашия MacBook.