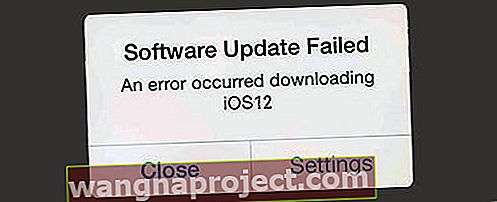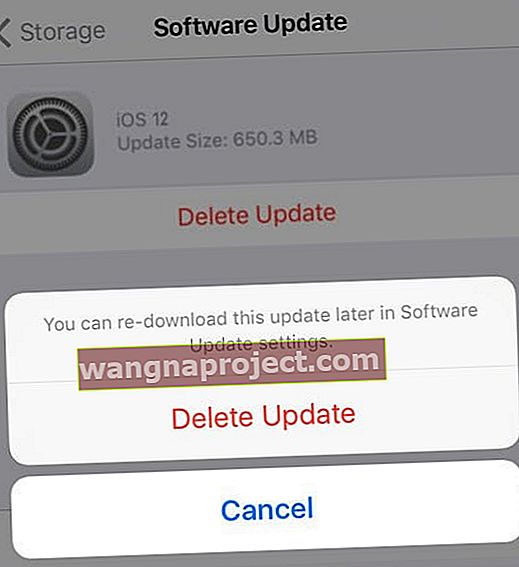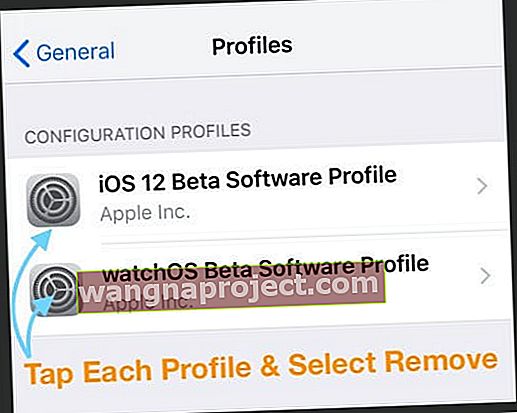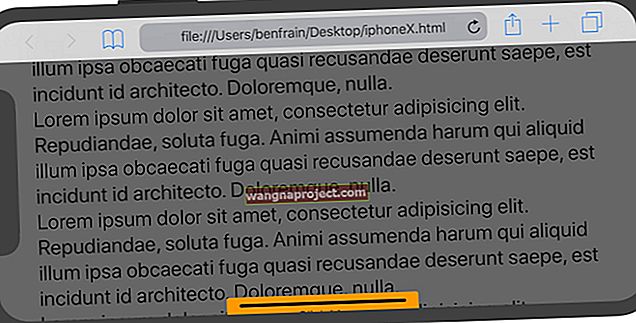Имате проблеми с изтеглянето или инсталирането на iOS 12.xx на вашия iPhone, iPad или iPod Touch? Виждате грешки и съобщения като грешка при инсталиране на iOS 12, не можете да проверите актуализацията, да проверите за актуализация или да инсталирате актуализацията до iOS 12.xx? Или получаване на страховитото „неуспешно потвърждаване, защото вече не сте свързани с интернет?“ 
Ако е така, не сте сами! Няколко от нашите читатели ни казват, че изпитват проблеми и грешки при опит за изтегляне и инсталиране на най-новата актуализация на iOS 12.x.
Но не се паникьосвайте още! Ето няколко съвета, които ще ви отведат по пътя към iOS 12 и ще откриете всички звънци и свирки на iOS 12.
Следвайте тези бързи съвети за отстраняване на проблеми с инсталирането на iOS 12.xx
- Първо актуализирайте iTunes, ако използвате iTunes за актуализиране на вашите устройства
- Проверете мрежовите си връзки (WiFi и Ethernet, ако е приложимо)
- Превключете и изключете WiFi, за да принудите опресняване на вашата мрежа
- Проверете отчета за състоянието на системата на Apple за прекъсвания на сървъра или проблеми
- Ако имате затруднения с актуализирането на iOS по въздуха чрез Настройки> Общи> Актуализация на софтуера , опитайте iTunes
- Принудително рестартирайте iDevice (s)
- Изтрийте, след това изтеглете отново файла за актуализация на iOS
- Ако видите предупреждение за недостатъчно пространство, освободете малко място на вашия iPhone или други iDevices
- Няколко читатели предлагат да отворите малко повече пространство от самата актуализация - нещата изглежда вървят много по-гладко с тази допълнителна възглавница
Каква е актуализацията на iOS 12 изобщо?
iOS 12 е създаден, за да направи вашия iPhone и iPad още по-бърз, по-отзивчив и по-възхитителен според Apple.
В тази актуализация Apple се фокусира основно върху производителността и отзивчивостта и това е чудесна новина за хората, използващи по-стари модели iPhone, като iPhone 6 / 6S и дори 5S!
Простите ежедневни действия като стартиране на Camera и писане с клавиатурата са направени по-бързи в iOS 12. iOS 12 също е добавил някои нови и вълнуващи функции, за които можете да прочетете по-долу.
Архивиране първо!
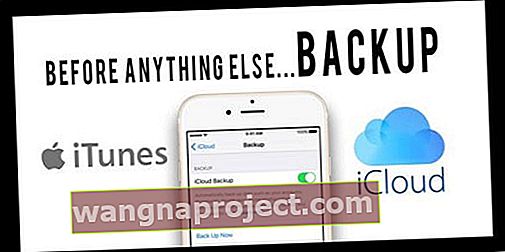
Ако четете тази статия и все още не сте актуализирали до iOS 12, настоятелно препоръчваме да направите резервно копие на вашето устройство, преди да опитате да инсталирате iOS 12.
С какви iPhone, iPad и iPods е съвместим iOS 12?
Преди да пристъпите към отстраняване на неизправности, първото и най-важно нещо е да проверите дали вашето устройство е съвместимо с най-новата iOS 12.
Ако не можете да намерите новата актуализация в Settings> General> Software Update ; трябва да започнете с преглед на списъка за съвместимост на устройството, както е показано тук.
 Източник: Apple
Източник: Apple
Изключително важно е да знаете паролата си, преди да актуализирате iOS!
Уверете се, че знаете паролата на устройството ПРЕДИ да актуализирате до iOS 12. Не говоря за Touch ID или Face ID - трябва да знаете вашата цифрова парола, за да актуализирате!
Твърде много читатели откриват, че след актуализиране трябва да въведат парола. И мнозина не го помнят или не си спомнят дори настройка! Голяма болка е да знаете какво да се справите с този проблем с паролата след факта.
Затова настройте парола днес, преди да актуализирате до iOS 12
Ако нямате парола, създайте я временно, като отидете в Settings> Face ID / Touch ID & Passcode и настроите цифрова парола. 
След това, ако желаете, го премахнете, след като актуализацията приключи.
Забравихте паролата на вашия iPhone?
Разгледайте тази статия за съвети за това какво да правите, когато не можете да запомните паролата си.
Основни iOS 12 актуализирани процеси и грешки
В тази статия се фокусираме върху разбирането и отстраняването на грешките, които могат да възникнат, докато се опитвате да актуализирате вашия iPhone или iPad в iOS 12.
Има няколко стъпки, през които се развива процесът на актуализация на iOS. В зависимост от подпроцеса могат да възникнат различни грешки при инсталиране на iOS.
Ето нашето мислене около 5-те основни процеса, свързани с процеса на инсталиране на iOS.

Настройка и съвместимост на устройства за iPhone, iPod и iPad
- Най-очевидната грешка при инсталиране на iOS е около съвместимостта на устройството. Вашето устройство трябва да е съвместимо или да отговаря на условията за актуализация на iOS 12
- Втората грешка при инсталирането е свързана с параметрите на вашето устройство. Типичната актуализация на iOS изисква поне 5 GB - 7 GB безплатно място за съхранение. Ако нямате достатъчно място за съхранение, получавате грешки по време на инсталационния процес.
- Третият елемент е около процеса на настройка на актуализацията на устройството. Ако сте избрали да актуализирате до най-новия iOS, когато се предлага автоматично, Apple изисква вашият iPhone или iPad да е на зарядното устройство и да сте свързани към WiFi, преди да може да прилага автоматични актуализации.
- Уверете се, че сървърите на Apple работят и работят, като проверите състоянието им. През първите няколко дни от пускането на iOS 12 сървърите са заети и може да отнеме време за изтегляне и актуализиране на iOS 12 на вашия iPhone.

Проблеми с изтеглянето на мрежовата честотна лента и iOS 12.xx
- Следващият проблем, пред който са изправени потребителите, е около мрежовата честотна лента, докато се опитват да изтеглят инсталацията от Apple Servers.
- Уверете се, че сте свързани със силен WiFi и стабилна мрежа.
- Ако сте загрижени за вашата сила и стабилност на WiFi, опитайте iTunes вместо това
Процес на проверка на актуализацията на iOS 12.xx
След като актуализацията на iOS 12 се изтегли успешно на вашия iPhone, следващият процес е около проверка на актуализацията. Понякога целият процес спира в тази стъпка. Вижте съветите по-долу, за да ви помогнат с този проблем.

Инсталирайте Процес на iOS 12 на вашия iPhone или iPad
Това е последната стъпка от процеса на актуализация, при която новият iOS най-накрая се инсталира на вашия iPhone или iPad. Това е, когато лентата за напредъка на състоянието на проверката е завършила 100% и актуализацията е приложена.
В миналото видяхме, че актуализацията се забива в тази последна стъпка за някои потребители
Инсталиране на свързани елементи за действие след iOS 12
- Понякога след процеса на актуализация на iOS, Apple изисква да изпълните няколко допълнителни стъпки, преди да можете да използвате вашия iPhone или iPad
- Те понякога могат да изискват от вас да въведете своя Apple ID и да потвърдите своите идентификационни данни и парола. Уверете се, че сте на разположение на вашите идентификационни данни, преди да преминете през действителния процес на актуализация
- Предупреждение / съобщение във вашите настройки за актуализиране на телефонния номер, свързан с вашия Apple ID. Моля, проверете статията ни тук, за да идентифицирате стъпките, за да се отървете от този сигнал и да накарате приложението си за настройки да работи отново.
- В предишните процеси на инсталиране на iOS Apple често подканяше потребителите да актуализират 2FA (двуфакторно удостоверяване).
- Ако устройството ви не е настроено за 2FA, може да бъдете подканени отново.
- Започвайки с iOS 12, Apple предоставя възможност за преследване на автоматични актуализации на iOS
- Когато инсталирането на iOS 12 завърши, ще видите екран за отказ от автоматични актуализации
- Научете за това, преди да инсталирате актуализацията. Настройката по подразбиране има автоматични актуализации ВКЛ.

- Грешки, свързани с пощенския акаунт.
- В миналото сме виждали, че много потребители имат проблеми с извличането на имейли след актуализация на iOS.
- Може да искате да проверите два пъти вашите имейл акаунти и свързаните с тях идентификационни данни и да въведете отново паролите си за своите пощенски акаунти или да пренастроите имейл акаунтите си на iDevice.
- Проверете опциите си за поверителност.
- Винаги е добра идея да се върнете и да прегледате приложенията, които имат разрешение за използване на вашите iPhone услуги, като Камера или местоположение, след голяма актуализация.
В следващите раздели на тази публикация ще разгледаме вида на грешките и съветите за тяхното отстраняване, като започнем с изтеглянето на актуализацията, инсталирането на актуализацията и всички проблеми с инсталацията на публикацията.
Възникна грешка при изтегляне на iOS 12.xx? Изтрийте файла за актуализация на iOS и опитайте отново 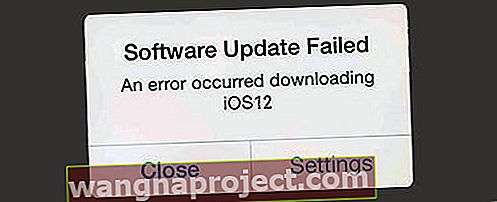
Когато се опитвате да инсталирате iOS 12 на вашия iPhone или iPad, може да срещнете това съобщение за грешка.
Ако вече сте се уверили, че имате достатъчно място на устройството си и силна Wi-Fi връзка, най-добре е да изтриете изтеглянето и да опитате отново
Изтрийте и изтеглете отново актуализацията на iOS 12.xx
- Докоснете Настройки> Общи> Съхранение
- Вашите приложения се зареждат на този екран и показват свързаното с тях хранилище.
- Намерете софтуера за iOS и го изтрийте от тук.
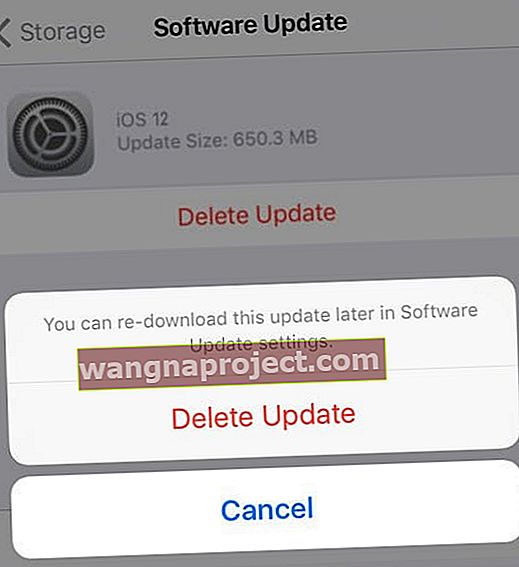
- Проверете отново Wi-Fi и променете DNS на OpenDNS или Google DNS, за да видите дали можете да получите по-добра производителност.
- Проверете вашите конфигурационни профили на вашето устройство, като докоснете Настройки> Общи> Профили .
- Ако сте участвали в бета версия и искате да надстроите до официалната версия, изтрийте бета профила.
- Рестартирайте своя iPhone, като използвате опцията за софтуер в Настройки> Общи> Изключване
- След 20-30 секунди включете устройството си нормално
- Сега опитайте отново да изтеглите инсталирането на iOS 12, като отидете в Настройки> Общи> Актуализации на софтуера
- Понякога това може да отнеме няколко опита, особено през първите дни от пускането на iOS 12
iOS 12 Неуспешна проверка, не е свързана с интернет съобщение
Ако видите това съобщение, докато се опитвате да инсталирате iOS 12, проверете вашата интернет връзка и се уверете, че имате силен сигнал
- Някои потребители имат успех с тази стъпка, когато изключат Wi-Fi и използват само клетъчни.
- Можете също да активирате самолетен режим, да изчакате 30 секунди и да деактивирате самолетен режим

- След това опитайте отново, като докоснете Настройки> Общи> Актуализации на софтуера, за да опитате да инсталирате актуализацията чрез OTA.
- Актуализирайте мрежовите настройки на iPhone
- Нулиране на мрежовите настройки на iPhone. Настройки> Общи> Нулиране> Нулиране на мрежата
- Алтернативно, актуализирайте с помощта на iTunes! Това е лесно и обикновено е най-стабилният iOS.
iOS 12.xx Инсталирайте Stuck с лого на Apple и черен екран 
Има моменти, макар и далеч по-малко, когато първоначалното ви изтегляне е успешно, но актуализацията не завършва. В тези случаи установявате, че актуализацията е заседнала на 100% и е на сергии, показващи логото на Apple на черен екран.
Ако сте заседнали с този проблем, най-добрият начин на действие е да опитате принудително рестартиране.
- На iPhone 6S или по-долу плюс всички iPad без бутон за дома и iPod Touch, натиснете едновременно Home и Power, докато не видите логото на Apple
- За iPhone 7 или iPhone 7 Plus: Натиснете и задръжте бутоните Side и Volume Down за поне 10 секунди, докато не видите логото на Apple
- На iPhone X Series, iPad без бутон за начало или iPhone 8 или iPhone 8 Plus: Натиснете и бързо освободете бутона за увеличаване на звука. След това натиснете и незабавно освободете бутона за намаляване на звука. Накрая натиснете и задръжте страничния бутон, докато не видите логото на Apple
След като се върне обратно, той показва лентата за напредъка и логото на Apple, но ще завърши инсталирането след няколко минути. 
Ако проблемът все още се проявява въпреки принудителното рестартиране, свържете вашия iPhone към iTunes и опитайте да актуализирате чрез iTunes.
Ако това не работи, поставете iDevice в режим на възстановяване на iTunes
- Затворете iTunes и свържете вашето устройство към компютъра
- Отворете iTunes и го принудете да го рестартирате. Не пускайте бутоните, когато видите логото на Apple, изчакайте, докато се появи екранът за свързване към iTunes
- Когато видите опцията за възстановяване или актуализиране, изберете актуализация
- iTunes се опитва да преинсталира iOS, без да изтрива данните ви. Изчакайте, докато iTunes изтегли софтуера за вашето устройство
- Ако изтеглянето отнема повече от 15 минути и / или вашето устройство излезе от екрана за свързване към iTunes, оставете изтеглянето да завърши, след което повторете стъпки 2-4
Не може да се инсталира актуализация. Възникна грешка при инсталирането на iOS 12.xx Съобщение
Това е друг случай, когато iOS 12 се изтегля успешно на вашия iPhone или iPad, но не се инсталира. Вместо това виждате „Не може да се инсталира актуализация. Съобщение за възникнала грешка ”, изведено на екрана. Доста често това съобщение за грешка се появява след стартиране на процеса на „проверка на актуализацията“. 
Това е една от най-честите грешки, свързани с инсталирането на iOS 12 на вашия iPhone или iPad.
Най-често тази грешка е свързана с липсата на място на вашия iPhone или iPad за необходимата актуализация. Оптималната сума за свободно пространство е 6 - 7 GB. Ако сте на по-стар iPhone и имате затруднения с намирането на свободно място, единственият ви начин е да го актуализирате с помощта на iTunes.
Как да коригирам грешка при актуализиране на iOS 12.xx
- Превключване на режим AirPlane
- Докоснете Настройки> Активиране на самолетен режим

- Изключете вашия iPhone. След около 30 секунди го включете отново и деактивирайте самолетния режим
- След това опитайте да актуализирате вашия iPhone, както обикновено, като използвате Настройки> Общи> Актуализация на софтуера
- Докоснете Настройки> Активиране на самолетен режим
- Актуализирайте мрежовите настройки на iPhone
- Нулиране на мрежовите настройки на iPhone. Настройки> Общи> Нулиране> Нулиране на мрежовите настройки

- Промяна на настройките на DNS на 8.8.8.8 за вашия Wi-Fi. Опитайте и вижте дали това ще реши проблема ви
- Можете също да опитате и да използвате OpenDNS или Cloudflare, както е обяснено в тази статия, за да видите дали това помага при мрежовите проблеми, свързани с вашия ISP
- Нулиране на мрежовите настройки на iPhone. Настройки> Общи> Нулиране> Нулиране на мрежовите настройки
- Принудително рестартиране на вашия iPhone
- На iPhone 6S или по-долу плюс всички iPad, натиснете едновременно Home и Power, докато не видите логото на Apple
- За iPhone 7 или iPhone 7 Plus: Натиснете и задръжте бутоните Side и Volume Down за поне 10 секунди, докато не видите логото на Apple
- На iPhone X Series или iPhone 8 или iPhone 8 Plus: Натиснете и бързо освободете бутона за увеличаване на звука. След това натиснете и бързо освободете бутона за намаляване на звука. Накрая натиснете и задръжте страничния бутон, докато не видите логото на Apple
- Промяна на региона / езика
- В миналото видяхме, че когато отидете и промените региона / езика на iPhone, понякога може да премине през процеса на инсталиране
- Например променете региона на Канада, а езика на английски и опитайте
Ако сте изпробвали всички съвети по-горе за инсталиране на актуализации на iOS 12 с помощта на OTA, но все още не са успешни, единствената ви опция е да опитате да актуализирате своя iPhone с помощта на компютър, работещ с най-новия iTunes.
Как да инсталирам iOS 12.xx чрез iTunes
Ако сте опитали да инсталирате iOS 12 чрез OTA и сте срещнали грешки, първо трябва да изтриете iOS софтуера от системното си хранилище, преди да се опитате да инсталирате чрез iTunes
Стъпката за премахване на разопакованата актуализация на iOS от вашия iPhone е критична, преди да продължите напред със стъпките на iTunes .
Потребителите, които заобикалят това, могат да срещнат грешка „Няма намерени актуализации“, когато проверят отново за актуализации на iOS.
Уверете се, че на компютъра ви работи най-новата версия на iTunes.
- Свържете вашия iPhone / iPad с вашия компютър, работещ с iTunes, с помощта на кабела
- Уверете се, че вашият Mac или Windows PC работи с най-новия iTunes
- Отворете iTunes и изберете вашето устройство от левия панел
- Кликнете върху „Проверка за актуализация“. Намерете новата актуализация
- И накрая, кликнете върху Изтегляне и актуализиране
Опитайте да излезете от iTunes, да рестартирате компютъра си и да рестартирате iDevice, ако iTunes не се актуализира или ако не разпознае свързания ви iPhone или iPad.
Ако компютърът ви работи с Windows, моля, разгледайте следващия раздел относно проблемите със съвместимостта на версиите между Windows и iTunes.
Не може да се инсталира iOS 12.xx чрез iTunes на Windows
Когато актуализирането чрез OTA не успее, нашата единствена алтернатива е да използваме iTunes. Методът iTunes работи най-добре в по-голямата си част, освен когато използвате компютър с Microsoft Windows.
Това важи особено за потребители на Windows, които са в iTunes 12.8. По някаква причина установихме, че най-новият iTunes 12.8 не работи толкова добре, когато инсталирате актуализации на устройства с помощта на iPSW.
Актуализирайте iPhone, iPad или iPod чрез iTunes за Windows
- Деинсталирайте iTunes. Рестартирайте компютъра си
- Изтеглете iTunes 12.7.5 (Google „iTunes 12.7.5“)
- Инсталирайте и рестартирайте за добра мярка
- Изтеглете iOS 12 ipsw файла на вашия компютър. Можете да намерите IPSW файловете от популярни уебсайтове
- След като изтеглите ipsw файла на iOS 12, можете да използвате клавишите Shift + Update, за да актуализирате своя iPhone или iPad
- Друг проблем, който понякога изскача, докато използвате iTunes в Windows за актуализация, е Грешка 3503. Ако срещнете тази грешка, свържете се с екипа за поддръжка на Apple
iPhone няма да се отключи след актуализацията на iOS 12.xx
Някои потребители установяват, че след инсталирането на iOS, техният iPad е влязъл в безкраен цикъл да иска Touch ID или парола.
Ако вашият iPad / iPhone ще се стартира, но не и да отключи, единственият начин да го върнете е да използвате „Find iPhone“ на друго устройство и да изтриете дистанционно проблемния iPhone.
iOS 12 иска 6-цифрена парола
Другият често срещан проблем по линия на паролата е, че вашият iPhone или iPad иска шестцифрена парола и никога не сте я настройвали.
Това може да е малко объркващо и видяхме, че много потребители се борят с този проблем по време на пускането на iOS 11. Ако се сблъскате с този проблем с инсталирането на iOS 12, моля, кликнете върху статията по-долу.
СВЪРЗАНИ : iOS иска парола след актуализация, поправка
Полезни съвети за четене за смекчаване на грешки, възникнали по време на инсталирането на iOS 12.xx 
През годините сме виждали различни грешки и различни отчетени решения, когато става въпрос за справяне с грешки, свързани с инсталиране и актуализиране на iOS.
Ето някои от тези, които са помагали на читателите в миналото, когато се опитват да актуализират своя iOS
- Когато се забих в 10 потвърждаващо съобщение за актуализация два пъти, изключих Wi-Fi и проверих през LTE данни и взривих, всичко завърши за минути. Затова опитайте да потвърдите с вашата мобилна връзка за данни. При мен се получи. Само не забравяйте, че това е за съобщението за проверка, което не се изтегля!
- Изключете Wi-Fi и след това включете клетъчните данни. Отидете в Настройки> Общи> Актуализация на софтуера и намерете актуализацията на iOS. След като бъде намерен, оставете този прозорец за актуализация отворен, плъзнете нагоре контролния център и след това включете Wi-Fi отново. Когато се свърже с Wi-Fi, най-накрая ви позволява да актуализирате
- Това е, което работи за мен: изтеглете актуализацията чрез Wi-Fi, след това, когато се появи бутон Инсталирай сега, превключете към данни и оставете актуализацията да провери. От там се актуализира успешно
Насоки на Apple около проблемите с актуализацията на OTA. Моля, проверете ресурса на Apple за отстраняване на проблеми, свързани с iOS Update.
Как да актуализирам от iOS Beta до Official iOS
Ако използвате iOS 12 бета през последните няколко месеца, за да усетите iOS 12 и вече сте готови да надстроите до официалната версия на iOS 12, ето стъпките, които ще ви помогнат.
- Стартирайте приложението Настройки и докоснете Общи, последвано от Профили
- Докоснете iOS 12 Beta Software Profile
- Изберете Премахване на профил от следващия екран, за да премахнете бета профила от вашето устройство
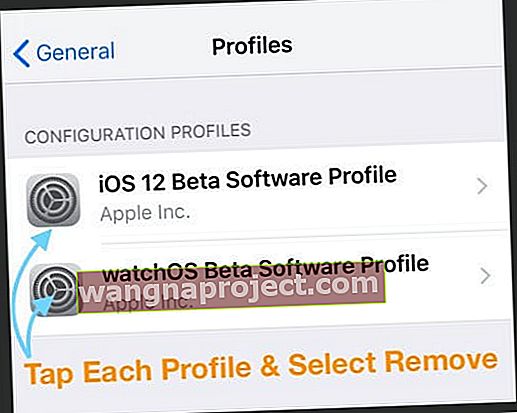
- Въведете паролата си, ако бъдете подканени и потвърдете Изтриване
- Изключете вашия iPhone или iPad, като използвате функцията „плъзгане за изключване“
- Рестартирайте iPhone, като задържите бутона за захранване, докато не видите логото на Apple
- След като вашият iPhone стартира, натиснете Настройки
- Докоснете Общи и след това Актуализации на софтуера
- Вече ще можете да изтеглите и инсталирате официалната актуализация на iOS 12 на вашето устройство.
Ако сте използвали най-новата версия на iOS 12 Beta, няма да е необходимо да правите нищо, тъй като системата ви автоматично се актуализира до златното копие (GM) на iOS 12. Това е почти същото като официалното iOS 12, с изключение на това, че ще имате приложението за обратна връзка на вашия iPhone.
В обобщение,
Проблемите, свързани с инсталирането, обикновено са редки. Ако има по-голям проблем с актуализацията на iOS 12, Apple винаги коригира проблема с последваща версия. По-голямата част от грешките при инсталиране на iOS 12 и свързаните с тях проблеми могат да бъдат отстранени с няколко повторни опита за изтегляне на актуализацията.
Моля, уведомете ни, ако имате някакви въпроси или притеснения и ние ще поддържаме публикацията актуализирана.