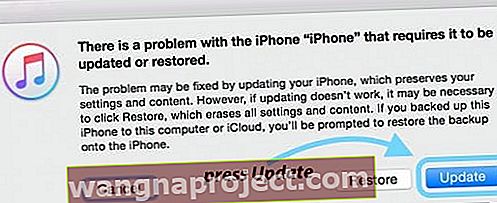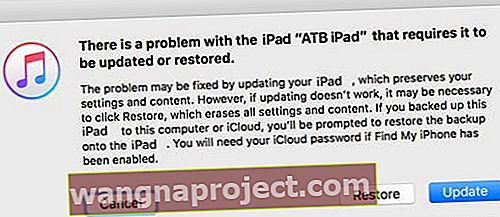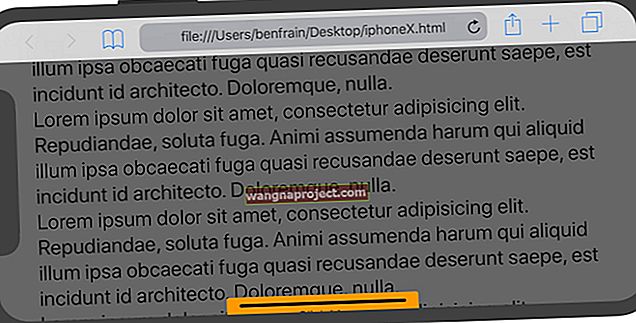Има много пъти, когато трябва да възстановим своите iPad поради критични грешки. Често срещате тези грешки след актуализиране на софтуера на iPad. Но понякога виждаме съобщението „iPad не може да бъде възстановен.“ И така, какво дава ??
Защо Моят iPad? Защо сега?
Понякога това се случва, когато сте актуализирали по-стар модел с новата актуализация на iOS, а в други случаи се случва поради неправилна връзка или неизправен кабел.
И в двата случая Apple бърза да посочи, че „Има проблем с iPhone / iPad, който изисква той да бъде актуализиран или възстановен.“
Когато се опитате да възстановите iPhone или iPad, получавате това странно съобщение за грешка, в което се казва, че iPad не може да бъде възстановен, тъй като не е намерено устройство.
За да разрешите този проблем, може да се наложи да опитате стъпките по-долу няколко пъти, преди да заработи. (По-специално стъпки 4, 5 и 6)
Какво да направите, когато вашият iPad не може да бъде възстановен?
Първо, извършете принудително рестартиране
- На iPhone 6S или по-малък плюс iPad с бутони за дома и iPod Touch, натиснете едновременно Home и Power, докато не видите логото на Apple

- За iPhone 7 или iPhone 7 Plus: Натиснете и задръжте бутоните Side и Volume Down за поне 10 секунди, докато не видите логото на Apple
- На iPad без бутон за начало, iPhone X Series или iPhone 8 или iPhone 8 Plus: Натиснете и бързо освободете бутона за увеличаване на звука. След това натиснете и незабавно отпуснете бутона за намаляване на звука. Накрая натиснете и задръжте страничния бутон, докато не видите логото на Apple

След това свържете вашето устройство към компютъра с помощта на USB кабел
- Когато iTunes поиска да актуализирате или възстановите, щракнете върху Актуализиране. Това действие преинсталира вашия iOS и запазва личните ви данни непокътнати
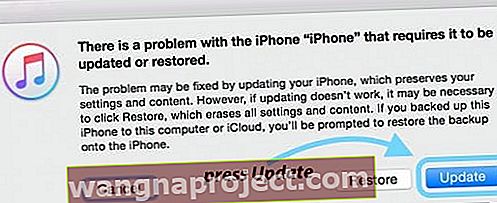
Ако това не успее, първо отстранете вашата връзка с компютъра
- Първо опитайте друг кабел за зареждане и / или различен USB порт на компютъра си и след това преминете отново през процеса. Изненадващо е колко много проблеми са свързани с кабела или порта! Читателят Крейг предлага да опитате USB порт, който НЕ е захранван. Опита това, само че не работещият USB порт работи.
Потребителите на MacBook изпитват проблеми със своите USB-C връзки
- Рестартирането както на устройството, така и на компютъра също често работи.
Изключихте ли го и го включихте отново? Този трик наистина работи през повечето време!
- Ако смяната на вашия кабел или USB порт не помогна, опитайте друг компютър (Mac или Windows PC) и вижте дали това има значение. Попитайте приятел, член на семейството или използвайте компютър на работа или в училище и вижте дали това има значение.
Ако това не помогне, следвайте тези допълнителни стъпки
Стъпка - 1 Изключете напълно iPad.
Стъпка - 2 Уверете се, че вашият компютър / Mac работи с най-новия iTunes. Винаги можете да намерите най-новата версия на iTunes на сайта на Apple, като кликнете тук.
Можете да отидете в iTunes на вашия компютър и да кликнете върху Проверка за актуализации. Ако там е налична най-новата актуализация, тя ви показва съобщението и ви моли да актуализирате вашия iTunes.
Стъпка - 3 Тази стъпка също е важна стъпка за отстраняване на неизправности в iTunes. Това изисква да проверите дали компютърът ви работи с най-новия операционен софтуер.
Ако използвате Mac, лесно можете да проверите това. Кликнете върху менюто на Apple> App Store ..> Щракнете върху Актуализации . Трябва да можете да видите най-новите macOS, които са достъпни за актуализиране на вашия Mac.
Ако решите да актуализирате софтуера си, моля, уверете се, че първо сте направили резервно копие и след това рестартирайте компютъра.

Стъпка - 4 Премахнете всички USB устройства, свързани към вашия компютър, различни от основните устройства, като клавиатурата / мишката и т.н. Сега, свържете вашия мълниезащитен кабел (НЕ ВАШИЯ IPAD – YET) към USB на вашия компютър. 
Стъпка - 5 * Важна стъпка *. Моля, не забравяйте да натиснете и задържите бутона за захранване на iPad. Сега свържете кабела към вашия iPad, докато продължавате да натискате бутона за захранване. Отпуснете бутона за захранване, след като компютърът ви разпознае вашия iPad.
Стъпка - 6 След това можете да направите възстановяването.
Моля, обърнете внимание, че може да се наложи да изпълните стъпките няколко пъти, преди действително да работи.
Опитайте режим на възстановяване
Друга възможност, ако горните стъпки не са свършили работа, е да поставите устройството си в режим на възстановяване и да го настроите отново.
Вижте тази статия за подробни стъпки за въвеждане на вашия iPad в режим на възстановяване. Той също така описва как да направите възстановяване на DFU, ако е необходимо.
Следвайте тези бързи стъпки за режим на възстановяване на iOS
- Актуализирайте компютъра, който използвате, до последната версия на iTunes
- Ако iTunes вече е отворен, затворете го
- Свържете вашето устройство и отворете iTunes
- Докато устройството ви е свързано, принудително го рестартирайте (следвайте указанията по-горе) НО не освобождавайте бутоните, докато не видите екрана за свързване към iTunes

- Когато видите опцията за възстановяване или актуализиране, изберете актуализация
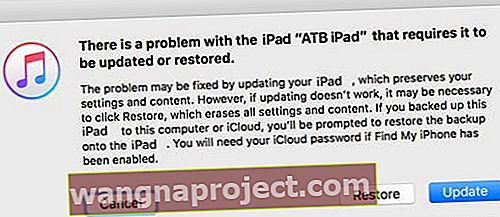
- iTunes се опитва да преинсталира iOS, без да изтрива данните ви
- Изчакайте iTunes да изтегли iOS за вашето устройство
- Ако изтеглянето отнема повече от 15 минути И вашето устройство излиза от екрана за свързване към iTunes, завършете изтеглянето и повторете стъпка 4 отново
- След като актуализацията завърши, настройте устройството си
- Ако не можете да накарате това да работи, като изберете Актуализиране, опитайте вместо това да възстановите
Увийте
Моля, уведомете ни, ако това е решило проблема ви. Ако тези стъпки не са разрешили проблема ви, може да се наложи да занесете iPad в Apple Store и да го проверите.
Вижте тази статия, за да научите как да настроите среща в Apple Store, за да видите дали те могат да помогнат.