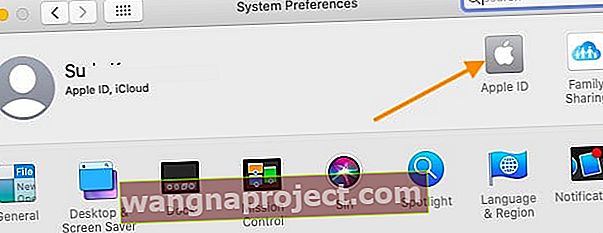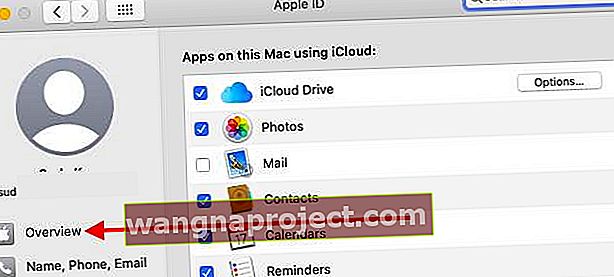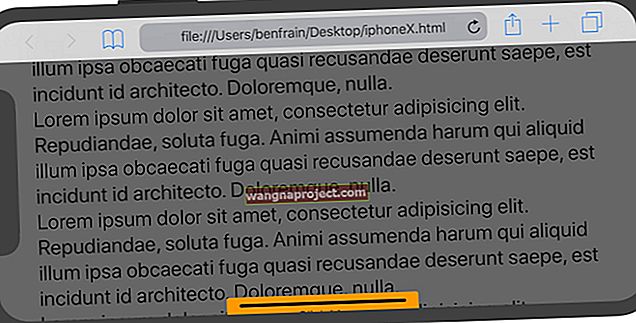С macOS Catalina, Apple промени местоположението и външния вид на вашите настройки на iCloud в Системни предпочитания. Ако влизате в системата, след като актуализирате своя Mac до macOS Catalina и не сте сигурни как да влезете или излезете от вашия акаунт в iCloud, прочетете!
Следвайте тези бързи съвети за влизане или излизане от iCloud с вашия Mac, използвайки macOS Catalina и по-нови версии!
- Отидете в менюто на Apple> Системни предпочитания и щракнете върху вашия Apple ID. Изберете Общ преглед , след което излезте ...
- Ако не сте влезли в своя Apple ID на вашия Mac, докоснете Sign In и въведете информацията за Apple ID. Следвайте инструкциите на екрана, за да проверите
- След като влезете в своя Apple ID, изберете iCloud и изберете кои функции искате да използвате
- За да изключите определени функции на iCloud, отидете на Apple Menu> System Preferences> Apple ID и изберете iCloud от лявата странична лента. След това премахнете отметката от функциите, които вече не искате да синхронизирате в iCloud
Как да вляза в iCloud в macOS Catalina
Старата икона на iCloud в системните предпочитания вече е изчезнала в macOS Catalina. Но все още използвате Системни предпочитания за достъп до вашия акаунт в iCloud - но вместо това чрез вашия Apple ID.
За да получите достъп до вашите идентификационни данни за iCloud на macOS Catalina, следвайте стъпките по-долу:
- Щракнете върху > Системни предпочитания
- Изберете Apple ID (иконата iCloud вече не е налична в macOS Catalina)
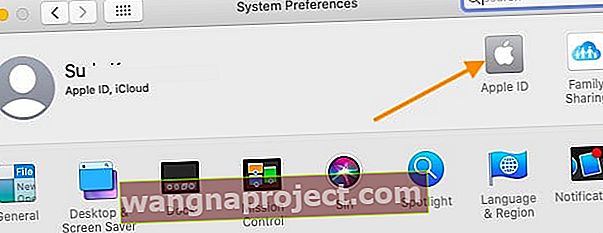
- Изберете Общ преглед в левия панел
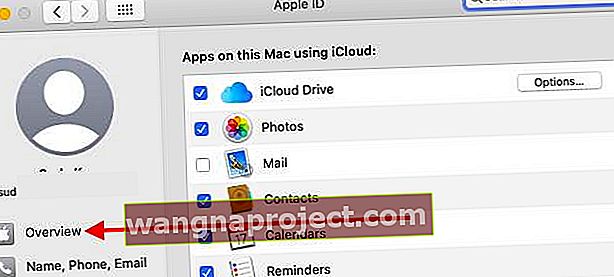
- Кликнете върху „ Изход “ в долната част, за да излезете от вашия Apple ID и iCloud

- Изберете „ Запазване на копие “, за да създадете локално копие на данните
За да влезете отново в акаунта си, ще трябва да следвате същия път, като отидете на > Системни предпочитания> Apple ID
Ако искате да получите подробен изглед на приложенията, които използват вашия iCloud акаунт, можете да влезете във вашия iCloud акаунт чрез раздела „ Интернет акаунти “ в Системни предпочитания.
Кликнете върху Интернет акаунти и след това върху iCloud в левия панел. Въведете вашите идентификационни данни тук, за да влезете във вашия акаунт в iCloud.
Изключете само някои функции на iCloud
- Отидете в менюто на Apple> Системни предпочитания> Apple ID
- Докоснете iCloud от страничната лента

- Махнете отметката от всяка функция на iCloud, която вече не искате да използвате
- За функции на iCloud с допълнителни настройки като iCloud Drive и Find My Mac, докоснете бутона Опции или Подробности и премахнете отметките от всички полета за неща, които вече не се искат

Проблеми с iCloud акаунти в macOS Catalina
Понякога, когато се опитате да влезете отново, използвайки вашия Apple ID чрез системните предпочитания, може да срещнете грешка, която казва „ Възникна неизвестна грешка “, въпреки че вашите идентификационни данни са правилни.
Ако срещнете такива съобщения за грешка, докато осъществявате достъп до iCloud чрез системните предпочитания на macOS Catalina, рестартирайте своя MacBook и опитайте отново.
Ако използвате iCloud Drive на вашия Mac с основния си Apple ID, можете лесно да потвърдите акаунта, в който сте влезли, като отворите приложението Finder.
- Веднъж в Finder, щракнете върху iCloud Drive в лявата колона и ще можете да проверите съдържанието на вашето iCloud устройство, за да потвърдите iCloud акаунта, който използвате.
- След надстройка до macOS Catalina, ако вашето iCloud устройство показва празна папка или странни файлове, деактивирайте iCloud устройството от Системни предпочитания, рестартирайте и след това активирайте отново iCloud устройството.
Срещнахме този проблем на няколко каталини Бета и успяхме да го заобиколим.
Не може да приеме Общите условия на iCloud на macOS Catalina
Няколко потребители установиха, че след актуализиране до macOS Catalina не могат да използват iCloud. Това се случва предимно за потребители, които използват множество идентификатори на Apple. (особено в техните настройки за поща)
Ако имате няколко акаунта, проверете стъпките тук, за да сортирате този проблем.
- Докоснете Настройки> Поща, Контакти, Календари и след това докоснете първия акаунт в iCloud. Трябва да видите връзката към Общите условия в горната част в синьо.
- Докоснете връзката, превъртете до дъното и докоснете Приемане на връзката.
- Повторете стъпки 1 и 2 за всички други акаунти в iCloud, които показвате в списъка с акаунти.
Използвате ли няколко Apple ID на macOS Catalina?
Като цяло повечето потребители работят с устройствата си на Apple, използвайки един Apple ID, но има много потребители, които използват общ идентификатор за своя iCloud, но използват различен идентификатор за закупуване на музика или други медии от съответните магазини за приложения.
В този случай трябва да използвате основния си Apple ID в Системните предпочитания на macOS Catalina, а за отделните приложения можете да използвате различния Apple ID чрез достъп до настройките на акаунта за тези приложения.
За Apple Music на macOS Catalina можете да влезете в процеса на влизане, като кликнете върху „Акаунт“ от менюто на Apple Music .
В случай на App Store, щракнете върху бутона Вход в долния ляв ъгъл, за да влезете с вашия Apple ID.
Можете също така да осъществите достъп до идентификационните данни на App Store, като кликнете върху „Магазин“ в горното меню и оттук до „Вход“ и „Изход“.
В новото телевизионно приложение на macOS Catalina можете да получите достъп до идентификационните си данни, като кликнете върху „Акаунт“ от горното меню.
Същото важи и за новото приложение Podcasts. Можете да получите достъп до своите идентификационни данни от горното меню „Акаунт“.
Надяваме се, че тази кратка статия ви е била полезна. Моля, уведомете ни, ако имате някакви въпроси или притеснения.