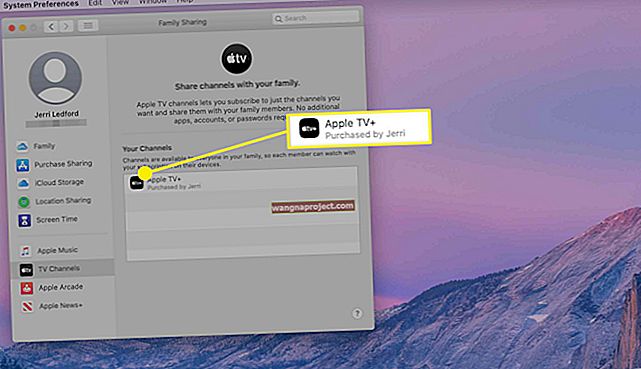На повърхността може да изглежда, че на новия iOS 10.3 на Apple липсват много камбани, но в действителност това е доста голяма актуализация на екосистемата на iOS. Тази актуализация е първата iOS, която включва собствената файлова система на Apple (APFS). И тази актуализация ни дава чудесни инструменти, които да ви помогнат да управлявате вашия Apple ID с помощта на iOS 10.3 нови функции!

Свързани статии
- Как да влезете в iCloud.com
- Apple ID деактивиран? Как да възстановите Apple ID
- Как да изтриете Apple ID
- Основни съвети за iCloud.com
Как да бъда по-добър мениджър на акаунти в iDevice
На първо място, Apple драстично опрости управлението на Apple ID акаунта с iOS 10.3. И това е добра новина. В тази статия се фокусираме върху седем лесни неща, които можете да направите, като използвате тази опростена настройка за управление на акаунта.
Да започваме….
Вашият нов раздел за Apple ID профил
След като инсталирате iOS 10.3, докоснете Настройки, за да прегледате новия си раздел за управление на акаунта. Веднага ще забележите разликата от предишната ви версия на iOS.

Първото нещо, което виждате в новия iOS е, че вашият Apple ID е в горната част на този раздел. Вече можете да правите много неща оттук, без да се налага да ходите никъде другаде или да търсите в настройките.
Докоснете вашия Apple ID под полето за търсене в настройките, за да започнете. По същество има три ключови раздела в тази област.
Седем съвета за управление на вашия Apple ID чрез iOS 10.3
Съвет №1 Проверете всички надеждни устройства, свързани с вашия Apple ID
Новата настройка ви позволява да видите всички надеждни устройства, които сте свързали към вашия Apple ID. Виждате всички тези устройства, изброени в долната част на екрана.
Докоснете някое от тези устройства и проверете дали сте включили Find My iPhone (или друг продукт на Apple.) И проверете дали е настроен да изпълнява iCloud архивиране.
Разделът с информация за устройството също потвърждава, ако сте го настроили да получава кодове за потвърждение за двуфакторно удостоверяване.
Съвет №2 Управление на съобщения на Apple и актуализации на Apple News
С iOS 10.3 можете да използвате тази нова настройка, за да управлявате всички съобщения на Apple и препоръки за продукти, които идват на вашия имейл.
Докоснете Име, Телефонни номера, Имейл в горната секция .

На следващия екран превъртете надолу до раздела Новини и съобщения и активирайте или деактивирайте функции, свързани с комуникацията на Apple и Apple News.
Този раздел е лесно място за управление на цялата комуникация, която получавате от Apple, включително новини от Apple News и други неща, които се показват във входящата ви поща.
Съвет # 3 Управлявайте доверени телефонни номера, свързани с вашия Apple ID
Докоснете „ Парола и сигурност“ на главния екран на тази настройка и ще видите списъка с доверени телефонни номера, свързани с вашия Apple ID. Това ви показва дали сте настроили двуфакторно удостоверяване за вашия акаунт.

Докоснете Добавяне на телефонни номера, за да добавите други номера, където искате да получавате кодовете за проверка, свързани с настройката 2FA (Двуфакторно удостоверяване). Ако използвате двуфакторно удостоверяване, това ви улеснява много да редактирате и добавяте нови телефонни номера, за да получавате кодовете за потвърждение.
Отделете време, за да настроите други надеждни номера за вашия Apple ID, ако използвате 2FA. Това спестява време и смекчава много главоболия при възстановяване по пътя.
Докосвайки „Получаване на код за потвърждение“, вие получавате кода за потвърждение от Apple.
Докоснете Настройки> Apple ID> Парола и сигурност> Управление на пароли, за да направите промени в паролата, свързана с вашия Apple ID.
Съвет # 4 Разберете използването на iCloud и лесно надградете плана си за съхранение
С iOS 10.3 Apple предлага проста приятна за окото графика, която показва колко iCloud място за съхранение използвате в момента и с каква цел. Докоснете iCloud и следващият екран подчертава подробностите за използването на iCloud.

Докосването на самата графика на iCloud ви показва различни опции за това как да управлявате своето хранилище в iCloud. Изберете „Промяна на плана за съхранение“, за да надстроите лесно вашето хранилище iCloud.

Използвайки раздела iCloud тук, можете също лесно да управлявате и настройвате различни приложения, за да използвате или не използвате iCloud, да активирате или деактивирате вашето iCloud устройство и да управлявате настройки, свързани със Споделяне на моето местоположение .
Съвет # 5 Получете кратък преглед iCloud хранилище, използвано от вашия Mac Desktop
Ако използвате Macbook със Sierra и той е настроен да съхранява вашия работен плот в iCloud, можете лесно да проверите документите и пространството, което те консумират на вашия iCloud.
За да направите това, натиснете iCloud> Управление на съхранението. След това докоснете Други документи под ДОКУМЕНТИ И ДАННИ и изберете Работен плот. Това ви показва всички документи, които имате във вашия iCloud от работния плот на вашия Macbook.
Съвет # 6 Проверете данните си за плащане заедно с адреса за доставка

Когато докоснете „Плащане и доставка“ , ще видите текущия си начин на плащане и адреса за доставка, които предварително сте задали за вашия Apple ID. От това място управлявайте данните на кредитната си карта и всички промени в адреса си за доставка.
Съвет # 7 Проверете приложенията, които са настроени за автоматично изтегляне в App Store
Докоснете iTunes и App Store, свързани с вашия Apple-Id, и ще видите списъка с приложения, които са настроени за автоматично изтегляне. Можете да активирате или деактивирате всяко от тези приложения, включително актуализации.
Настройката за централизирано управление на акаунта, въведена в iOS 10.3, също ви позволява да настроите споделяне на семейството и да направите промени в картината, свързана с вашия Apple ID. Можете да започнете да настройвате семейно споделяне, като кликнете върху „Настройване на семейно споделяне“.
Промяната на вашата снимка, свързана с вашия Apple Id, също е лесна. Просто докоснете текущата снимка в горната част на екрана и можете да направите нова снимка или да изберете съществуваща снимка за вашия Apple ID.
В обобщение
Тези функции по никакъв начин не са нови за iOS. Успяхте да направите всичко това в по-ранни версии на iOS. Харесва ни само фактът, че Apple е преместил основните елементи на управлението на акаунтите на едно централно място. Това улеснява управлението на неща, свързани с вашия Apple ID.
Искаме този раздел за управление на акаунти да има бърз начин да провери и управлява всички наши абонаменти, предишни покупки на приложения и история на покупките в приложението. Това би било супер готино и би улеснило живота ни, редовно iFolks.
И така, какво мислите за новия iOS 10.3 досега?