Apple Maps е чудесно приложение за получаване на упътвания и навигация до нови места. Приложението предлага удобна колекция от категории местоположение, от които можете да избирате като храна, пазаруване, услуги и здраве. Заедно с тези полезни функции идва и начин да запазите любимите си места.
Използването на Предпочитани в Apple Maps ви позволява бързо да се придвижвате до местата, които посещавате редовно, да проверявате часовете на дадено местоположение и дори да се обаждате на бизнес с едно докосване. Ако не сте начинаещи в използването на предпочитани в Apple Maps, този урок ще ви преведе точно как да ги управлявате.
Свързани статии за Apple Maps и Google Maps:
- Как да проверите качеството на въздуха на вашия iPhone в приложението Maps and Weather
- 11 съвета за приложения на Google Maps за iPhone, за които не знаете
- Как да свържете контактите си с приложението Apple Maps
Управлявайте любимите си на всичките си устройства
Независимо дали добавяте любими на вашия iPhone, iPad или Mac, можете да ги видите на всяко устройство. Това означава, че ако добавите такъв на вашия iPhone, можете да го изтеглите на вашия Mac. И така, ще ви покажем как да добавяте, преглеждате и премахвате Любими както на iOS, така и на macOS.
Карти на Apple на iPhone и iPad
Можете да управлявате любимите си бързо и лесно на вашия iPhone и iPad.
Добавете любими в Apple Maps
Добавянето на местоположение към любимите ви е изключително лесно за iOS. Освен това можете да маркирате град, адрес или бизнес като предпочитани.
Намерете мястото, което искате да маркирате, като използвате функцията за търсене или една от категориите местоположения. След това плъзнете нагоре от долната част на екрана на Apple Maps. Ще видите поле Любимо , така че просто го докоснете и това е всичко!
 Добавете любими на вашия iPhone
Добавете любими на вашия iPhone
Прегледайте любимите си
След като добавите фаворит, е лесно да го видите на iPhone и iPad заедно с допълнителните, които ще запазите.
Отворете Apple Maps и плъзнете нагоре, за да отворите полето за търсене. В долната част трябва да видите Любими . Така че, просто го натиснете и ще видите всички онези страхотни места, които сте запазили.
 Преглед на любими на вашия iPhone
Преглед на любими на вашия iPhone
Можете да докоснете място и да видите същите подробности, които сте направили, когато сте го търсили за първи път, включително упътвания, часове, адрес, техния уебсайт и други.
Премахване на предпочитани
Може би един от тези Фаворити, които сте запазили, вече не е фаворит. Не се притеснявайте, можете бързо да го премахнете от списъка в Apple Maps.
Отворете приложението, плъзнете нагоре и докоснете Любими . След това можете да плъзнете отдясно наляво и да докоснете Премахване или докосване на местоположението и да премахнете отметката от квадратчето, което в момента е означено като Предпочитано .
 Премахнете любимите на вашия iPhone
Премахнете любимите на вашия iPhone
Карти на Apple на Mac
Управлението на любимите ви Apple Maps е лесно и на вашия Mac.
Добавете любими в Apple Maps
За да добавите фаворит на Mac, отворете Apple Maps и намерете мястото, което искате да маркирате. След това щракнете върху иконата Информация (малка буква „i“) за местоположението. В горната част на изскачащия прозорец щракнете върху иконата Сърце . Това ще изпълни сърцето и ще добави мястото към вашите любими.
 Добавете любими на вашия Mac
Добавете любими на вашия Mac
Прегледайте любимите си
Отворете Apple Maps и щракнете върху иконата на лупа отляво на полето за търсене. Когато се появи падащото меню, щракнете върху Предпочитани .
 Преглед на предпочитани на вашия Mac
Преглед на предпочитани на вашия Mac
Можете да кликнете върху местоположение и да го видите нанесено на картата и след това да щракнете върху иконата Информация за подробностите за местоположението, упътванията и опциите за споделяне, ако желаете.
Премахване на предпочитани
Ако искате да премахнете Favorite на Mac, това е толкова лесно, колкото на вашия iPhone. Отворете приложението и отворете любимите си, както е описано по-горе. Щракнете върху бутона Редактиране в долния десен ъгъл на изскачащия прозорец. След това щракнете върху X до мястото, което искате да премахнете, и щракнете върху Готово, когато приключите.
 Премахнете любимите на вашия Mac
Премахнете любимите на вашия Mac
Като алтернатива, ако случайно видите местоположението на картата, щракнете върху иконата Информация . В горната част на изскачащия прозорец щракнете върху иконата Сърце . Това ще изпразни сърцето и ще го премахне от вашите любими.
Създайте отделни колекции в Карти с iOS 13
Започвайки с iOS 13, Apple вече включи нова функция, наречена Collections.
Можете да създадете една или няколко колекции от различни интересни точки и да ги организирате по изчистен начин. Например можете да съберете всичките си любими ресторанти в една колекция и да запазите всичките си любими спортни кръчми за гледане на вашия неделен футбол в друга.
Започнете да използвате новата функция на Apple Maps Collections
- Отворете Maps на вашия iPhone с iOS 13
- Докоснете + Нова колекция ...
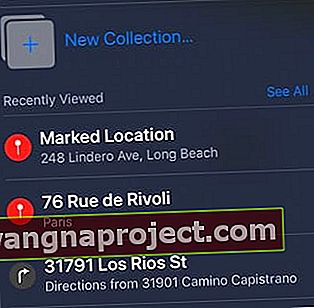
- Дайте име на вашата колекция. В този пример създадохме „Ресторанти“
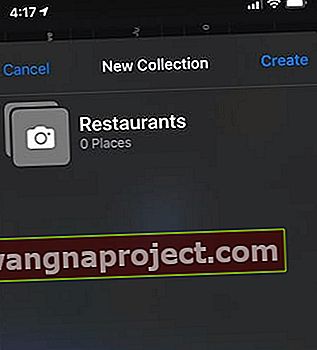
- Сега можете да добавяте места в тази новосъздадена колекция. потърсете ресторантите и ги добавете в
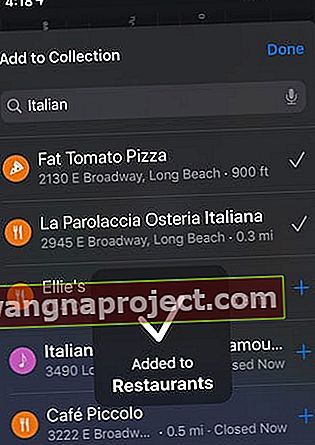 Докоснете „+“ вдясно от мястото, за да го добавите
Докоснете „+“ вдясно от мястото, за да го добавите - По същия начин можете да създавате тези колекции за различни категории.
- Когато отворите Apple Maps следващия път, вашите колекции ще бъдат изброени на главния екран за лесен достъп
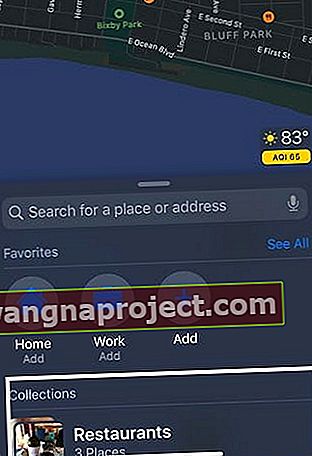 Персонализирани колекции, налични в Apple Maps
Персонализирани колекции, налични в Apple Maps
Карта на вашите любими
За бърз и лесен достъп до подробности за любимите ви места, Apple Maps е страхотно. И ако направите дома си един от любимите си, това прави пътуването до него от непознато място още по-лесно!
Ще добавите ли някои любими в Apple Maps? Уведоми ни!

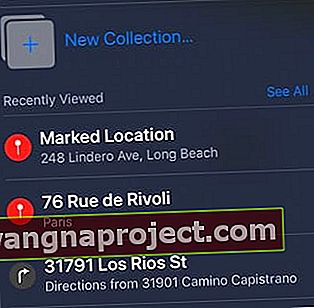
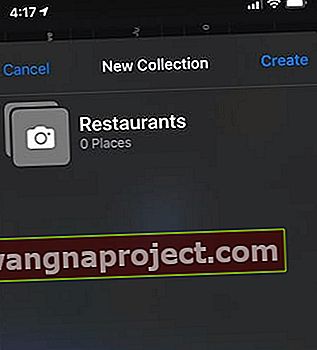
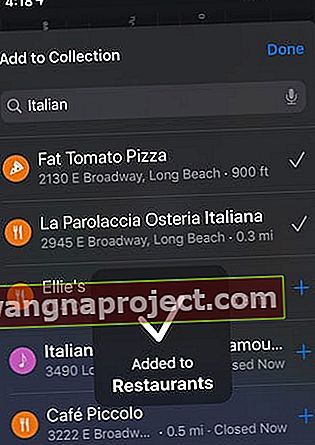 Докоснете „+“ вдясно от мястото, за да го добавите
Докоснете „+“ вдясно от мястото, за да го добавите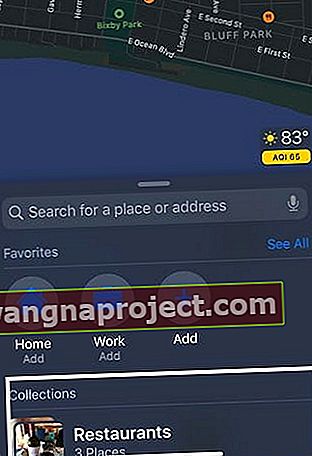 Персонализирани колекции, налични в Apple Maps
Персонализирани колекции, налични в Apple Maps
