Apple въведе функцията Memories в нашето приложение за снимки обратно с iOS 10. И много читатели са приятно изненадани, когато преглеждат приложението си Photos и разглеждат този раздел за спомени на iDevice. Освен това, Apple ви предоставя някои страхотни функции, които помагат за редактиране и персонализиране на тези видео спомени. В тази статия разглеждаме бързо как можете да направите промени в музиката, която се възпроизвежда заедно с видеоклиповете със спомени.
Моля, обърнете внимание, че можете да използвате песни само за видеоклипове с памет без цифрова права . Песни, които вие (или вашите приятели и семейство) сте записали, са чудесни опции, както и песни, извлечени от незащитени източници като компактдискове, и всички песни без DRM, закупени онлайн. Ако се абонирате за Apple Music, тези песни са напълно защитени и не могат да се използват в саундтрак за памет.
В тази статия нека бързо разгледаме как правите промени в музиката, която се възпроизвежда заедно с видеоклиповете със спомени.
Този метод е бърз съвет и трябва да ви отнеме по-малко от 3 минути, за да овладеете това умение.
Подобни публикации
- Правенето на снимка, но iPhone казва, че съхранението е пълно?
- Запазете iMessage изображения като снимки
- Изтеглете и запазете видеоклипове в YouTube
Вижте вашите спомени
На първо място, лесно да получите достъп до всичките си спомени, като отворите приложението Снимки на вашия iPhone. Докоснете Снимки и след това изберете долния раздел „ Спомени “. Вашият iDevice автоматично създава спомени за вас и показва тези в този раздел, както е показано по-долу.
Превъртете надолу, за да видите всички налични спомени. И след това докоснете конкретна памет, за да я изберете. Докоснете бутона за възпроизвеждане в долния десен ъгъл, за да играете на цял екран и след това докоснете навсякъде във видеото, докато се възпроизвежда, за да стигнете до менюто Редактиране. И продължете напред и коригирайте музиката, дължината и дори снимките, които той избира за съдържание в филма Memory!
За да промените и редактирате музиката на определен файл с памет, докоснете спомените и след това ще видите няколко опции, които можете да използвате.
Опция - 1 Променете настроението
Ако просто искате да промените атмосферата на фоновия резултат, изберете от предварително зададен списък с музикална опция, която iOS 11-10 ще ви предостави. Тези предварително зададени опции варират от „Мечтателен“, „Сантиментален“, „Нежен“, „Увеличен“, „Охлаждане“ и др. Плъзнете върху опциите за песента и изберете тази, която искате да използвате. За да визуализирате песен, докоснете я - ако тя вече не е във вашата библиотека, тя се изтегля. Песните с облачни символи са допълнителни песни, които вече можете да изтеглите и изпробвате във вашите проекти!
След като изберете песен, iOS поставя отметка до него. За да прегледате тази проверена песен с вашите снимки, върнете се в предишното меню и натиснете бутона за възпроизвеждане в долната част, за да го изпробвате и да решите кой музикален резултат ви харесва най-много Ако ви харесва, това е! Ако не, върнете се в менюто Soundtracks и изберете друга песен за вашия проект Memory.
Вариант - 2 Изберете свой собствен
Какво ще стане, ако не искате никаква музика или искате собствена музика от вашия плейлист? И това е лесно да се направи. След като отворите конкретния файл Memories, който искате да промените, натиснете бутона Редактиране (3 хоризонтални стрелки). След това натиснете Музика. Можете да изберете „Няма“ като опция за никаква музика или да докоснете „Моята музика“, за да изберете своя лична песен от вашия iPhone.
Само музика, която е без DRM и която сте изтеглили на своя iPhone, се показва в Music Memories като опции в My Music. Така че, ако цялата ви музика е чрез iCloud или се предава поточно, тя няма да се покаже. Това означава, че можете да използвате само песни без цифрова защита на правата. Подобно на песни, които записвате сами или сте извлекли от незащитени компактдискове или DRM песни, закупени от iTunes Store. Цялата Apple Music е защитена и не може да се използва в саундтрак за видео с памет.
Опитайте и изтеглете на вашето устройство малко музика без избор по ваш избор или собствена композиция и вижте дали опциите за My Music стават налични.
Не забравяйте да докоснете „Готово“ в горния ъгъл, за да запазите тази настройка, след като потвърдите своя избор на музика за спомените.
Не виждате Спомени или Опции за музика в паметта?
Ако не виждате нито една от опциите за музика на Apple без DRM или не можете да изтеглите селекции, когато докоснете иконата на облака, проверете дали сте влезли в iTunes. Отидете в Настройки> iTunes & App Store и влезте със същия Apple ID, свързан с вашето приложение за снимки. (това е основният ви Apple ID.) Ако вече сте влезли, опитайте да излезете, рестартирайте устройството си и след това влезте отново в iTunes.
Освен това се уверете, че сте влезли в iCloud Photo Library на всичките си устройства, които искате да използвате с Memories. За да проверите, отидете в Настройки> Снимки> iCloud Photo Library и се уверете, че е включен. 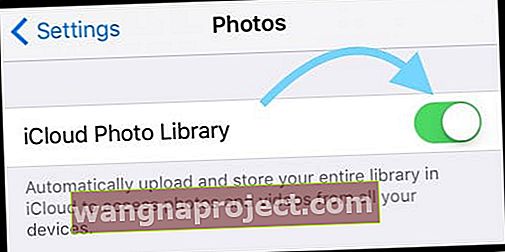
И накрая, затворете приложението Photos, като двукратно натиснете Home или плъзнете нагоре лентата за жестове Home, като намерите визуализацията на приложението Photos и плъзнете нагоре от горната част на екрана, за да затворите. Рестартирайте устройството си и отворете приложението Photos - вижте дали Memories работи както се очаква.
Все още не виждате спомени или музика в памет?
Ако продължавате да изпитвате проблеми с преглеждането, редактирането или създаването на Photo App Memories, тогава е възможно да се наложи да преинсталирате iOS Photos App. За съжаление, това означава преинсталиране на вашия iOS, тъй като не можете да преинсталирате само част от него. Препоръчваме ви да преинсталирате iOS с помощта на iTunes, тъй като тези инсталации са много по-стабилни.
Използвайте iTunes Recovery Mode, за да преинсталирате iOS
- Актуализирайте компютъра си до последната версия на iTunes
- Ако не притежавате компютър, попитайте приятел или член на семейството или посетете близкия Apple Store или Apple Reseller
- Архивирайте устройството си чрез iTunes или iCloud (предпочитан iTunes)
- Изключете вашия iDevice и затворете iTunes
- Свържете iDevice с компютъра и отворете iTunes
- Когато вашият iDevice се свърже, изпълнете принудително рестартиране
- На iPhone 6S или по-малък плюс всички iPad и iPod Touch, натиснете едновременно Home и Power, докато не видите логото на Apple
- За iPhone 7 или iPhone 7 Plus: Натиснете и задръжте бутоните Side и Volume Down за поне 10 секунди, докато не видите логото на Apple
- На iPhone X или iPhone 8 или iPhone 8 Plus: Натиснете и бързо освободете бутона за увеличаване на звука. След това натиснете и бързо освободете бутона за намаляване на звука. Накрая натиснете и задръжте страничния бутон, докато не видите логото на Apple
- Изберете Актуализация, когато видите опцията за възстановяване или актуализиране, изберете актуализация

- iTunes се опитва да преинсталира вашия iOS, без да изтрива вашите данни
- Ако актуализацията отнеме повече от 15 минути и устройството ви излезе от режим на възстановяване, оставете изтеглянето да приключи и опитайте отново
- След като актуализацията завърши, следвайте инструкциите на екрана, за да настроите вашето устройство
- Рестартирайте iDevice след като всички стъпки са завършени
- Отворете приложението Photos и вижте дали Memories вече работи!
Ние обичаме нашите Photo App спомени!
Особено харесваме тази функция Memory Video, тъй като тя съхранява вашите спомени в iCloud, така че можете да я преглеждате на всички ваши свързани с iCloud устройства, включително Apple TV! След като тези спомени бъдат редактирани на вашия iPhone или друг iDevice и запазени във вашия акаунт в iCloud, извадете ги на вашия Apple TV във вашия хол!
Така че отпуснете се, отпуснете се и направете обиколка на някои от любимите си моменти и спомени със собствения си музикален резултат. Apple направи тази функция наистина лесна за ползване!



