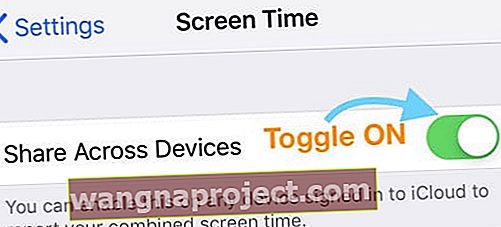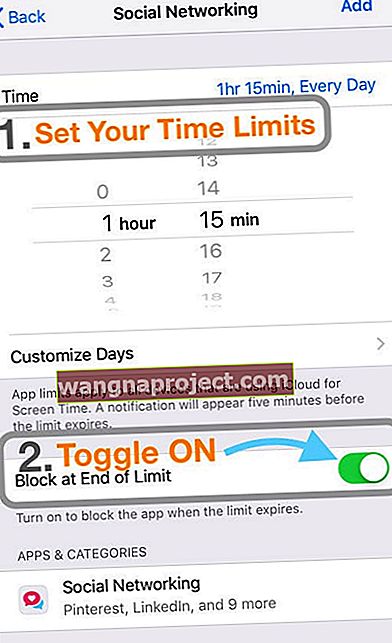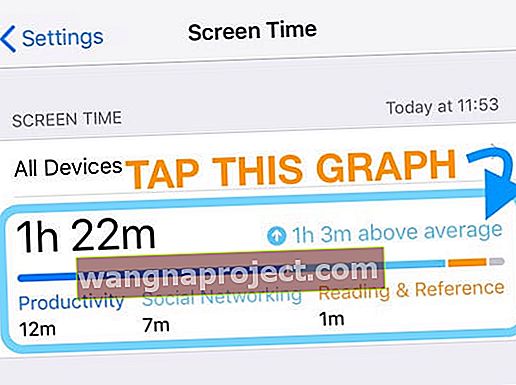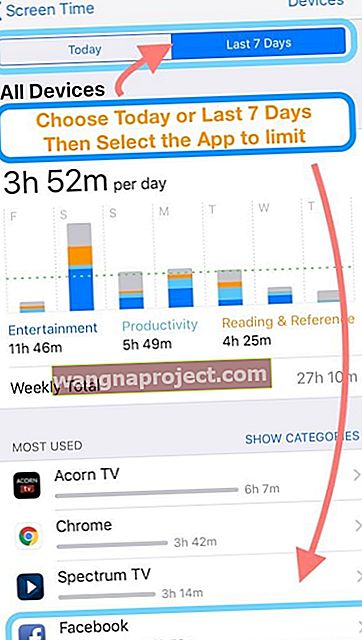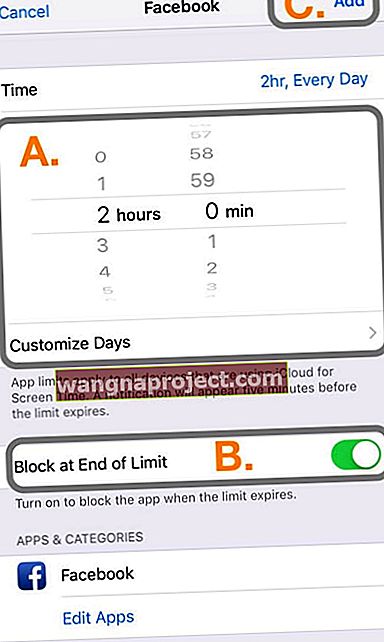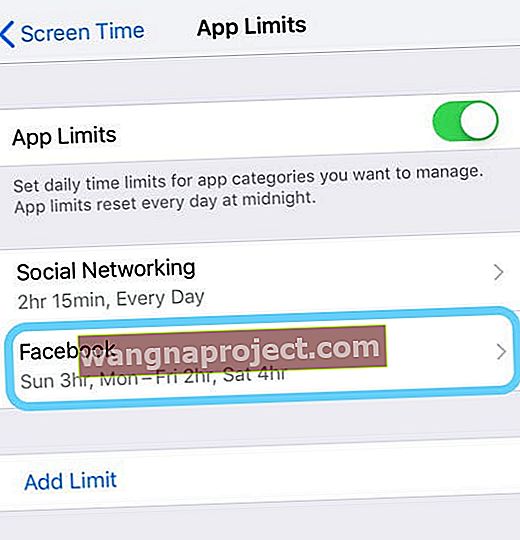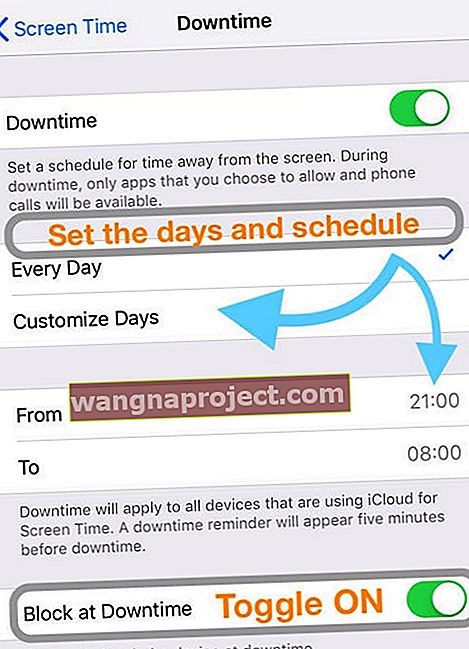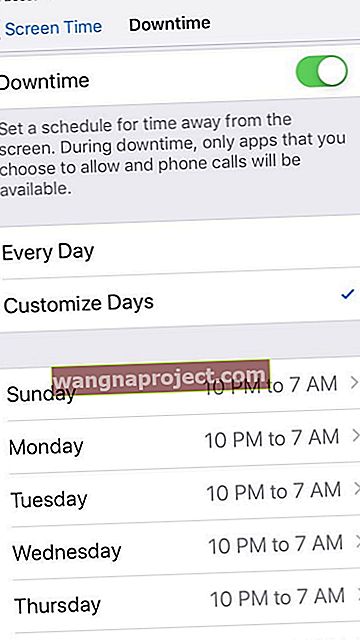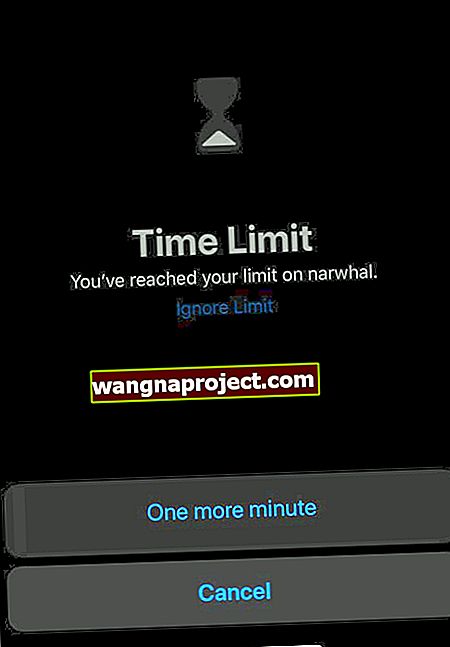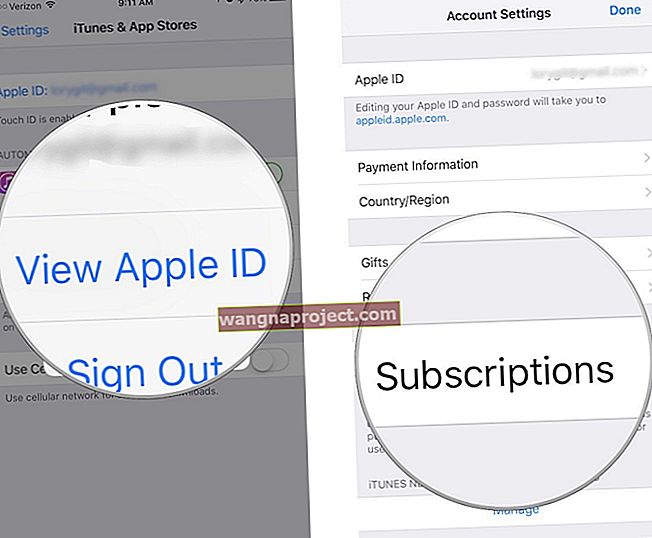Вие или членовете на вашето семейство имате проблеми с това, че Screen Time не работи на вашите iDevices? Опитвате се да наблюдавате или ограничавате достъпа на вашето дете до приложения, но установявате, че настройките на времето на екрана не работят на всички устройства на много семейства? Или имате проблеми с отчетите за времето на екрана или контролите, които не се показват на всички родители, назначени във вашата група за семейно споделяне? Ако е така, не сте сами! И ние сме тук, за да помогнем.
Тази статия описва подробно съвети за това как Screen Time работи за вашето семейство и ви помага да разберете защо Screen Time не работи за вашето семейство.
Така че нека стигнем до него!
- Когато включите настройката на Screen Time за споделяне между устройства, рестартирайте това устройство, за да синхронизирате Screen Time с iCloud
- Уверете се, че всички устройства работят с една и съща версия на iOS (включително малката версия)
- Ако не можете да си спомните паролата за времето на екрана, въведете паролата, която сте използвали или използвате за ограничение или ръководен достъп
- Ако това не работи или не е приложимо, опитайте да възстановите резервно копие, което сте направили с iTunes или iCloud, преди да зададете тази парола
- За повече съвети вижте тази статия
- Превключете времето на екрана, рестартирайте устройството и го включете отново
- Направете това за всички устройства, които управлявате чрез Family Sharing
- Уверете се, че всички членове на семейството са приели своите покани за семейно споделяне
- Уверете се, че всички възрастни във вашия план за споделяне на семейството имат одобрение за заявки за искане за покупка
- Проверете дали вашата дата и час са точни за текущото ви местоположение. Отидете в Настройки> Общи> Дата и час. Опитайте да включите Set Automatically
- Проверете дали Black on End of Limit е включен за Screen Time> App Limits и Block at Downtime ON ON във вашето Screen Time> Настройки за престой
- Може да ви попречи произволна настройка, така че опитайте да нулирате всички настройки на вашия iPhone. Отидете в Настройки> Общи> Нулиране> Нулиране на всички настройки
- Това се нулира по подразбиране на всичко в Настройки, включително известия, сигнали, яркост и настройки на часовника, като аларми за събуждане.
- ScreenTime вече ви позволява да персонализирате престой от определен ден от седмицата (за IOS 12.2+) Натиснете Настройки> ScreenTime> Прекъсване и натискане на " Персонализиране Days ", за да започнете.
Ако се опитвате да ограничите използването на смартфона си или искате да държите под око децата си, функцията е перфектна. Или поне на това се надява Apple!
Какво е времето на екрана?
Както споменахме по-горе, Screen Time е част от нова цифрова уелнес програма от Apple. Идеята е да ви предпази от прекалено много време на вашето устройство и да ви върне към изживяване на живота.
Ако в крайна сметка установите, че използвате приложения като Facebook, YouTube или Twitter твърде много, всъщност можете да зададете времеви ограничения.
За да намерите информацията за времето на екрана, ето стъпките:
1. Отворете Настройки на вашия iPhone
2. Превъртете надолу и изберете Време на екрана
Оттук нататък Apple ви показва разбивка на типовете приложения, които използвате често и редовно. След това има опции за престой, ограничения за приложения, винаги разрешени и ограничения за съдържание и поверителност.
Можете дори да настроите парола за Screen Time, която ще ви позволи да използвате приложения дори след изтичане на ограниченията. Освен това можете да настроите Screen Time for Family, което предоставя отчети за времето за това колко детето ви използва различни приложения.
Времето на екрана не се включва, не може да се кликва или не е в сиво?
Ако забележите тези проблеми, това обикновено означава, че не сте посочени като родител или настойник във вашия план за споделяне на семейството.
Когато екранното време не може да се редактира, устройството ви е ограничено от вашия план за семейно споделяне.
Екранното време не показва вашето дете?
Уверете се, че сте в план за семейно споделяне и че сте включили „Добавяне на член на семейството“
- Стартирайте Настройки > Apple ID
- Докоснете Споделяне на семейството > Добавяне на член на семейството
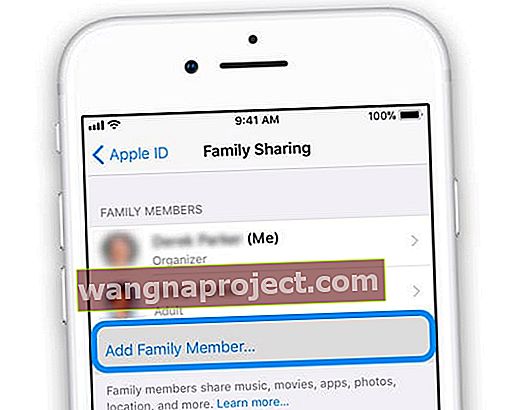
- Ако е в сиво, вие не сте организаторът на семейството. Помолете организатора на семейството да добави член на семейството
- Изпратете покана чрез Messages, ако членовете на семейството не виждат или получават вашите покани
Ако това не помогне, не забравяйте да включите одобренията на родители / настойници / възрастни за всеки, посочен като родител или настойник:
- Отидете в Settings> Apple ID Profile> Family Sharing
- Изберете всеки, посочен като родител, настойник или възрастен
- Докоснете родител / настойник, за да го включите
- Включването на тази функция изисква да одобрявате заявки за всички, изброени като дете във вашия акаунт за семейно споделяне
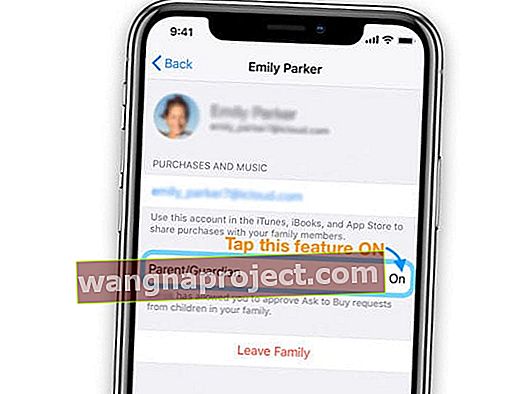
- Включването на тази функция изисква да одобрявате заявки за всички, изброени като дете във вашия акаунт за семейно споделяне
Проблеми с времето на семейния екран
Изглежда, че има доста въпроси за тези, които се опитват да се възползват от Family Screen Time. В един случай родителят трябваше да замени iPhone на детето, но нито една от информацията, прехвърлена към новото устройство.
Вместо това старият iPhone все още е в списъка заедно с новия iPhone, но е зададен по подразбиране. За да заобиколите този проблем и да получите правилните устройства в списъка, първата стъпка, която искате да предприемете, е да го регистрирате под правилния Apple ID.
След това, ако това не помогне, изпълнете следните стъпки:
1. Отворете Настройки
2. Докоснете Apple ID в горната част
3. Превъртете до долу, за да видите устройства
4. Изтрийте стария iPhone, ако вече не се използва
По някаква причина не изглежда, че Apple е решила изцяло този проблем. Вместо това някои потребители все още срещат същите проблеми с времето на екрана.
Ако имате проблеми със споделеното време и споделянето на семейството, ние имаме изчерпателно ръководство, което ще ви преведе през настройката и ще се справи с някои от често срещаните проблеми като сив екран на екрана, разбиране на правата на родителите срещу възрастните и други проблеми.
В този случай използвайте сайта за обратна връзка, за да изпратите проблема на Apple. Надяваме се, че ще бъде намерено решение в бъдещо издание.
Ограничението на времето на екрана (Ограничения на приложенията) не работи?
Първо, проверете дали Block at End of Limit е включен. 
Ако това не е включено, детето ви вижда съобщение, което просто го уведомява за достигнатото ограничение и му позволява да игнорира ограничението. 
Ако детето ви щракне игнорира за днес, тогава ограничението е безполезно.
Нулирайте предпочитанията за ограничение на приложението
- Отидете в Настройки> Време на екрана
- Изключете времето на екрана
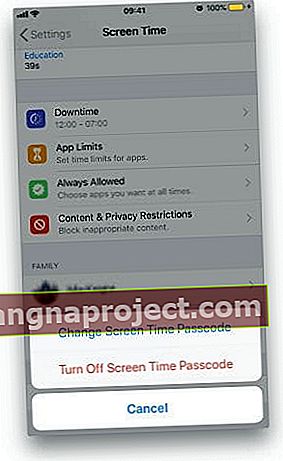 Можете да деактивирате паролата за времето на екрана в настройките
Можете да деактивирате паролата за времето на екрана в настройките - При потвърждението отново докоснете Turn Off Screen Time
- Рестартирайте устройството си
- Върнете се в Settings> Screen Time , докоснете Turn On Screen Time
- Включете Споделяне на различни устройства ( Настройки> Време на работа> Споделяне на различни устройства )
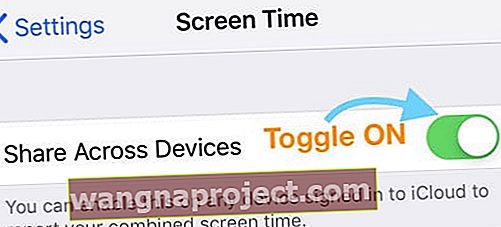
- Изберете Ограничения на приложенията и настройте отново Вашите ограничения на приложения
- Проверете дали превключвателят за Блокиране в края на лимита е ВКЛЮЧЕН:
- Настройки> Време на екрана> Ограничения на приложенията> Изберете категорията> докоснете Напред> Превключване на блок в края на ограничението
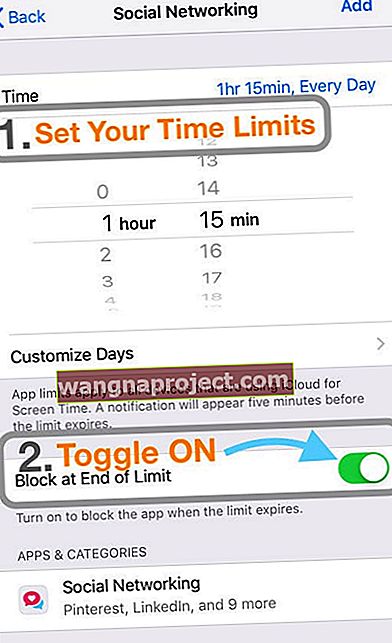
- Настройки> Време на екрана> Ограничения на приложенията> Изберете категорията> докоснете Напред> Превключване на блок в края на ограничението
- Докоснете бутона Добавяне горе вдясно, за да запазите предпочитанията си
Задайте конкретен лимит на приложение
- За да зададете лимит за приложение, докоснете графиката Screen Time на iPhone или iPad / iPod на детето си
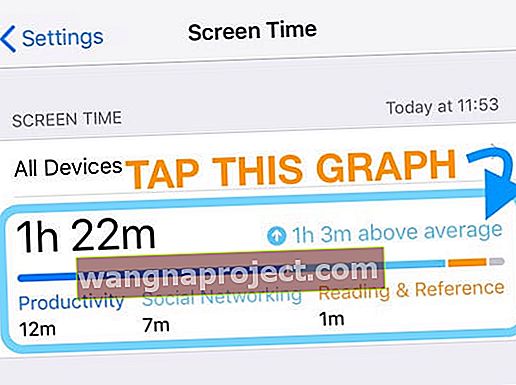
- Изберете Днес или Последните 7 дни, за да видите приложения, използвани през предходната седмица
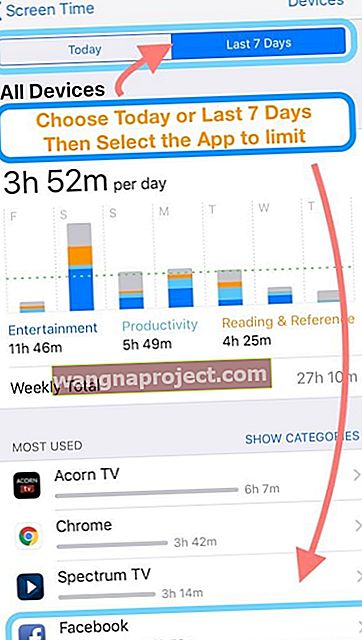
- Превъртете надолу най-използвания раздел и намерете приложението, за което искате да зададете конкретен лимит
- Докоснете това приложение и след това докоснете Add Limit под категорията Limits
- Ако бъдете помолени, въведете паролата за времето на екрана (същата като Ограниченията)
- Добавете желания срок (вижте част А от изображението)
- За да смените часовете за всеки ден (или за уикенда), натиснете Персонализиране на дните и задайте лимита за всеки ден
- Превключване на блок в края на лимита (вижте част Б на изображението)
- Натиснете Добавяне в горния десен ъгъл на екрана, за да запазите (вижте част от изображение C)
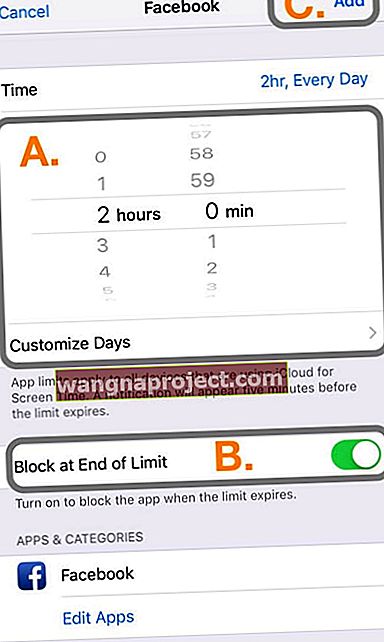
- Веднъж запазени, виждате икона на пясъчен часовник до приложението и ограничението на приложението се показва като отделно приложение (с изброени ограничения) в Настройки> Време на екрана> Ограничения на приложение
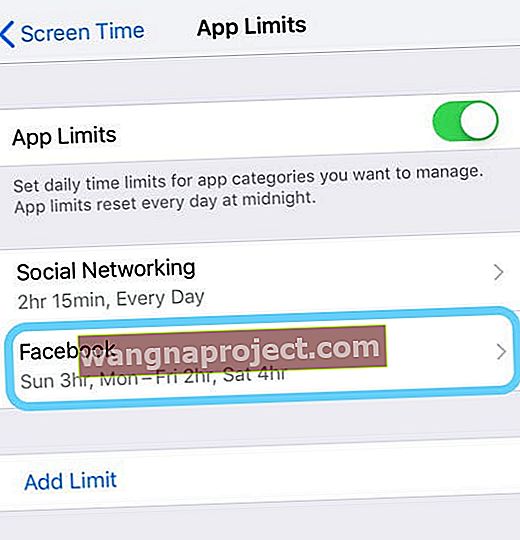
Добавете функцията за престой на екранно време
- Друга идея е да се използва престой в комбинация с ограниченията на приложенията на екрана
- Задайте период от деня, в който искате вашите деца да бъдат без устройство, като използвате записите от време и от
- След това не забравяйте да включите Блокиране по време на престой
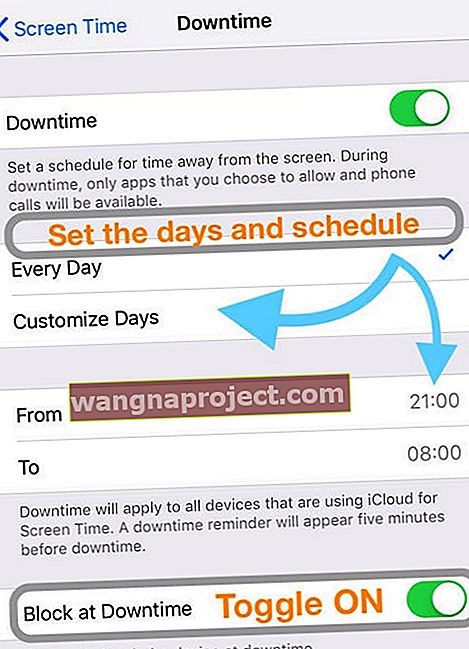
Вземете информация за децата, за да се показва правилно
Друг проблем, който изглежда измъчва родителите, е, че данните, които iOS споделят между устройствата, не са 100% точни. Има съобщения, че името на устройствата не съвпада правилно и споделят грешна информация.
Една от корекциите за това е да нулирате Screen Time напълно на всички устройства. Уверете се, че актуализирате устройствата си до най-новата версия на iOS.
След като следвате тези две стъпки, ще трябва да следвате процеса за настройка на времето на екрана отново. Това повторение може да бъде досаден процес, но това трябва да се справи с някоя от пречупванията, които измъчват времето на екрана.
И накрая, един потребител заяви, че трябва да включите „споделяне между устройства“. Тази функция помага да се гарантира, че правилната информация се споделя, без да се предоставят грешни данни.
Има някои добре документирани начини, по които децата могат да изневеряват през Screentime. Един популярен метод е да изпратите връзка към youtube към iMessage и след това да гледате видеоклипа в съобщението. Предполагам, че винаги има изход!
Персонализирайте престоя по ден от седмицата (за iOS 12.2 и по-нови версии)
iOS 12.2 и по-нови версии предоставя новата опция за персонализиране на настройките за престой според дните от седмицата. Това е функция, която много потребители търпеливо чакаха.
Използвайки тази функция, можете да персонализирате настройките за престой, за да стартирате в определено време за даден ден. Това позволява гъвкавост при управлението на график за учебни вечери / уикенд вечери за родителите и ще играе важна роля, когато Apple Arcade излезе по-късно тази година!
- Докоснете Настройки> Време на работа> Престой
- Докоснете новата опция „ Персонализиране на дните “
- Персонализирайте престоя според вашите предпочитания
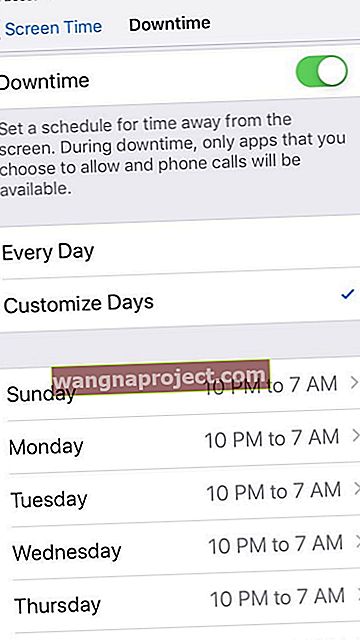
Така че, например, ако искате прекъсването да започне в 22:00 ч. По работни нощи, но не след полунощ през уикенда, тези опции са улеснени за управление с най-новите версии на iOS.
iOS 13 и iPadOS добавиха Screen Time функции
Посланието на родителите е ясно - те искат Apple да постави децата на първо място при проектирането на техните продукти и услуги. Това е една от причините Apple да добави куп нови неща за Screen Time в iOS 13 и iPadOS!
Ето кратка снимка на тези допълнителни нови функции в iOS13 и iPadOS.
Комбинирани ограничения за приложения
Сега можете да комбинирате ограничения за различни комбинации от категории приложения, конкретни приложения или уебсайтове.
Данни за употреба
Apple слушаше родители, които искаха по-дълги прозорци в използването на устройствата на децата си. С iOS 13 и iPadOS родителите и потребителите вече могат да видят 30 дни употреба и да сравняват тези средни стойности с екранно време от предходната седмица.
Просто плъзнете надясно или наляво, за да видите графиката на последните няколко седмици данни за времето на екрана.
Комуникационни граници
Родителите искаха начин родителите да избират с кого децата им да говорят, да изпращат текстове, FaceTime и AirDrop. И те искаха начин да контролират кой може да общува с децата си както през деня, така и в престой.
Комуникационните ограничения на iOS13 позволяват това и още повече!
Списък с контакти за деца
Подобно на ограниченията за комуникация, родителите искаха начин да ограничат достъпа до контакти. Отговорът на Apple позволява на родителите да управляват контактите на децата си чрез Screen Time.
Управлението на контактите на детето позволява на родителите да решат на какви контакти, телефонни номера, имейли и т.н. да се вярва.
Още една минута 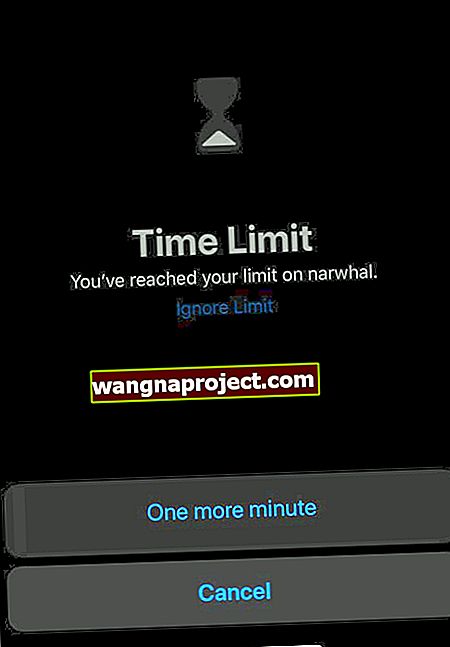
Родителите може да обичат или мразят тази функция!
С още една минута Screen Time вече не просто изключва приложенията незабавно. Вместо това, когато вие или вашето дете достигнете ограничението за времето на екрана, устройството ви пита дали искате още една минута.
Той е създаден, за да позволи на вас или вашето дете време да запазите работата или да излезете от игра. Но по-вероятно е, че за повечето деца това е само още една минута екранно време! И за съжаление, някои деца бързо разбраха, че могат да продължат да кликват отново и отново, за да получат повече време!
Няма време? Вижте нашето видео за това как да нулирате паролата на екранното време
Свържете се с екипа за поддръжка на Apple
Ако екранното време все още не работи, свържете се директно с Apple Support.
Заключение
Screen Time е чудесна функция за родители и други, които искат да следят колко време прекарват те и техните деца или други членове на семейството в приложения, уебсайтове и др. Функцията има толкова много опции за персонализиране, което е най-доброто за вас и вашето семейство. И като се имат предвид всички тези функции, изглежда, че има някои проблеми!
Ако продължавате да имате проблеми, не се колебайте да ни уведомите в коментарите. Ние непременно ще отговорим на вашите въпроси или ще ви помогнем при възникнали проблеми.
Съвети за читатели 
- Направих следното: # 1 актуализира всички устройства на нашето семейство до една и съща версия на iOS, # 2 включи Блокиране по време на престой и # 3 превключи на Блокиране в края на лимита . Работи само когато направих и трите стъпки! Пробвам
- По някакъв начин едно от моето дете изключи Share Across Devices на своя iPhone. Отидете в Настройки> Време на екрана и превключете това ( Споделяне на различни устройства) на работи за мен! Просто въведете паролата за времето на екрана при подканата и около 10 минути по-късно видях цялата информация на децата ми. Пробвам!
- Просто FYI, ако детето ви натисне бутона „игнорирай за днес“, когато се появи съобщението за ограничение на екрана, тогава Screen Time игнорира това ограничение за целия ден
- Нулирам отново всички престои и приложенията, които искам да блокирам за децата си (Facebook и Instagram), вече са блокирани. НО май ми се налага да правя това на всеки няколко седмици!
- Преди да се обадите на Apple Support, включете одобренията за всеки възрастен във вашия план за семейно споделяне. След като направих това, всичките ми деца се появиха в Screen Time. Сега и съпругата ми, и двамата можем да управляваме акаунтите на децата си, като използваме Screen Time от нашите iPhone, iPad и iPod
- Това предложение отнема много време, но ми свърши работа. Опитайте да премахнете ВСИЧКИ настройки на времето на екрана на детето си и след това да добавите всички ограничения, престой и ограничения на приложенията, в които искате да се върнете

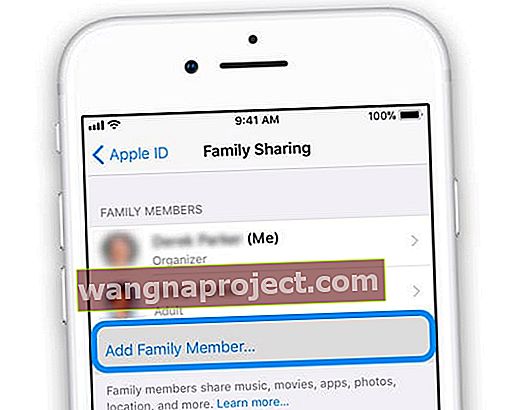
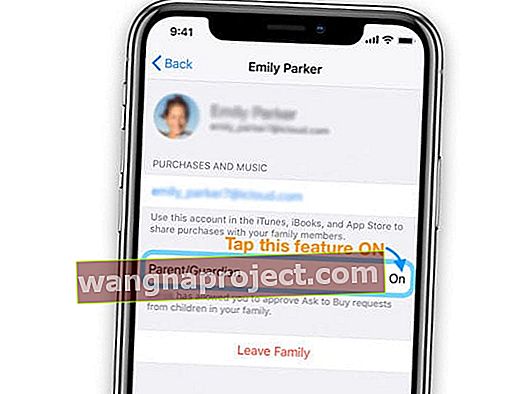
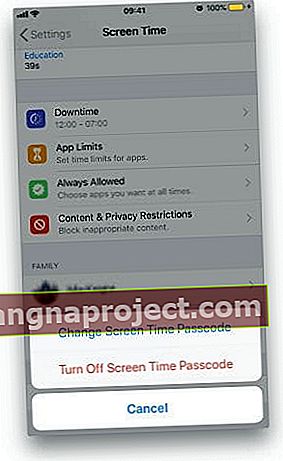 Можете да деактивирате паролата за времето на екрана в настройките
Можете да деактивирате паролата за времето на екрана в настройките