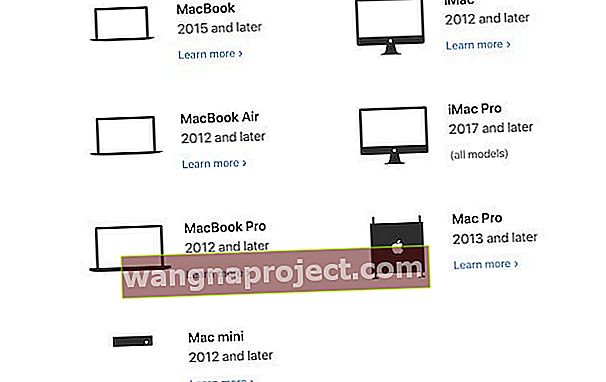macOS Catalina е една от най-вълнуващите актуализации на настолната платформа на Apple от доста време. Има много нови функции, които се очаква да променят начина, по който нашите настолни компютри и лаптопи работят в бъдеще. Уверете се, че сте създали macOS Catalina USB инсталатор, преди да актуализирате своя MacBook и да започнете да проучвате функциите на Catalina.
Въпреки че не се нуждаете от стартиращ инсталатор, за да инсталирате macOS Catalina, това е добър вариант за хора с ограничена или спорадична интернет връзка, множество Macs или които искат резервен инсталатор за спешни случаи.
Какво обаче, ако сте от хората, които обичат да „майтапят“ и какво да играят с Каталина, без да го инсталирате напълно? Днес ще разгледаме как можете да създадете USB инсталатор за macOS Catalina.
Какво ви е необходимо, за да създадете инсталатора на Catalina?
Както се очакваше, има няколко неща, които трябва да притежавате, преди да можете да превърнете тази мечта в реалност. Имаме списък по-долу какво ще ви трябва, преди да започнете.
- USB флаш устройство - Това трябва да има капацитет от поне 16 GB, тъй като това ще бъде стартиращото устройство за Catalina.
- „Инсталирайте macOS 10.15.app“ - Може да се изтегли от Mac App Store на Apple и да се постави в папката / Applications / на вашия Mac.
- Също така намерете връзките за изтегляне на macOS в страниците за поддръжка на macOS Catalina
- Mac, съвместим с macOS Catalina
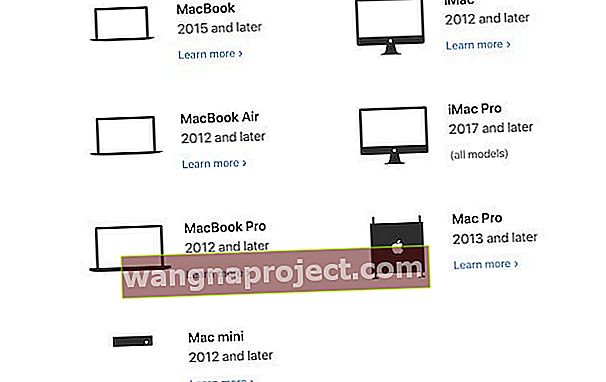
- Постоянна интернет връзка
След като вземете подходящо USB устройство и изтеглите „Инсталирайте macOS 10.15.app“, те ще бъдат готови да създадат USB устройството. Стъпките за това са малко по-сложни и изискват да използвате терминална команда.
Искате по-ранна версия на macOS или Mac OS X?
Посетете тези страници за поддръжка на Apple за вашата предпочитана версия на macOS и следвайте връзките, за да изтеглите инсталатора.
Създайте стартиращото USB устройство Catalina
След като всичко е изтеглено, има още няколко стъпки, които ще трябва да предприемете. Първо и най-важно, уверете се, че това устройство има поне 12 GB налично място за съхранение .
След това включете USB флаш устройството във вашия Mac. След това отворете приложението Disk Utility от вашия Mac и намерете устройството за палеца под „Външно“.

В горната част ще има няколко изброени бутона, но ще трябва да щракнете върху „Изтриване“. Можете да промените името от тук, но ще трябва да се уверите, че устройството ви е форматирано по следния начин:
- Формат: Mac OS Extended (списан)
- Схема: GUID карта на дяловете
От решаващо значение е вашето USB устройство да е форматирано като Mac OS Extended. Тези стъпки не работят за APFS или друга опция за форматиране.
Оттам изберете „Изтриване“ и вашето устройство ще бъде готово за работа. След като сте готови да започнете, ето стъпките за създаване на вашето стартиращо устройство Catalina.

- Свържете USB флаш устройството към вашия Mac
- Отворете приложението Terminal, което се намира в / Applications / Utilities
- Въведете следната команда за коя версия на Catalina сте изтеглили. Заменете „UNTITLED“ с името на флашката, която сте включили във вашия Mac за macOS Catalina
sudo / Applications / Install \ macOS \ Catalina.app/Contents/Resources/createinstallmedia –volume / Volumes / UNTITLED
Преди да натиснете клавиша „Enter / Return“, уверете се, че командата в терминала е 100% правилна. Ако не, ще се появи грешка и в крайна сметка ще трябва да започнете отначало, преди USB да работи правилно.
След като проверите командата, натиснете Enter и след това въведете администраторската парола на вашия Mac. Оттам Catalina Installer ще бъде инсталиран на USB устройството. Предупреждаваме, че това може да отнеме малко време, преди да можете действително да го използвате.
Какво да направя след това?
След като USB устройството е създадено, можете да го използвате, за да се включите във всеки съвместим Mac, за да тествате macOS Catalina. След като устройството е създадено, на вашия работен плот ще се появи икона, която ще носи името „Инсталиране на macOS Catalina“.
Това действа като окончателно защитено от неизправности потвърждение, че сте изпълнили правилно стъпките. След като приключите, можете да започнете забавлението да играете с Catalina и да използвате това USB устройство, за да го направите.
Как да стартирам с устройството за инсталиране на macOS Catalina
След като устройството е създадено правилно, вече можете да инсталирате Catalina на всеки от вашите съвместими Mac. Ето стъпките, които ще трябва да предприемете, за да стартирате с помощта на новото USB устройство.
- Свържете USB устройството за инсталиране, което сте създали, към Mac по ваш избор.
- Рестартирайте вашия Mac
- Незабавно задръжте бутона OPTION, докато стартирате. Продължете да държите клавиша, докато не видите менюто за зареждане
- С помощта на клавишите със стрелки изберете устройството „Инсталиране на macOS 10.15“
НАЙ-ДОБРО препоръчваме да не инсталирате Catalina на вашия основен компютър или основния ви твърд диск. Вместо това, ако искате да тествате нови функции, използвайте вторичен твърд диск или допълнителен Mac, до който имате достъп.
Все още има много много съобщени от потребителя проблеми с Catalina и не всички ваши приложения ще работят правилно. Това важи особено за онези приложения, които са базирани на 32-битовата архитектура, тъй като те вече не се поддържат.
Заключение

Важно е да повторите, че не препоръчваме да инсталирате Catalina на основното си устройство, докато не проверите съвместимостта и не създадете резервно копие на вашия Mac.
След като сте готови с дълбокото гмуркане в света на macOS 10.15, използвайте създаденото устройство, за да го инсталирате. За всички проблеми вижте инструкциите на Apple за създаване на USB инсталатор за macOS.
Ако срещнете някакви проблеми, моля, уведомете ни в коментарите по-долу и ние непременно ще помогнем. В момента Каталина се грижи за машината, на която е написано, така че ще можем да помогнем правилно при проблеми.