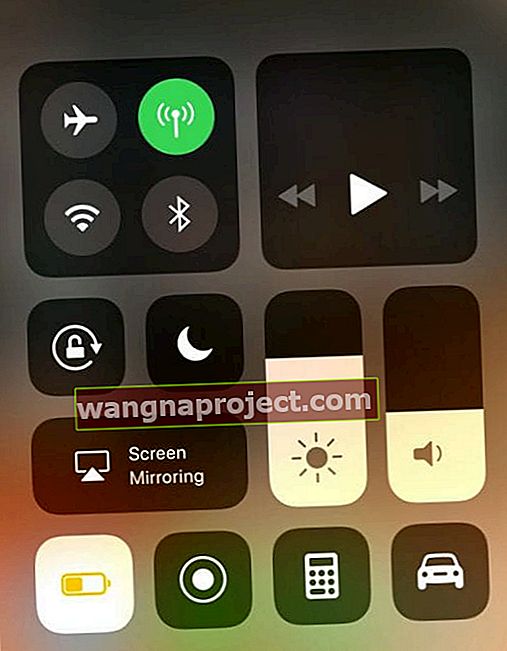iOS 11 представя нов превключвател на приложения, за да се придвижвате и принуждавате да затваряте приложения на вашия iPad. Плъзнете нагоре към горната част на екрана, за щастие все още работи - той просто изглежда малко по-различно от iOS10 . А превключвателят на приложения все още е бърз и ефективен начин за лесно преминаване към други наскоро използвани приложения.

Затварянето на приложения на вашия iPad е процес от две стъпки
Първо извикайте превключвателя на приложенията си, като натиснете два пъти Home . Или ако сте включили многозадачни жестове, отворете екрана за превключване на приложения, като бързо плъзнете нагоре по екрана на вашия iPad с четири или повече пръста. Второ, натиснете и задръжте визуализацията на всяко приложение в App Switcher. Поддържайте това задържане и плъзнете нагоре към горната част на екрана.

И съжалявам ... все още няма затворена функция
Някои хора се надяваха на бутон за затваряне на всички приложения в iOS11 (наричан още опция убийство на всички). Но не отивай. Apple все още не включва възможността да затваря всички приложения в iOS и всички негови устройства, работещи с iOS (iPhone, iPad, iPod Touch.) Основната причина iOS да не включва тази опция за затваряне на всички е строгият контрол на Apple върху своята многозадачна екосистема. Когато работят правилно, повечето приложения не заемат много или никаква памет, когато седят във фонов режим.
Помислете за фонови приложения като за кеш-информация, която се поддържа в спряно състояние и НЕ използва батерия или системни ресурси. Изключение правят приложенията, които често се опресняват във фонов режим - като времето, пощата, навигацията и подобни приложения, които рутинно извличат и актуализират данни. Тези приложения все още са в спряно състояние, но продължават да се актуализират с помощта на опресняване на фона. Прочетете допълнително за повече информация за опресняване на фоновото приложение.
В идеалния случай това означава, че тези фонови приложения изобщо НЕ влияят върху функцията на вашето устройство. Рутинното затваряне на непроблемни приложения може дори да съкрати живота на батерията ви. Така че, освен ако не изпитвате проблеми, най-добре оставете приложенията си на мира.
При затварянето на приложенията има смисъл
Когато дадено приложение спре да отговаря или реагира много бавно, трябва да затворите това нарушаващо приложение. И използвайте плъзгане, за да убиете, когато приложение или определени части от вашия iDevice напълно се сринат или започнат да не реагират.
И ако вашият iPad работи малко бавно или изостава, добре е да затворите някои или всички най-скоро използвани приложения. Операционната система iOS на Apple поддържа наскоро използваните приложения във фонов режим, само в случай че искате да се върнете към тях. Така че затварянето на проблемни приложения често освобождава паметта, поддържаща тези фонови приложения. Това обикновено се превръща в по-зип опит с вашето текущо и активно приложение.
Имайте предвид, че App Switcher показва всички приложения, които наскоро сте отворили на вашия iPhone, iPod Touch или iPad . Понастоящем не прави разлика дали те действително работят във фонов режим и се обновяват. За да разберете кои приложения освежават във фонов режим и как да активирате или деактивирате тази функция, продължете да четете!
Търсите лесен начин за превключване между приложения на вашия iPad? Превключването на приложения е по-лесно от всякога!
iOS 11 улеснява превключването между приложения с помощта на преработения App Switcher и новия iPad Dock. Сега имате избор - променете приложенията, като извикате вашия Dock или като използвате App Switcher за всички отворени приложения. Бързо преместете нагоре от дъното на екрана, за да разкриете Dock или плъзнете още отдолу, за да разкриете App Switcher. Друга възможност е да натиснете двукратно Начало, за да покажете превключвателя на приложения.

Плъзнете надясно, за да видите всички отворени приложения в App Switcher. Виждате плочки за предварителен преглед на всички отворени приложения. След като намерите желаното приложение, просто докоснете плочката за предварителен преглед с пръст и това приложение се отваря. Ако наскоро сте го използвали, той обикновено продължава там, където сте спрели. Някои приложения, по-специално приложения за игри, трябва да се рестартират, за да работят пълноценно.
Включете (или изключете) функциите за многозадачност
Включването на многозадачни жестове прави достъпа до вашия превключвател на приложения лесен - само бързо прекарване с четири пръста. За да включите функциите за многозадачност, отидете в Настройки> Общи> Многозадачност> Жестове. Тази функция ви позволява да използвате четири или пет пръста за достъп до превключвателя на приложения, като плъзнете нагоре. Също така, Gestures позволява бърз достъп до началния екран чрез щипка и плъзгане наляво или надясно показва всички отворени в момента приложения.
И нашите любими жестове за многозадачност все още работят на iOS 11, включително:
- Връщане към началния екран: Докато използвате приложение, стиснете четири или пет пръста заедно на екрана
- Вижте превключвателя на приложения: Плъзнете нагоре с четири или пет пръста или щракнете двукратно върху бутона Начало. След това плъзнете надясно или наляво с един пръст, за да намерите и отворите друго приложение
- Превключване на приложения: Плъзнете наляво или надясно с четири или пет пръста, за да превключите към предишно използвано приложение
Не сте сигурни как да затворите приложение за многозадачност?
Така че приложенията ви са подредени едно до друго или се носят едно върху друго на един екран. Но тогава искате или трябва да отхвърлите и затворите само едно (или две) от тези приложения, като оставите останалите непокътнати. Хей, почакай малко ... КАК ГО ПРАВИШ?
Да, аз също! Плъзгам надясно - не. След това плъзнете наляво - не. Плъзнете нагоре - не. Плъзнете надолу - не! Какво по дяволите?
Така че затварянето на приложения, докато сте в многозадачен изглед, е предизвикателство и не е много удобно за потребителя - поне не в началото. Тук има крива на обучение и е необходимо малко свикване. Така че ето го:
Ако сте в изглед на разделен екран, вземете централната дръжка на приложението, което искате да затворите, и преместете приложението, преминало през левия или десния ръб, за да го отхвърлите и затворите от многозадачност.
Ако сте в плаващ изглед, докоснете дръжката в горната част на плаващия прозорец ИЛИ докоснете ЛЯВИЯ край на приложението и го преместете от екрана докрай надясно. Не забравяйте, че винаги е НАЛЯВО НАДЯСНО.
И още нещо: плаващите приложения се появяват отново
Можете също така да върнете това плаващо приложение, като плъзнете от десния край на екрана наляво, но връща само последното приложение, изплувано извън екрана. Така че, ако имате повече от едно плаващо приложение и ги отхвърлите и двете, вашият iPad връща най-новото уволнение.
Използвайте вашия док!
Една от най-добрите нови функции, които удрят вашия iPad в iOS11, е новият док за iPad! Потребителите на Mac добре познават тази функция - тя се намира в долната част на екрана и позволява лесен достъп до всички ваши любими приложения. Той е персонализиран и ви проследява от приложение в приложение, когато пожелаете. Бързо плъзнете нагоре и вашият Dock се появява. Плъзнете нагоре малко по-нататък и вашият App Switcher се появява. Това е толкова лесно и удобно.

Научете повече за iPad Dock на iOS11 в нашата подробна статия.
Всичко за приложенията, работещи във фонов режим
Когато превключите към или отворите ново приложение, някои приложения продължават да се изпълняват за кратък период от време, преди да преминат в спряно състояние. Когато е активирано обновяването на фоновите приложения, дори спряните приложения периодично проверяват за актуализации и ново съдържание. Това означава, че спрените ви приложения потенциално заемат системната памет и изтощават батерията. Това има смисъл за приложения като Новини, Карти, Поща, Съобщения, Twitter, FaceBook и други социални медии. Но за неща като Netflix, Amazon, Photos и други, опресняването на фоновото приложение наистина не е необходимо. И в крайна сметка просто изтощавате батерията си и вероятно консумирате данни от вашия план за мобилни данни. Следователно препоръчваме да изключите опресняването на фоновото приложение за тези видове приложения или дори за всички приложения.

Така че, ако искате спряните приложения да НЕ проверяват за ново съдържание, отидете в Настройки> Общи> Обновяване на фоновото приложение и изключете изцяло Обновяване на фоновото приложение или изберете кои приложения искате да обновите във фонов режим. В iOS11 вие също така задавате дали искате фоновите приложения да се опресняват само с помощта на WiFi или когато използвате WiFi и клетъчни данни.
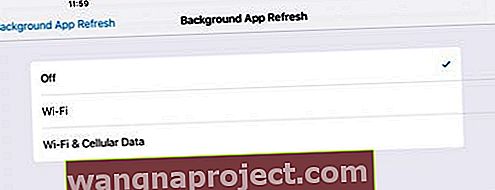
Приложенията винаги се опресняват при отваряне
Ако се притеснявате, че изключването на опресняването на фоновото приложение означава, че приложенията ви не се запълват с актуализации, никога не се страхувайте! Веднага след като отворите някое приложение, то автоматично извиква сървъра, за да актуализира всяка информация. Докато се свързвате с данни чрез WiFi или Cellular, вашите приложения винаги трябва да съдържат нова информация.
Какво ще кажете за iPhone?
Засега затварянето на приложения на iPhone остава същото като по-ранните версии на iOS. Щракнете двукратно върху бутона Начало, за да видите най-скоро използваните приложения, плъзнете надясно или наляво и намерете приложението, което искате да затворите, и накрая, плъзнете нагоре в визуализацията на приложението, за да го затворите. Не забравяйте, че приложенията, които се появяват в App Switcher, не са отворени. Те са в режим на готовност, за да ви помогнат да навигирате и да изпълнявате много задачи. Apple препоръчва принуждаване на приложението да се затваря само когато не реагира, е непостоянно или ако имате проблеми с производителността и / или батерията на iDevice.
Притеснявате се от работата на батерията? 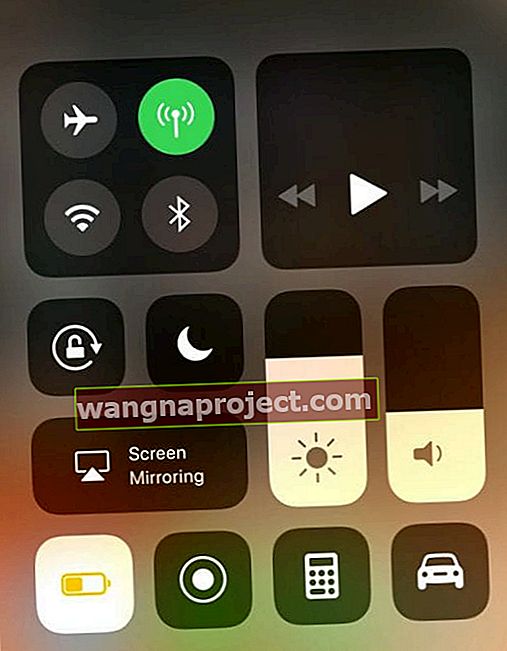
Ако сте загрижени за живота на батерията, опитайте да намалите яркостта на екрана си, да изключите Bluetooth, да включите режим на ниска мощност и да деактивирате Background App Refresh за всички приложения, особено приложения, които използват услуги за местоположение във фонов режим (като Maps, Yelp или Waze и др.) ) И ако не се нуждаете от достъп до интернет, изключете и WiFi. Още по-добре добавете Режим на ниска батерия към вашия Контролен център чрез Настройки> Контролен център за лесно включване и изключване. Моля, обърнете внимание, че в момента режимът с ниска батерия не е наличен на iPad.