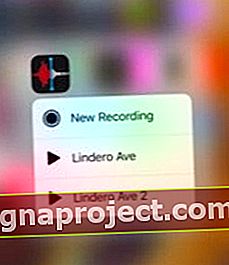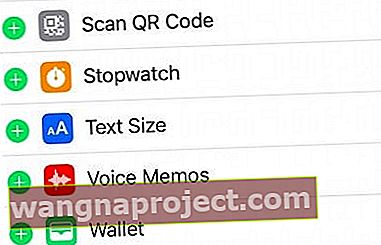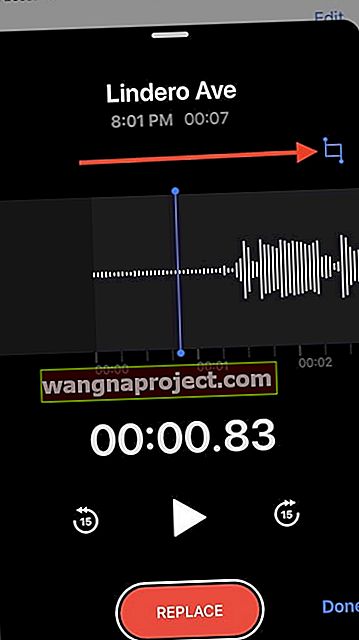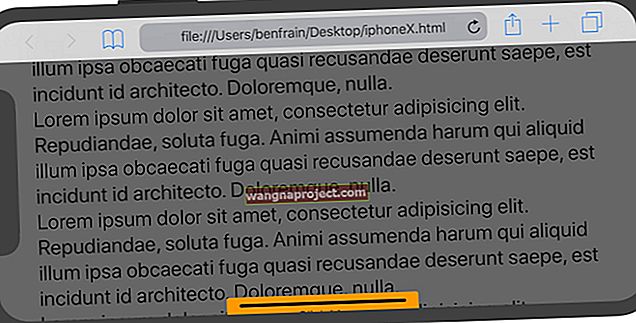Имате проблеми с iOS 12 Voice Memos App? Ако е така, не сте сами. Виждаме много доклади от хора, които имат проблеми с редизайна на Voice Memo на Apple.
Voice Memos дебютира за първи път в iOS 3 през 2009 г. Оттогава основното приложение всъщност не е виждало значителна актуализация.
Имаше няколко промени тук и там, но нищо новаторско. Тоест до iOS 12.
Приложението за запис на глас получава своята най-значителна актуализация от пускането му в най-новата версия на мобилната операционна система на Apple.
Актуализирано на 25.03.2019 - Fix за iOS 12.2 за гласови бележки
Apple пусна новия iOS 12.2 днес. Новият iOS адресира два ключови проблема с приложението Voice Memos.
- Коригира проблем, който може да накара Voice Memos да възпроизвежда автоматично записи, когато се свързвате с Bluetooth на вашия автомобил.
- Новата актуализация също така разрешава проблем, който може да накара Voice Memos временно да предотврати преименуването на запис.
Този проблем с преименуването беше голяма затруднение за някои потребители в предишната iOS. Определено трябва да актуализирате iOS, за да се възползвате от тези нови корекции на грешки.
Как да направите гласова бележка с помощта на iOS 12 Voice Memos App
Не се притеснявайте - Voice Memos все още е изключително лесен за използване за тези бързи аудио записи.
По принцип отваряте приложението, натискате големия червен бутон в долната част. След това удряте червения квадрат, за да завършите записа.
Няколко допълнителни съвета за гласови бележки в iOS
- Ако имате iPhone с 3D Touch, можете да 3D Докоснете самата икона на приложението Voice Memos, за да започнете бързо нов запис.
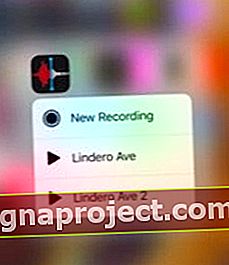
- Можете също да добавите пряк път към Центъра за управление, който ви позволява бързо да стартирате гласова бележка, когато я докоснете. Това става чрез докосване на Настройки> Контролен център> Персонализиране на контролите и добавяне в Гласови бележки.
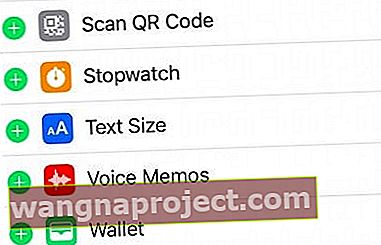
Преименувайте гласовата си бележка
В странична бележка Voice Memos ще добави родово име на файл по подразбиране, или ако сте включили Именуване на базата на местоположение, гласовите бележки автоматично добавят текущия адрес към записа.
- Просто натиснете Името на гласовата бележка, за да го промените и въведете избраното от вас име
- Или следвайте тези стъпки, за да промените заглавието чрез Редактиране на запис функция
- Отворете Voice Memos и докоснете виртуалната машина, на която искате да промените името
- Докоснете трите точки в долния ляв ъгъл на виртуалната машина

- От екранното меню изберете Редактиране на запис
- Докоснете заглавието, което след това подчертава заглавието, което го прави редактируемо
- Въведете собственото си заглавие
Създаване на по-сложни гласови бележки
В iOS 12+ не е нужно да се спирате при създаването на обикновен запис на глас. Ще имате някои допълнителни опции, които позволяват по-сложни аудио клипове.
Плъзгането нагоре по интерфейса за запис (където е червеният бутон за запис) извежда допълнителни опции.
Плъзгане нагоре „светлина“ разкрива името на записания файл, таймер и аудио форма на вълната.
Но плъзгането нагоре по този черен интерфейс до горната част на екрана дава възможност за някои други опции, до които ще стигнем по-долу:
- Докоснете иконата на пауза с двойна лента, за да спрете текущия запис.
- Ако сте записали аудио в текущия файл, можете да използвате формата на вълната, за да навигирате в това аудио и да слушате обратно всичко, което сте записали до момента.
- За да започнете да записвате отново, натиснете Възобновяване .
- Ако има записан звук, ще видите бутона Пауза да се превърне в бутон Замяна .
- Можете да записвате през аудио, като докоснете и задържите формата на вълната, за да прегледате записа. Докоснете Замяна, за да записвате върху текущия звук.
Трябва да отбележите, че записът през аудио в Voice Memos е необратим. Във всеки случай докоснете Готово, когато приключите.
Как да редактирате гласова бележка
iOS 12+ също добавя поне два (но може би три) прости, но мощни начина за редактиране на звука, който записвате в Voice Memos: Replace and Trim.
За достъп до тези опции:
- Отворете приложението Voice Memos .
- Изберете файл, който сте записали.
- Докоснете менюто с три точки .
- В изскачащия прозорец натиснете Редактиране на запис .
Оттук ще бъдете отведени до познатия екран с форма на вълната. Тук можете да редактирате записани преди това гласови бележки.
Как да заменим звука в гласови бележки
Както споменахме по-рано, можете да използвате бутона Замяна, за да направите нов запис върху съществуващ звук.
Това е особено удобно, ако трябва да направите бележка преди важен разговор или записвате песен и искате да коригирате бележките
- Отидете в менюто Редактиране на запис .
- Докоснете и задръжте формата на вълната със синия маркер, за да претърсите аудиото.
- Докоснете бутона Замяна, когато сте готови за запис.
- Когато приключите със записването на аудио, натиснете Пауза.
Просто не забравяйте да се върнете в началото на новия си звук, за да проверите как звучи. Когато приключите, натиснете Запазване на промените.
Как да отрежете или изтриете гласова бележка
В допълнение към замяната на съществуващ звук или вмъкването на нов звук, можете също да изтриете части от аудио или да отрежете запис. Trim и Delete са отделни функции, в които ще влезем.
Това е полезно за премахване на лична или поверителна информация от записите или ако има само една част от гласова бележка, която искате да запазите
- Отидете в менюто Редактиране на запис .
- Докоснете синия инструмент Trim / Crop в горния десен или горния ляв ъгъл (който ще се различава в зависимост от вашето устройство).
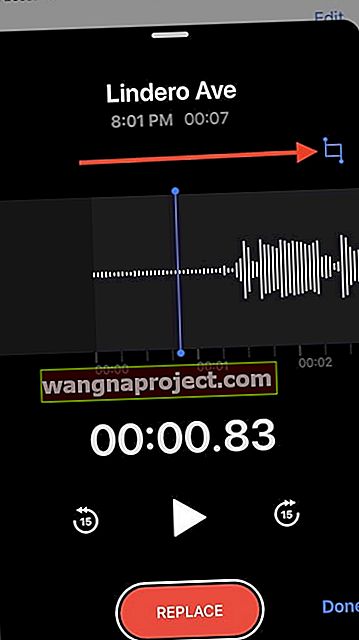
- Ще видите жълто подчертаване над формата на вълната. В долната част ще има и нова по-малка форма на вълната . Това обхваща цялата дължина на аудиозаписа и е заобиколено от жълта скоба.
- Можете да използвате или жълтата светлина или жълтата скоба, за да изберете част от аудиозаписа.
- Просто преместете селекцията от подслушване и преместване на подчертано част .
Когато приключите с избора на част от аудиото, ще имате два противоположни бутона - Trim и Delete
- Trim ще изтрие всичко, освен аудиото, което сте избрали.
- Изтриване ще изтрие избрания от вас звук.
Когато сте готови, просто докоснете Запазване на промените.
Как да вмъкнете аудио в гласова бележка
iOS 12 също така добавя още една мощна нова способност за редактиране към Voice Memos, наречена Insert.
За разлика от Replace, Insert не записва върху съществуващото аудио. Вместо това добавя нов запис в аудио файла.
За съжаление, Insert не е наличен на всички устройства. Но ако вашето устройство го поддържа, ще го видите като допълнителна опция до инструмента за изрязване / изрязване
- Отидете в менюто Редактиране на запис .
- Ако сте на съвместим iPhone или iPad, трябва да видите икона, подобна на диамант . Това е бутонът Вмъкване .
- Докоснете иконата за вмъкване .
- Използвайте формата на вълната, за да претърсите звука, докато намерите точката, в която искате да вмъкнете ново съдържание.
- Докоснете червения бутон Вмъкване отдолу.
- Натиснете Пауза, когато приключите с вмъкването на аудио.
Когато приключите, натиснете Запазване на промените .
Допълнителни опции и съвети
Ако отворите Настройки> Гласови бележки , ще намерите някои допълнителни опции.
- Можете да зададете качеството на гласовите бележки. Компресираното е с по-ниско качество, но спестява място, докато Lossless е с по-високо качество, но заема повече място за съхранение.
- Под Име по подразбиране можете също да промените начина, по който Voice Memo обозначава аудиозаписи, които не редактирате.
- Изчистено изтрито е колко дълго гласовите бележки ще съхраняват аудиозаписи, поставени в „кошчето“.
Имена на гласови бележки и преименуване на гласови бележки
Когато стартирате запис на Voice Memo на вашия iDevice, той може да използва местоположението, за да назове файла. Това се дължи на начина, по който работят настройките по подразбиране.
За да промените това поведение, можете да отворите Настройки> Гласови бележки и да изключите именуването въз основа на местоположението.
Преименуването на гласова бележка не е много лесно.
Няма опция за преименуване на гласови бележки. Интересното е, че съществува опцията за преименуване за PDF файлове, които съхранявате в новото приложение за книги. Това е проблем с последователността на iOS 12.

Във всеки случай, за да преименувате конкретна гласова бележка, докоснете името на гласовата бележка, променете името и натиснете клавиша за връщане. Запазва новото име.
Къде са наскоро изтритите гласови бележки в iOS 12
Когато изтриете гласова бележка, тя трябва незабавно да се покаже в папката „Наскоро изтрити“. Тази папка е достъпна (видима) само когато има изтрити елементи.

Веднъж тук, можете да използвате Възстановяване на всички, за да възстановите бележките или да ги изтриете за постоянно, като изберете Изтриване на всички.
Важен елемент, който трябва да имате предвид, е в Настройки за гласови бележки. Ако докоснете Настройки> Гласови бележки> Изтриване на изтрити , ще откриете, че тук има няколко опции.
Ако изберете „незабавно“ като опция, никога няма да намерите папката „Наскоро изтрити елементи“, когато работите в приложението. Не забравяйте да изберете тук подходящата настройка за периода на съхранение на изтритите ви гласови бележки.
Гласовите бележки не се синхронизират, ето решение
След актуализирането до iOS 12 много потребители установиха, че техните гласови бележки не се синхронизират на всичките им устройства. Създавате бележка на вашия iPhone и отнема вечно да се показва на вашия Mac или iPad или изобщо не се показва. Това вероятно е проблем, който Apple се опитва да поправи и ще пусне нов ъпгрейд на iOS, който ще се справи с това.
Междувременно предлагаме да използвате заобиколно решение, като използвате приложението Files в iOS 12.
След като редактирате и запазите гласовата си бележка на вашия iPhone, докоснете бутона за споделяне и изберете „Файлове“ от опцията. След като запазите гласовата бележка с файлове, те се преместват автоматично във вашето iCloud устройство.
Влезте от всяко място в iCloud.com и ще имате достъп до гласовите бележки. По подобен начин, тъй като файловете вече са налични на вашето устройство iCloud, трябва да имате достъп до тях чрез вашия iPad или MacBook без никакви проблеми.
Моля, не забравяйте, че синхронизирането между устройствата на файловете отнема известно време.
Приложението за гласови бележки за iPhone или iPad не запазва записи?
За съжаление немалко хора ни казват, че техните гласови бележки не се записват след запис. Натискането на бутона Done изглежда не работи. Вместо това бутонът Done ви насочва обратно към главната страница на Voice Memo и не показва записания току-що запис. Наистина разочароващо !!
Този проблем причинява много стрес, тъй като важните записи се губят и не могат да бъдат извлечени.
Предложения, когато гласовите бележки не запазват вашите записи
- Актуализирайте своя iOS - Apple работи по решение на този проблем, така че е добре да актуализирате. Не забравяйте първо да архивирате, след това актуализирайте чрез iTunes или OTA с Настройки> Общи> Актуализация на софтуера
- Рестартирайте устройството си и отворете приложението Файлове - проверете дали вашите гласови бележки са там
- Ако използвате слушалки за наблюдение на вашия гласов запис (докато той записва), уверете се, че сте се свързали със слушалките ПРЕДИ да натиснете бутона за запис. Ако включите или свържете слушалките си по време на запис, той спира
- Уверете се, че самолетният режим е изключен. Читателите съобщават за проблеми при запис на гласови бележки с активиран самолетен режим
- Проверете дали сте активирали iCloud за гласови бележки. Отидете в Настройки> Профил на Apple ID> iCloud> Гласови бележки
- Ако вече е включен, опитайте да го изключите, изчакайте 30 секунди и го включете отново
- Променете настройките за изтриване на гласова бележка на Никога. Отидете в Settings> Voice Memos> Clear Deleted> и задайте на Never
- След това затворете приложението Voice Memo, рестартирайте устройството си и опитайте отново
- Потърсете липсващите си гласови бележки. Отидете на началния екран и плъзнете надолу, за да отворите Spotlight Search . Въведете Нов запис ИЛИ името на улицата, на която сте записали гласовата си бележка, ако е включено Именуване на базата на местоположение
- Можете също да въведете времето, в което сте записали гласовата бележка, ако сте я записали днес
- Или въведете датата, на която сте записали гласовата бележка, ако сте я записали в ден, различен от днешния
- Отворете гласови бележки и докоснете Наскоро изтрити - вижте дали липсват гласови бележки там
- Включете именуването на базата на местоположение и вижте дали това помага. Отидете в Настройки> Гласови бележки и под Настройки на гласови бележки изберете Именуване на базата на местоположение
- Включете или изключете Bluetooth в зависимост от текущата настройка
Обобщение
Надяваме се, че съветите за гласови бележки за iOS 12 са ви били полезни. Моля, уведомете ни в коментарите по-долу, ако имате някакви въпроси или притеснения.
Съвети за читатели 
- След като приключите със записването на гласовата си бележка, докоснете трите точки и използвайте бутона за споделяне, за да си я изпратите по имейл, текст или добавяне към бележки или вашия Google Drive / Dropbox. Или изберете Запазване във файлове, за да го изпратите и запишете във вашето приложение Файлове
- Гласовите ми бележки се появиха отново само след като затворих приложението VM. Така че, след като завършите записа, принудително затворете приложението за гласови бележки, след това го стартирайте отново и вижте дали тези виртуални съобщения са там - не забравяйте да проверите в Наскоро изтритата папка. Ако все още не можете да ги намерите, затворете приложението Voice Memo отново и след това ги потърсете чрез Spotlight Search
- Опитайте се да синхронизирате устройството си с iTunes - това ми помогна да възстановя липсващите си гласови бележки!
- Уверете се, че както Cellular Data, така и Background App Refresh са включени в Settings> Voice Memos
- Опитайте с търсене с прожектори, за да намерите липсващи гласови бележки. Ако не сте го преименували, потърсете термина „запис“ или „нов запис“.
- Ако гласовите бележки не работят или запазват, изтеглете друго приложение за запис от App Store. Уверете се, че сте прочели всички отзиви за приложения, преди да закупите и инсталирате приложение - дори безплатните трябва да бъдат прегледани първо