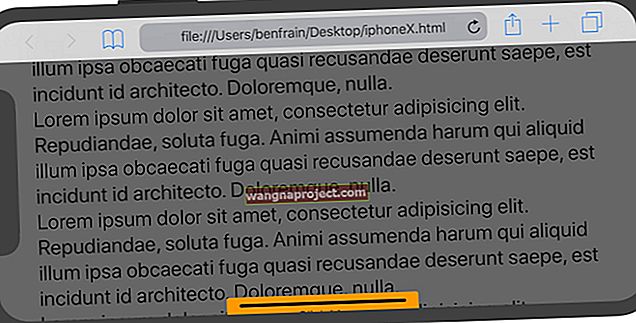Някои хора обичат Touch Bar, докато други смятат, че това е трик. Какъвто и да е случаят, има голяма вероятност да не извлечете максимума от функцията. За щастие сме тук, за да ви помогнем с някои страхотни съвети за MacBook Pro Touch Bar.
Когато първият MacBook Pro, оборудван с Touch Bar, дебютира през 2016 г., функцията изглеждаше много обещаваща. Оттогава привидно се натрупват предимно критици. Но това не означава, че Touch Bar не може да бъде полезен. Всъщност повечето хора може да не се възползват от това.
Имайки това предвид, ето три основни начина, по които можете да се възползвате максимално от Touch Bar - независимо дали сте фен на него, мразите ли го или просто искате да го направите по-скоро задължителна функция.
Съвети за MacBook Pro Touch Bar
 Можете да настроите Touch Bar да показва само лентата с функционални клавиши или системните контроли (като сила на звука и яркост).
Можете да настроите Touch Bar да показва само лентата с функционални клавиши или системните контроли (като сила на звука и яркост).
Правете се, че го няма
Ако е малко вероятно да станете конвертор на Touch Bar и просто искате да си върнете функционалните клавиши, всъщност има начин да го направите. Разбира се, няма да имате действителни физически функционални клавиши. Но ако имате по-нов MacBook Pro и липсва функционалната лента, това е може би следващото най-добро нещо.
По подразбиране macOS ще покаже контролите на приложенията с контролна лента. Това означава, че потребителският интерфейс на Touch Bar ще се промени контекстно в зависимост от приложението, което използвате.
Това е чудесно, но това също така означава, че достигането до функционалните клавиши (като плъзгачите за яркост или сила на звука) отнема допълнителна стъпка в повечето ситуации.
Но можете да го направите напълно, като настроите сензорната лента да показва само лентата с функционални клавиши.
- Кликнете върху логото на Apple в горната лента на менюто.
- Изберете Системни предпочитания.
- Щракнете върху функцията Клавиатура.
- Под заглавието на клавиатурата щракнете върху полето от менюто до Показва се лентата с докосване.
- В падащото меню изберете Функционални клавиши.
В този момент Touch Bar ще покаже лентата с функционални клавиши по подразбиране, независимо от приложението, което използвате.
От друга страна, можете също да отидете на Бързи команди и да изберете опцията Функционален клавиш за всяко приложение. Това е удобно, ако харесвате Touch Bar във Photoshop, но не и другаде.
Персонализирайте сензорната лента според вашите предпочитания
Ако искате да се възползвате малко от сензорната лента, но не сте доволни от конфигурацията по подразбиране, има възможност да я персонализирате.
Имате две общи опции: основните контроли и функции за достъпност.
Вградени контроли
 Естествената персонализация на Apple Touch Bar не е толкова задълбочена, но си струва да проверите дали искате да извлечете повече от елемента на потребителския интерфейс.
Естествената персонализация на Apple Touch Bar не е толкова задълбочена, но си струва да проверите дали искате да извлечете повече от елемента на потребителския интерфейс.
Няма основни опции за персонализиране, но те все още са налице, ако искате да експериментирате с тях. Можете да ги намерите в Системни предпочитания -> Клавиатури -> Персонализиране на сензорната лента .
По подразбиране сензорната лента ще покаже бутон за яркост, бутон за сила на звука, бутон за заглушаване и бутон Siri. Но всъщност можете да замените някоя от тези икони за другите налични контроли.
Има опция за бързо отваряне на Launchpad или Mission Control например. Искате ли бързо да направите екранна снимка или да предизвикате търсене в Spotlight с едно докосване? Можете да направите и това.
Според скромното мнение на автора, една от най-полезните опции е гъвкавостта да се активира или деактивира Night Shift с едно докосване.
Отново няма много опции и повечето от тях не са толкова мощни. Но все пак има няколко, които си струва да проверите.
Добавете опции за достъпност към Touch Bar
 Можете да добавите определени опции за достъпност към Touch Bar за по-лесен достъп с едно докосване.
Можете да добавите определени опции за достъпност към Touch Bar за по-лесен достъп с едно докосване.
В допълнение към основните опции за персонализиране, има и някои функции за достъпност, които могат да бъдат добавени към Touch Bar. Това е наложително за тези, които се нуждаят от тях, но може да бъде полезно и за всеки потребител.
Можете например да активирате VoiceOver на вашата лента за докосване или да добавите вградената функция за увеличение на macOS към периферния интерфейс.
Ще намерите тези опции в Системни предпочитания -> Достъпност . Някои опции, като VoiceOver, ще се активират автоматично на сензорната лента, когато включите самата функция за достъпност.
Използвайте приложение на трета страна, за да извлечете повече от Touch Bar
На този етап в статията вероятно сте забелязали, че настройките на родния macOS за Touch Bar са доста ограничени. Но тъй като macOS не е ограден градински софтуер като iOS, има потенциал за голямо разнообразие от експерименти на трети страни. Приложенията на трети страни могат дори да имат достъп до потребителския интерфейс на Touch Bar и да позволят на потребителите да го персонализират по свой вкус.
Можете да персонализирате Touch Bar далеч отвъд това, което Apple ви позволява да правите родно. За целите на тази статия ще се спрем на две добри приложения, свързани с Touch Bar: Pock и Better Touch Tool.
Пок
 Pock ще ви позволи да покажете macOS Dock в сензорната лента - спестявайки някои ценни недвижими имоти на екрана.
Pock ще ви позволи да покажете macOS Dock в сензорната лента - спестявайки някои ценни недвижими имоти на екрана.
Pock е полезно малко приложение, което може да ви помогне да запазите някои недвижими имоти на екрана. По същество той показва macOS Dock (където живеят всичките ви отворени приложения) на сензорната лента.
Това е особено полезно за собствениците на 12-инчов MacBook или 13-инчов MacBook Pro и MacBook Air устройства. На тези устройства пространството за показване е на първо място. Въпреки че повечето от нас не показват постоянно Dock, може да е малко досадно да го осъществим, когато имаме нужда.
Можете лесно да навигирате между отворените си приложения (и да отваряте нови), без изобщо да се налага да задържите курсора на мишката върху долната част на дисплея, за да изведете Dock.
Ако в момента не използвате Touch Bar, едва ли ще забележите нещо липсващо. Все още ще имате важни контролни клавиши (като яркост, сила на звука и заглушаване), а Pock ще показва и клавиш Escape, така че никога да не сте без него.
Pock е безплатно изтегляне. Можете да видите уебсайта му тук и страницата му в Github тук.
По-добър инструмент за докосване
 С малко ноу-хау можете напълно да ремонтирате какъв тип информация или елементи на потребителския интерфейс се показва в Touch Bar. С любезното съдействие на Brendan Le Glaunec.
С малко ноу-хау можете напълно да ремонтирате какъв тип информация или елементи на потребителския интерфейс се показва в Touch Bar. С любезното съдействие на Brendan Le Glaunec.
Ако искате да увеличите максимално опита си с Touch Bar и нямате нищо против да скриптирате или кодирате, тогава Better Touch Tool е невероятна опция.
С Better Touch Tool можете напълно да персонализирате оформлението на Touch Bar. С поддръжката на AppleScript възможностите са буквално безкрайни. От една страна можете да създадете специални бутони за достъп до различните ви работни пространства (писане, кодиране, Photoshop и др.).
Но можете да имате и приспособление Spotify, което ви уведомява коя песен се възпроизвежда активно - направо в Touch Bar. Или сензорна лента със специални бутони, които ви уведомяват за актуалните цени за различни криптовалути.
Ако имате достатъчно ноу-хау, можете да персонализирате основно всичко за него. Това включва ширината на бутоните, техните специфични цветове или техните икони. По-добрият инструмент за докосване също ви позволява да задавате персонализирани кранове и команди за жестове, дори за Force Trackpad на преносими компютри на Mac (но това е друга тема изцяло).
Честно казано, приложението е такова, при което може да отнеме месеци или години, докато осъзнаете пълния му потенциал и проучите всички негови възможности - тук има твърде много за покриване. Така че просто ще ви насочим към уебсайта и страницата на Github.
Бонус съвет: Направете екранна снимка на Touch Bar
 Подобно на дисплея си, можете да направите снимка на MacBook Pro Touch Bar с клавиатурна команда.
Подобно на дисплея си, можете да направите снимка на MacBook Pro Touch Bar с клавиатурна команда.
За да бъдем ясни, това не е непременно съвет, който да направи сензорната лента по-полезна. Но това е малко известен трик, който може да бъде полезен.
Вероятно знаете, че можете да направите екранна снимка на дисплея си с лесна команда на клавиатурата. Но има и клавишна комбинация за скрийншот на Touch Bar също. Просто задръжте Shift + Command + 6 . Подобно на други системни екранни снимки, изображението ще се появи на вашия работен плот (или в каквато и да е папка, в която сте задали скрийншотове, за да запазите).
Надяваме се, че ще се възползвате напълно от функцията Touch Bar на вашия MacBook Pro. Кои са някои от функциите, които харесвате, когато става въпрос за използване на Touch Bar? Моля, уведомете ни в коментарите по-долу.