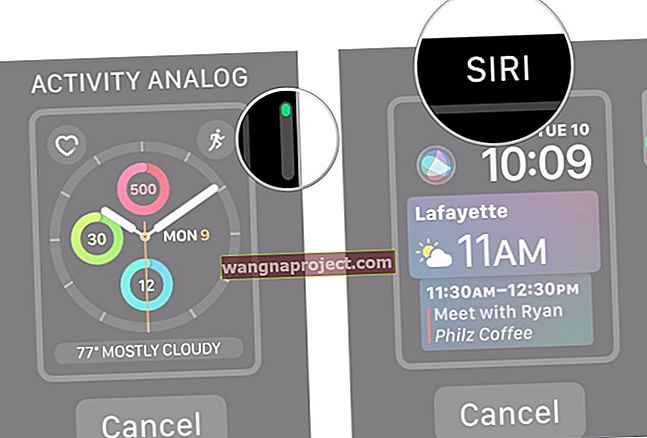Потребителите на iPhone, iPad и iPod touch установяват, че не могат да синхронизират устройството си в iTunes. Когато се опитват да го направят, те получават следното съобщение за грешка:
„IPhone не можа да бъде синхронизиран, тъй като сесията за синхронизиране не успя да стартира.“
 Съобщение за грешка в iTunes като това ви спира да можете да синхронизирате вашето устройство. Изображение от iMyPhone.
Съобщение за грешка в iTunes като това ви спира да можете да синхронизирате вашето устройство. Изображение от iMyPhone.
Какво става? Защо iPhone не се синхронизира с iTunes? И защо сесията за синхронизиране на iTunes не успява да започне?
Събрахме тази публикация, за да ви даде отговори на всички тези въпроси и най-важното да ви каже как можете да я поправите.
Бързи съвети:
- Затворете всяко приложение и принудително рестартирайте устройството си.
- Рестартирайте iTunes, докато устройството ви е свързано.
- Изтрийте резервните копия на устройството си от iTunes.
- Актуализирайте до най-новата версия на iOS и iTunes.
- Тествайте вашите кабели и портове.
- Премахнете и преинсталирайте iTunes на вашия компютър.
- Възстановете устройството си, като използвате DFU режим.
Сесията за синхронизиране на iTunes, която не успя да стартира, едва ли е единственият проблем, който хората имат със софтуера iTunes на Apple. Въпреки че нашите съвети за отстраняване на неизправности могат да разрешат широк кръг от проблеми, ако имате съобщение за грешка, различно от горното, може да искате да разгледате и тази публикация за отстраняване на неизправности в iTunes.
Какво се случва с тази грешка в iTunes?
Потребителите на iPhone, iPad и iPod touch може да искат да синхронизират устройството си с iTunes по редица различни причини: да създадат резервно копие, да актуализират iOS или да прехвърлят съдържание като снимки, видеоклипове и музика.
 Можете да синхронизирате много данни през iTunes.
Можете да синхронизирате много данни през iTunes.
Възможно е да се синхронизира с iTunes през Wi-Fi, но за простота в това ръководство за отстраняване на неизправности предлагаме да свържете устройството си с мълниезащитен кабел. След като направите това, ще бъдете подканени да отключите устройството си и може да получите опцията за доверие на този компютър.
 Уверете се, че сте съгласни да се доверите на компютъра си, ако бъдете подканени.
Уверете се, че сте съгласни да се доверите на компютъра си, ако бъдете подканени.
След това iTunes се опитва да прехвърли данни между вашия компютър и вашето iOS устройство. Зареждането може да отнеме няколко минути, но в крайна сметка синхронизирането е неуспешно и получавате следното съобщение за грешка:
„IPhone не можа да бъде синхронизиран, тъй като сесията за синхронизиране не успя да стартира.“
Защо сесията за синхронизиране на iTunes не успява да започне?
Има много различни причини, поради които сесията за синхронизиране на iTunes може да не успее да започне.
Софтуерът на едното или другото устройство може да е остарял или дефектен. Физическата връзка може да бъде нарушена от повредени кабели или замърсени портове. Или данните, които iTunes се опитва да синхронизира, може да са повредени.
Крайният резултат е същият: iTunes не може да синхронизира данни между устройства.
За щастие повечето от тези проблеми са поправими. И освен ако няма физически щети, би трябвало да можете да ги отстраните сами.
Как да поправите iTunes, който не се синхронизира с вашия iPhone, iPad или iPod touch?
Следвайте стъпките за отстраняване на неизправности по-долу, ако вашият iPod touch, iPad или iPhone не се синхронизира с iTunes. Изброихме ги в ред от най-бързия до най-дългия, за да ви спестим време.
Започнете всяка стъпка с изключено устройство от iTunes и не забравяйте да опитате да синхронизирате отново след всяка секция.
1. Затворете всяко приложение и принудете да рестартирате устройството си
Затворете всяко приложение на вашия iPhone, iPad или iPod touch, след което го рестартирайте, преди да опитате да синхронизирате отново. Някои потребители установиха, че трябва да направят тази стъпка два пъти, преди iPhone отново да се синхронизира с iTunes.
 Затворете приложенията, преди да рестартирате устройството си.
Затворете приложенията, преди да рестартирате устройството си.
На iPhone X или по-нова версия и iPad, плъзнете нагоре от долната част на екрана и направете пауза в средата. На iPod touch или по-ранни модели iPhone щракнете двукратно върху бутона за начало.
Ще видите всяко приложение, което е отворено на вашето устройство, натиснете ги един по един от горната част на екрана, за да ги затворите.
Следвайте инструкциите по-долу, за да принудите да рестартирате устройството си.
Как да принудя рестартиране на iPhone 8 или по-нова версия, iPad Pro 11-инчов или iPad Pro 12,9-инчов?
- Натиснете бързо бутона за увеличаване на звука.
- Натиснете бързо бутона за намаляване на звука.
- Натиснете и задръжте бутона Sleep / Wake.
- Дръжте, докато не видите логото на Apple.
Как да принудя рестартиране на iPhone 7?
- Натиснете и задръжте бутона за намаляване на звука и бутона за заспиване / събуждане.
- Продължавайте да държите двата бутона, докато не видите логото на Apple.
Как да принудя рестартиране на iPhone 6S или по-стара версия, iPad или iPod touch?
- Натиснете и задръжте бутона Начало и бутона Sleep / Wake
- Продължавайте да държите двата бутона, докато не видите логото на Apple.
2. Рестартирайте iTunes, докато устройството ви е свързано
 Затворете iTunes, докато устройството ви е свързано.
Затворете iTunes, докато устройството ви е свързано.
Независимо дали използвате компютър с Mac или Windows, затворете и отворете отново iTunes, след като свържете устройството си с компютъра.
Свържете вашия iPhone, iPad или iPod touch с iTunes с помощта на мълниезащитен кабел. Отключете устройството си и изберете да се доверите на този компютър, ако се появи подкана. Изчакайте малко и затворете iTunes, ако се отвори автоматично.
Отворете iTunes отново ръчно. Изчакайте минута, докато се зареди напълно, след което го затворете още веднъж. Отворете iTunes още веднъж и опитайте друга сесия за синхронизиране.
3. Изтрийте резервните копия на вашето устройство от iTunes
Преди да направите тази стъпка, трябва да се уверите, че имате втори архив на вашия iPhone, iPad или iPod touch. Можете да направите резервно копие на iCloud, да направите резервно копие на различен компютър или да направите копие на текущото архивиране на iTunes и да го запазите на друго място на компютъра си.
За да копирате архива си в iTunes другаде, трябва да намерите папката Backups на вашия компютър.
Ако се мъчите да направите това, щракнете с десния бутон върху архива от страницата iTunes Devices, спомената по-долу. След това имате възможност да се покаже във Finder.
 Щракнете с десния бутон на мишката и изберете Show in Finder, за да копирате архивите си.
Щракнете с десния бутон на мишката и изберете Show in Finder, за да копирате архивите си.
Когато имате вторичен архив на вашето устройство, изтрийте архивите в iTunes, като използвате следните инструкции.
Как да изтрия резервни копия в iTunes?
- Отворете iTunes.
- На macOS: Отидете на iTunes> Предпочитания.
- В Windows: Отидете на Редактиране> Предпочитания.
- Щракнете върху Устройства и изберете резервно копие на устройство.

- Задръжте курсора на мишката върху резервно копие за допълнителни подробности.
- Щракнете върху Изтриване на резервно копие, потвърдете Изтриване.
 Изберете стари архиви и ги изтрийте от iTunes.
Изберете стари архиви и ги изтрийте от iTunes.
Как да възстановя историята на синхронизирането в iTunes?
Когато iTunes не успее да се синхронизира, Apple препоръчва да нулира историята на синхронизиране в iTunes.
Това може да стане, като отворите Предпочитания> Устройства> Нулиране на историята на синхронизирането. По този начин няма да изтриете никакви данни, но може да ви е накарало да обедините или замените съдържание при следващото синхронизиране.
Това обаче вече не е опция в iTunes 12.8 или по-нова версия. Apple премахна бутона Reset Sync History, поне от версията на macOS на iTunes.
Предполага се, че са открили, че не служи като полезен инструмент за отстраняване на неизправности.
4. Актуализирайте до най-новия софтуер за iOS и iTunes
Обичайно е софтуерът да разработва грешки, които могат да доведат до проблеми като вашия iPhone, който не се синхронизира с iTunes. Най-доброто и единствено решение за това е да се използва най-актуалният наличен софтуер, тъй като разработчиците често пускат актуализации, за да коригират тези грешки.
Уверете се, че използвате най-новата версия на iOS на вашия iPhone, iPad или iPod touch и че имате най-новата версия на iTunes на вашия Mac или PC.
Как да актуализирам софтуера на моя iPhone, iPad или iPod touch?
- Отидете в Настройки> Общи> Актуализация на софтуера.
- Изчакайте устройството ви да провери за актуализации.
- Изтеглете и инсталирайте всички намерени актуализации.
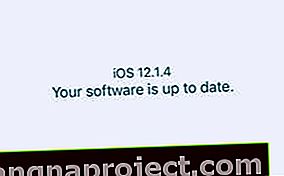 Проверете дали вашият iOS софтуер е актуален.
Проверете дали вашият iOS софтуер е актуален.
Как да актуализирам iTunes на моя Mac?
- Отидете на Apple> Системни предпочитания> Актуализация на софтуера.
- Изчакайте вашия Mac да провери за актуализации.
- Изтеглете и инсталирайте всички намерени актуализации.
 Проверете дали вашият macOS софтуер е актуален.
Проверете дали вашият macOS софтуер е актуален.
Как да актуализирам iTunes на моя компютър с Windows?
- Отворете iTunes и отидете на Помощ> Проверка за актуализации.
- Следвайте указанията за изтегляне и инсталиране на актуализации.
- Ако няма опция Проверка за актуализации: Отворете Microsoft Store.
- Отидете на Още> Изтегляния и актуализации> Получаване на актуализации.
- Следвайте указанията за изтегляне и инсталиране на актуализации.
5. Тествайте кабелите и портовете си
Време е да тествате хардуера си. Грешки в мълниеносния ви кабел, USB порта на компютъра или порта за мълния на устройството с iOS може да са причината вашата сесия за синхронизиране на iTunes да не стартира.
Тестването на вашия хардуер е относително лесно, но може да се окаже обезпокоително или скъпо да се поправи, ако има проблем.
Започнете, като свържете кабела за мълния към различен USB порт на вашия компютър. Използвайте такъв, който сте определени произведения.
Ако е възможно, тествайте различно USB устройство в същия порт, за да проверите дали има пълна функционалност.
 Опитайте различно USB устройство - като клавиатура, за да тествате портовете си.
Опитайте различно USB устройство - като клавиатура, за да тествате портовете си.
Сега проверете порта за мълния на вашия iPhone, iPad или iPod touch.
Осветете фенерче там и проверете за натрупване на власинки или отломки. Тази мръсотия може да попречи на връзката и трябва внимателно да се отстрани с помощта на антистатична четка или прах от сгъстен въздух.
И накрая, опитайте да използвате различен мълниезащитен кабел. Дори ако вашият работи за зареждане на устройство, той все още може да не може да прехвърля данни.
Проверете за изтъркване или прегъване по кабела, което може да е признак за повреда. Ако използвате кабел на мълния на трета страна, потърсете го в сертификационната база данни на MFi на Apple, за да сте сигурни, че е удостоверен от Apple.
6. Премахнете и преинсталирайте iTunes на вашия компютър
Възможно е iTunes да се е повредил и трябва да го преинсталирате. Има няколко различни начина за премахване и преинсталиране на iTunes в зависимост от това дали използвате Mac или компютър с Windows и откъде сте го изтеглили първоначално.
Как да преинсталирам iTunes на моя Mac?
iTunes се пече в macOS, което означава, че не можете лесно да го деинсталирате. Вместо това, най-доброто решение е да преинсталирате целия MacOS, като използвате режим за възстановяване. Това може да отнеме няколко часа.
Това не трябва да засяга вашите данни, но ние силно препоръчваме да направите резервно копие на вашия Mac, преди да продължите .
- Отидете на Apple> Shut Down и изчакайте Mac да се изключи напълно.

- Включете своя Mac и задръжте Ctrl + R .
- Продължавайте да държите двата клавиша, докато не видите логото на Apple или въртящ се глобус.
- Въведете вашата парола за фърмуера, ако бъдете подканени.
- Когато се появи прозорецът на помощните програми на macOS, изберете Преинсталиране на macOS.
- Следвайте инструкциите на екрана и изчакайте преинсталирането да приключи.
 Изберете да преинсталирате macOS от менюто на Apple Utilities.
Изберете да преинсталирате macOS от менюто на Apple Utilities.
Как да преинсталирам iTunes на моя компютър с Windows?
Инструкциите за премахване и преинсталиране на iTunes на компютър с Windows варират в зависимост от вашата версия на Windows и откъде сте изтеглили iTunes. Отчасти в резултат на това инструкциите могат да бъдат дълготрайни и малко по-сложни.
Поради тази причина ви предлагаме да следвате ръководството на уебсайта на Apple, за да премахнете и преинсталирате iTunes на компютър с Windows.
7. Възстановете вашия iPhone, iPad или iPod touch, като използвате DFU режим
Последната стъпка е да възстановите фабричните настройки на вашето iOS устройство. По този начин изтривате цялото съдържание и данни от него, затова трябва да сте сигурни, че имате резервно копие, преди да продължите по-нататък .
 Направете резервно копие, преди да възстановите устройството си!
Направете резервно копие, преди да възстановите устройството си!
Предлагаме възстановяване, като използвате режима за актуализация на фърмуера на устройството (DFU), тъй като той премахва и преинсталира всеки софтуер и фърмуер на вашето устройство. Това е възможно най-пълното ниво на възстановяване.
Направихме съвсем различен пост, обясняващ как точно да влезете в режим DFU на всеки iPhone, iPad или iPod touch. Следвайте инструкциите там и възстановете устройството си от резервно копие след това.
 Следвайте стъпките в нашата публикация, за да възстановите устройството си в режим DFU.
Следвайте стъпките в нашата публикация, за да възстановите устройството си в режим DFU.
 Изберете да го настроите като нов, за да разберете дали архивирането ви е повредено. Изображение от Apple.
Изберете да го настроите като нов, за да разберете дали архивирането ви е повредено. Изображение от Apple.
Ако сесията за синхронизиране на iTunes все още не успее да стартира, предлагаме да повторите възстановяването на режима DFU, но да не възстановите данни от резервно копие. Настройте устройството си като ново и опитайте отново да синхронизирате с iTunes.
Ако това работи, проблемът е в архивирането ви.
Все още ще можете да импортирате данни чрез iCloud, да синхронизирате през iTunes или да инсталирате приложения от App Store. Но за съжаление няма да можете да възстановите всичко от резервно копие.
Надяваме се, че това изчерпателно ръководство отговори на всички ваши въпроси и поправи съобщението за грешка в iTunes „Синхронизирането не успя да стартира“. Кажете ни каква стъпка е работила за вас или се свържете с нас в коментарите, ако все още имате проблеми.


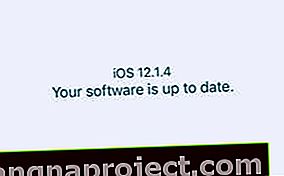 Проверете дали вашият iOS софтуер е актуален.
Проверете дали вашият iOS софтуер е актуален. Проверете дали вашият macOS софтуер е актуален.
Проверете дали вашият macOS софтуер е актуален.