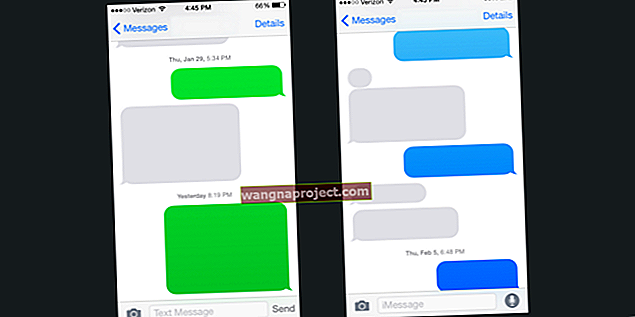Каква полза от iPhone без приложения? Или iPad без филми? Всъщност не е много добро, тъй като много потребители са открили, когато устройството им казва „Не може да се свърже с App Store“ или „Не може да се свърже с iTunes Store“. Ако това се е случило с вас, тази публикация съдържа цялата информация, от която се нуждаете, за да я поправите.
 Може да се появи набор от различни съобщения, когато не можете да се свържете с App Store.
Може да се появи набор от различни съобщения, когато не можете да се свържете с App Store.
Когато някое устройство на Apple - от iPod до Apple TV - не може да се свърже с магазин, няма да можете да купувате, изтегляте, актуализирате или дори да разглеждате приложения и медии.
Тези проблеми с връзката засягат и други услуги на Apple, като iBooks Store, iCloud или дори Apple Pay. Когато това се случи, има няколко различни известия за предупреждение, които може да получите:
„Не мога да се свържа с iTunes Store“
„Не може да се свърже с App Store“
„Не можах да попълня заявката за iTunes Store“
„ITunes Store временно не е налице“
„Имаше грешка в iTunes Store“
„Възникна неизвестна грешка“
"Моля, опитайте отново по-късно"
и много други подобни сигнали.
Свързани:
- Ежедневни въпроси и отговори: Моят iPad не може да се свърже с iTunes Store / App Store? Как да разреша това?
- App Store: „Възникна неизвестна грешка“; не може да се свърже с App Store
- iTunes не работи?
Ако не можете да се свържете с App Store или iTunes Store
- Принудително затворете всяко приложение и рестартирайте устройството си.
- Проверете уебсайта на Apple System System.
- Излезте от магазина, след което влезте отново.
- Актуализирайте устройството си до най-новия софтуер.
- Променете датата и часа в настройките си.
Обяснихме тези съвети за отстраняване на неизправности и повече подробности по-долу.
Защо продължава да казва „Не може да се свърже с iTunes store“?
Вашето устройство на Apple редовно се свързва с iTunes или App Store за изтегляне на медии, проверка за актуализации или опресняване на фоново съдържание.
Ако тази връзка не успее, поради редица потенциални причини ще бъдете предупредени със съобщение.
Устройствата на Apple, като iPhone или iPad, не могат да се свържат с App Store или iTunes Store без връзка с интернет.
Те също могат да бъдат възпрепятствани от поддръжка на системата, несъответствия в акаунта или други софтуерни грешки.
Как да се свържа с iTunes Store или App store?
Ако не можете да се свържете с iTunes Store на iPhone, iPad, Mac или друго устройство на Apple, съветите за отстраняване на неизправности в тази публикация ще ви помогнат.
Те могат да разрешат проблеми с връзката, причинени от често срещани грешки в софтуера, грешки при влизане или проблеми с настройките на вашето устройство. Те също така ще ви предупреждават за всички прекъсвания на системата.
Опитайте всеки от съветите за отстраняване на неизправности, описани по-долу. Те ще ви помогнат да се свържете отново с iTunes Store или App Store. Не забравяйте да опитате да се свържете отново след всяка стъпка.

Затворете всяко приложение и рестартирайте устройството си
Щракнете двукратно върху бутона за начало или плъзнете нагоре на устройство с iOS, за да затворите всички приложения, работещи във фонов режим. Това прави спирането на замразените или неправилно работещи приложения от процесорна мощност и позволява на магазина да работи както обикновено.
 Плъзнете нагоре, за да затворите приложения, работещи във фонов режим.
Плъзнете нагоре, за да затворите приложения, работещи във фонов режим.
След като затворите всяко приложение, натиснете и задръжте бутона Sleep / Wake или захранването, докато видите опцията за изключване на вашето устройство. Изчакайте 30 секунди, преди да го включите отново.
Исходный текст
Проверете дали вашата интернет връзка работи
Вашият iPhone или iPad не може да се свърже с App Store или iTunes, ако интернет е спрял да работи.
Тествайте връзката си, като заредите нова уеб страница или стрийминг онлайн видео. Ако зареждането е бавно, рестартирайте рутера си или се свържете с вашия доставчик на интернет услуги.
Те могат да предоставят допълнителни инструкции за отстраняване на неизправности.
 Тествайте вашата интернет връзка, като заредите уеб страница в Safari
Тествайте вашата интернет връзка, като заредите уеб страница в Safari
Ако обикновено се свързвате през Wi-Fi, опитайте вместо това да използвате клетъчни данни и обратно.
Уверете се, че клетъчните данни са включени за iTunes или App Store в настройките на Cellular, след това изключете Wi-Fi и отворете магазина отново.
Разгледайте уебсайта за състоянието на системата на Apple
Има вероятност магазинът, до който се опитвате да влезете, да не работи за поддръжка или Apple да има проблеми с него. Можете да проверите това, като посетите уебсайта за състоянието на системата на Apple.
Разгледайте услуги като App Store, Apple ID, Mac App Store, iCloud и iTunes Store.
Всичко различно от зеления кръг до него означава, че Apple изпитва проблеми. За съжаление, ако случаят е такъв, нищо не можете да направите, освен да изчакате Apple да го реши в края им.
 Всичко със зелен кръг работи нормално - надяваме се, това е всичко!
Всичко със зелен кръг работи нормално - надяваме се, това е всичко!
Излезте от всичко на устройството си, след което влезте отново
Проблем с вашия Apple ID може да причинява проблеми с App Store или iTunes Store. Следвайте стъпките по-долу, за да излезете от всичко на вашето iOS устройство, след това го рестартирайте и влезте отново.
- Отидете в Настройки> [Вашето име]> Изход.
- Въведете паролата си за Apple ID и изберете дали да запазите копие от данните на iCloud на вашето устройство.
- Това ви отписва от всичко на вашето устройство Apple: iTunes, App Store, iCloud и др.
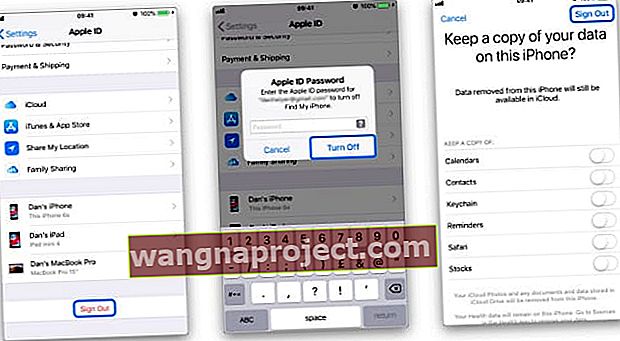 Отидете на [Вашето име]> Изход в настройките на вашето устройство, за да излезете от Apple ID
Отидете на [Вашето име]> Изход в настройките на вашето устройство, за да излезете от Apple ID - Рестартирайте устройството си, като използвате бутона за заспиване / събуждане или бутона за захранване, след което се върнете в настройките, за да влезете отново в своя Apple ID.
Някои читатели съобщават, че е трябвало да направят тази стъпка два пъти, преди тя да работи.
Изключете всички ограничения за съдържание и поверителност
Възможно е на вашето устройство да има ограничения за съдържание и поверителност, които блокират достъпа до приложения и други медии.
Следователно трябва да проверите вашите ограничения
- Отидете в Настройки> Време на екрана> Ограничения за съдържание и поверителност
- Може да се наложи да въведете парола за време на екрана, за да го направите, ето какво можете да направите, ако сте го загубили.
Проверете следните места в ограниченията си, за да сте сигурни, че не пречат на достъпа до App Store или iTunes:
- Покупки в iTunes и App Store
- Разрешени приложения
- Ограничения на съдържанието
 Проверете своите ограничения за съдържание и поверителност за ограничения в App Store или iTunes Store.
Проверете своите ограничения за съдържание и поверителност за ограничения в App Store или iTunes Store.
Уверете се, че магазинът е достъпен във вашия регион
Въпреки че Apple е толкова международна, колкото може да получи марката, съдържанието им не е достъпно навсякъде.
Посетете уебсайта за наличност на Apple, за да проверите дали държавата или регионът, в който се намирате, има достъп до всички магазини на Apple.
Ако вашата държава не е в списъка, това е причината вашият iPhone или iPad да не може да се свърже с App Store или iTunes.
Изключете вашата VPN, ако имате такава, тъй като това може да накара магазина да мисли, че се намирате в държава без пълна наличност.
Също така, ако сте в страна без наличност, опитайте да използвате VPN да убеди магазина че сте някъде другаде!
 Повечето VPN услуги предлагат опция за избор на друга държава. Изображение: VPN Proxy Master
Повечето VPN услуги предлагат опция за избор на друга държава. Изображение: VPN Proxy Master
Премахнете бета или тестващи профили от вашето устройство
Ако някога сте се регистрирали за софтуерна бета програма, вероятно е трябвало да инсталирате специален профил на вашето устройство.
Някои потребители също трябва да направят това за своите работни места. Премахване на тези конфигурационни профили само в случай, че пречат на App Store или iTunes Store.
Можете да премахнете профили в iOS, като отворите Настройки> Общи> Профили. Ако няма опция Профили, значи нямате инсталирани.
На macOS отворете системните предпочитания и изберете Преглед> Профили. Както преди, ако няма опция Профили, това означава, че нямате инсталирани.
Внимавайте обаче!
Премахването на свързани с работата профили може да означава, че нямате достъп до защитени сървъри, необходими за вашата работа. Първо трябва да се консултирате с ИТ отдела на вашия работодател.
Актуализирайте устройството си до най-новия софтуер
Във вашата операционна система може да има грешка, която причинява проблеми с iTunes Store или App Store.
Когато това се случи, Apple ще пусне актуализация на корекцията, която решава проблема. По същия начин, ако използвате много по-стара версия на iOS или OS X / macOS, вероятно ще срещнете повече проблеми, тъй като Apple вече не поддържа или актуализира.
Проверете за нови актуализации на софтуера в Настройки или Системни предпочитания на вашето устройство. Не забравяйте да изтеглите и инсталирате всички актуализации, които намерите.
Пет съвета от нашите читатели 
Понякога логиката не е най-добрият инструмент при отстраняване на проблеми със софтуера. По-долу сме изброили пет съвета от читатели, които се противопоставят на всякаква логика, но изглеждат ефективни решения.
Всеки от тях е показан за разрешаване на проблеми с връзката с iTunes Store или App Store. Не забравяйте да опитате всеки съвет, преди да преминете към нашето окончателно решение отдолу.
1. Променете датата и часа на различна година
Apple предлага да проверите правилно датата и часа на вашето устройство. Можете да направите това, като отидете на Date & Time в Settings и включите Set Automatically, след това рестартирайте устройството си и опитайте магазина отново.
В миналото обаче потребителите са постигнали успех в изключването на Set Automatically и задаването на изключително неправилна дата или час.
Например, когато нашите читатели не можаха да се свържат с App Store през 2012 г., те намериха решение, като промениха годината на 2019.
Предлагаме да промените датата си на екстремна или произволна година и да опитате да влезете отново в магазина.
Ако работи, трябва да можете да настроите устройството си обратно на правилната дата след това, докато все още сте свързани към магазина.
 Променете ръчно датата на друга година.
Променете ръчно датата на друга година.
2. Включете автоматичното изтегляне за всичко
Настройте устройството си да изтегля автоматично актуализации и съдържание от iTunes или App Store.
Отидете в Настройки> iTunes & App Store и след това включете всяка опция под Автоматично изтегляне.
 Включете автоматичното изтегляне за музика, приложения, книги и аудиокниги и актуализации. Също така мобилни данни.
Включете автоматичното изтегляне за музика, приложения, книги и аудиокниги и актуализации. Също така мобилни данни.
Можете също така да включите опцията Използване на мобилни данни, но това би могло да доведе до големи такси от вашия мобилен оператор, ако надвишите допустимото количество данни.
3. Променете паролата за App Store на Винаги задължителна
Задаването на опцията за парола за App Store на Винаги задължително означава, че ще трябва да въвеждате паролата си за Apple ID всеки път, когато изтегляте приложение.
Промяната на тази настройка изглежда е разрешила проблемите с връзката на App Store за множество потребители.
На устройство с iOS отидете в Настройки> Време на екрана> Ограничения за съдържание и поверителност> Покупки в iTunes и App Store.
Под заглавието Изискване на парола изберете Винаги задължително.
 Когато тази настройка е включена, винаги ще трябва да въвеждате паролата си за Apple Id, когато изтегляте приложения.
Когато тази настройка е включена, винаги ще трябва да въвеждате паролата си за Apple Id, когато изтегляте приложения.
4. Премахнете всяко устройство от вашия Apple ID акаунт
Влезте в уебсайта на Apple ID с вашите идентификационни данни и превъртете до раздела за устройства.
Тази област показва всяко устройство, влязло във вашия Apple ID, което може да включва по-стари неизползвани устройства.
Премахнете всичко от списъка, след това ръчно влезте обратно в Apple ID на всяко устройство и опитайте магазина отново.
 Щракнете върху име на устройство, за да се покаже бутона Премахване от акаунт.
Щракнете върху име на устройство, за да се покаже бутона Премахване от акаунт.
5. Променете вашия DNS
Следвайте нашите инструкции, за да промените DNS на вашето устройство Apple.
Това не само може да ви позволи да влезете отново в App Store и iTunes Store, но може и да ускори Safari и други интернет приложения!
И накрая: Нулирайте или възстановете вашето устройство
Ако все още не можете да се свържете с iTunes Store на iPhone, е време да нулирате някои от настройките на вашето устройство или да възстановите устройството изцяло.
Опитайте да се свържете с App Store или iTunes Store след нулиране на всяка от опциите по-долу.
Нулирайте мрежовите настройки
Започнете с нулиране на мрежовите настройки на вашето устройство. Това означава, че вашето устройство ще забрави всички запазени пароли за Wi-Fi или предпочитани връзки.
Освен това обаче не бива да забелязвате никаква разлика.
Отидете в Настройки> Общи> Нулиране> Нулиране на мрежовите настройки.
 След като нулирате мрежовите настройки, ще трябва да се свържете отново с Wi-Fi.
След като нулирате мрежовите настройки, ще трябва да се свържете отново с Wi-Fi.
Нулирайте всички настройки
Нулирането на всички настройки на вашето устройство няма да изтрие никакво съдържание като снимки или приложения. Но това ще върне предпочитанията ви към състоянието им по подразбиране.
Това означава неща като преместване на приложения обратно в първоначалното им положение или промяна на настройките ви за известяване.
Отидете в Настройки> Общи> Нулиране> Нулиране на всички настройки.
 Изборът за нулиране на всички настройки не трябва да изтрива никакво съдържание от вашето устройство.
Изборът за нулиране на всички настройки не трябва да изтрива никакво съдържание от вашето устройство.
След приключване на нулирането ще искате да прекарате няколко минути в настройките на устройството си, за да върнете всичко към нормалното.
Възстановете устройството си, като използвате DFU режим
Крайната опция е да изтриете напълно устройството си и да го върнете към състоянието му по подразбиране. Това означава, че трябва да направите резервно копие на цялото си съдържание, преди да продължите.

DFU режимът е най-пълният начин за възстановяване на вашето устройство, тъй като той също преинсталира софтуер и фърмуер. Следвайте това ръководство, за да завършите възстановяване, използвайки режим DFU.
 IPhone трябва да бъде свързан към iTunes, за да влезете в режим DFU.
IPhone трябва да бъде свързан към iTunes, за да влезете в режим DFU.
Моля, оставете коментар, който ни казва коя стъпка за отстраняване на неизправности е работила за вас.
Свържете се с екипа за поддръжка на Apple 
Или ако вашият iPhone или iPad все още не може да се свърже с App Store, разговаряйте с Apple, задайте среща с местния Apple Store Genius или използвайте тази връзка, за да говорите директно с Apple за допълнителна помощ.

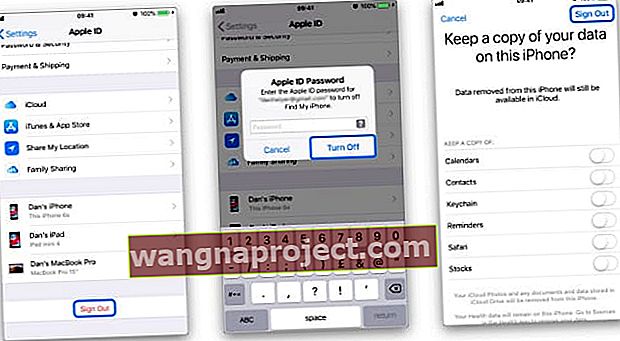 Отидете на [Вашето име]> Изход в настройките на вашето устройство, за да излезете от Apple ID
Отидете на [Вашето име]> Изход в настройките на вашето устройство, за да излезете от Apple ID