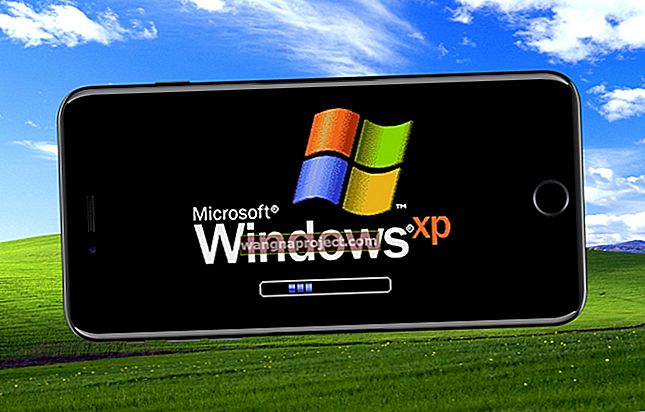Софтуерът на iPhone е сложен звяр, лесно е нещата да се объркат. Всичко от бавна производителност до лош живот на батерията може да е резултат от софтуерен проблем. И можете да поправите всички тези проблеми, и повече, като възстановите вашия iPhone до фабричните настройки.
Повечето потребители на iPhone могат да се възползват от изтриването на устройството си. Независимо дали iPhoneът им е измъчван от досадни грешки или е натежал с години на години данни. Възстановяването е като настройка за вашия iPhone софтуер, което го прави бързо и бързо.
Тази публикация изследва точно какво имаме предвид под възстановяване на iPhone, включително как да го направим.
 Всичко в тази публикация е еднакво и за iPod touch и iPad, независимо дали използвате iOS или iPadOS. Ако нямате време, използвайте тези бързи съвети, за да възстановите устройството си:
Всичко в тази публикация е еднакво и за iPod touch и iPad, независимо дали използвате iOS или iPadOS. Ако нямате време, използвайте тези бързи съвети, за да възстановите устройството си:
- Архивирайте вашия iPhone с помощта на iCloud или компютър.
- Възстановете вашия iPhone, като използвате един от тези два метода:
- Отидете в Настройки> Нулиране> Изтриване на съдържание и настройки.
- Свържете се с компютър и изберете Възстановяване на iPhone.
- Следвайте инструкциите на екрана на вашето устройство и изберете да възстановите архива си или да го настроите като нов.
Какво представлява възстановяването на iPhone?
 Възстановяването на вашия iPhone включва изтриване на всички данни и съдържание от него.
Възстановяването на вашия iPhone включва изтриване на всички данни и съдържание от него.
Вероятно сте чували термина да се хвърля много, често с малко по-различен контекст, но възстановяването на iPhone обикновено се отнася до изтриване на всичко на устройството и връщане към фабричните настройки.
След възстановяване вашият iPhone се държи така, сякаш току-що е излязъл от кутията, чисто нов. Всички ваши данни са изтрити и всичките ви акаунти са излезли.
Обикновено хората възстановяват данните си от резервно копие на iCloud или iTunes след възстановяване на своя iPhone. Ето защо може да чуете възстановяване от iCloud или възстановяване от iTunes . Процесът включва възстановяване и след това възстановяване на резервно копие.
Защо трябва да възстановя устройството си?
Има три причини, поради които може да искате да възстановите своя iPhone:
- за да премахнете данните си, преди да ги продадете или раздадете
- като стъпка за отстраняване на неизправности за разрешаване на потенциални софтуерни проблеми
- за да си дадете чист лист и потенциално да ускорите устройството си.
Ако планирате да продадете или подарите своя iPhone, първо трябва да го възстановите абсолютно. Това изтрива всички ваши лични данни от устройството и създава по-хубаво въведение в iPhone за новия му собственик.
Ако имате някакви проблеми на вашия iPhone, възстановяването е една от основните стъпки за отстраняване на неизправности. Теоретично всички софтуерни проблеми могат да бъдат отстранени, ако възстановите устройството си. Можете лесно да го направите сами, за да запазите пътуване до Genius Bar.
 Спестете си пътуване до Genius Bar и възстановете своя iPhone.
Спестете си пътуване до Genius Bar и възстановете своя iPhone.
И накрая, някои от нас харесват чисти нотки от време на време. Възбужда ме, когато iPhone се чувства пълен с приложения и данни, които съм изтеглил през годините. Възстановяването го кара да се чувства отново ново, а понякога дори му дава забележимо ускорение на скоростта.
Въпреки че това не е единственият начин да направите вашия iPhone по-бърз.
Какви проблеми мога да поправя, като възстановя iPhone?
Възстановяването на iPhone трябва да поправи всички проблеми, свързани със софтуера. Това може да е бавна производителност, неотзивчив сензорен екран, темпераментни приложения или дори лош живот на батерията.
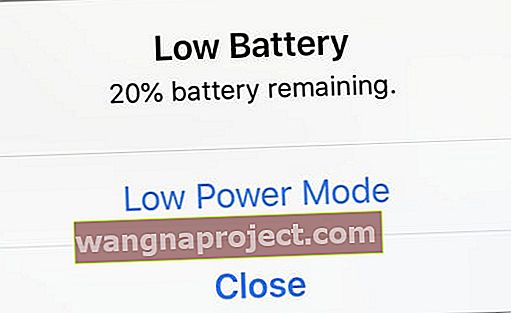 Изненадващо, дори лошият живот на батерията може да бъде резултат от софтуерен проблем.
Изненадващо, дори лошият живот на батерията може да бъде резултат от софтуерен проблем.
Ако имате проблем с вашия iPhone и той несъмнено е физически (като напукан екран), едно от първите неща, които Apple Genius ще направи, е да възстанови софтуера. Ако проблемът продължава, вероятно се нуждаете от ремонт на хардуер.
Един от единствените случаи, когато изтриете вашия iPhone, не може да реши проблем със софтуера, е ако има грешка в последната версия на Apple на iOS. Когато това се случи, много хора изпитват същия проблем и всички те трябва да изчакат Apple да издаде бързо по-добра актуализация.
Какво се случва, след като възстановя iPhone?
Това е много важно: когато възстановите своя iPhone, той изтрива цялото ви съдържание и настройки.
Това означава, че вашите съобщения, снимки, видеоклипове, приложения, календари, напомняния, здравни данни и всичко останало се изтриват от iPhone. Ако не използвате iCloud и нямате резервно копие, тези данни се губят завинаги.
След като завършите възстановяването, можете да изберете да го настроите като нов iPhone или да възстановите данни от съществуващ архив.
Настройте като нов
 Когато настроите iPhone като нов, започвате само с приложенията и настройките за запаси.
Когато настроите iPhone като нов, започвате само с приложенията и настройките за запаси.
Ако решите да настроите като нов, това не означава непременно, че не можете да си върнете старите данни. Всичко, което сте синхронизирали с iCloud, все още е налично и се изтегля на вашия iPhone, когато влезете отново с вашия Apple ID.
Посетете iCloud.com или погледнете настройките на iCloud на вашето устройство, за да разберете какво съхранявате в iCloud. Той може да включва контакти, календари, напомняния, снимки, файлове, данни за приложения и други.
Някои данни на трети страни или нещо, което не се съхранява другаде, обаче се губят. Също така трябва да изтеглите отново всичките си приложения. И настройките ви се нулират до състоянието им по подразбиране.
Възстановяване от Backup
 След като възстановите данните от резервно копие, всичките ви приложения и настройки се връщат.
След като възстановите данните от резервно копие, всичките ви приложения и настройки се връщат.
Като алтернатива можете да изберете да възстановите от резервно копие, което вече сте направили в iCloud или на компютър. Ако възстановите резервно копие, почти всичко от вашето устройство се връща.
Приложения, съобщения, настройки и дори вашите здравни данни (при условие, че сте избрали iCloud или криптиран архивен компютър) се връщат. След като възстановите всички данни, вашият iPhone изглежда точно както преди да го изтриете.
Това прави по-малко работа за вас. Но ако сте отстранявали проблем със софтуера, има вероятност проблемът да се върне при архивирането. Ако това стане, нямате друг избор, освен да възстановите своя iPhone отново и да го настроите като нов.
Трябва ли да възстановя резервно копие или да го настроя като ново?
В повечето случаи трябва да настроите iPhone като нов.
Казвам това, защото - въпреки допълнителната работа на краката - е по-вероятно да разрешите проблемите със софтуера и да ускорите вашето устройство. И разбира се, определено не искате да възстановявате резервно копие, ако подарявате своя iPhone.
Бих препоръчал възстановяването на резервно копие само ако имате особено малко време или сте загрижени за загубата на данни. Ако има нещо, от което се нуждаете, което не можете да изтеглите отново през iCloud, тогава нямате друг избор, освен да възстановите резервно копие.
Как да се подготвя за възстановяване на моя iPhone?
Най-важното нещо, което трябва да направите, преди да възстановите iPhone, е да го архивирате ! По този начин не рискувате да загубите никакви данни. Дори ако решите да настроите устройството си като ново, можете да се върнете към това архивиране в бъдеще, ако някога се наложи.
Можете да направите резервно копие с помощта на iCloud или с помощта на компютър. Докато архивирането на компютъра е криптирано, и двете съхраняват една и съща информация.
Как да направя резервно копие с помощта на iCloud?
- Уверете се, че устройството ви е свързано с Wi-Fi.
- Отидете в Настройки> [Вашето име]> iCloud.
- Превъртете надолу и докоснете iCloud Backup.
- Докоснете Архивиране сега и изчакайте архивирането да приключи.
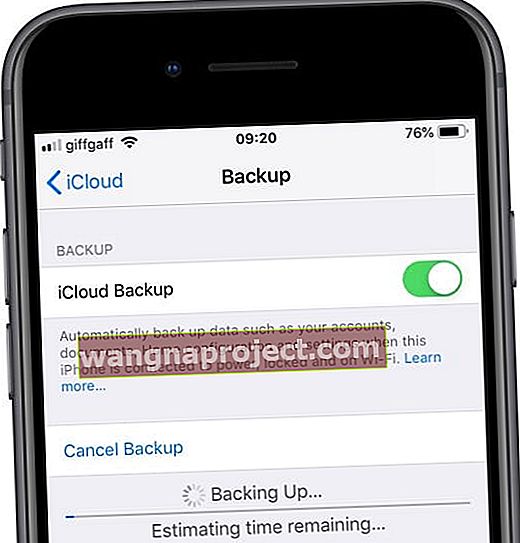 Трябва да изчакате архивирането да завърши, преди да възстановите вашия iPhone.
Трябва да изчакате архивирането да завърши, преди да възстановите вашия iPhone.
Как да направя резервно копие с помощта на компютър?
iTunes беше единственият начин да направите резервно копие на iPhone на компютър. Но Apple премахна iTunes с macOS Catalina; сега трябва да използвате Finder за архивиране на iPhone.
Следвайте инструкциите по-долу за вашия компютърен софтуер.
Архивирайте с помощта на macOS Catalina или по-нова версия:
- Уверете се, че вашият iPhone е отключен и на началния екран.
- Свържете го с компютъра с помощта на мълния към USB кабел.
- Отворете Finder и изберете вашия iPhone от страничната лента под Locations.
- Ако бъдете подканени, щракнете върху Сдвояване във Finder, след това докоснете Trust и въведете паролата си на вашия iPhone.
- В Finder отидете в раздела Общи и превъртете надолу до раздела Архиви.
- Поставете отметка в квадратчето Шифроване на локално архивиране и изберете парола.
- (Ако забравите тази парола, не можете да възстановите от архива.)
- Щракнете върху Архивиране сега и изчакайте архивирането да приключи.
 В macOS Catalina можете да видите напредъка на архивирането в страничната лента на Finder.
В macOS Catalina можете да видите напредъка на архивирането в страничната лента на Finder.
Архивирайте с помощта на macOS High Sierra или по-стара версия или с компютър:
- Уверете се, че вашият iPhone е отключен и на началния екран.
- Свържете го с компютъра с помощта на мълния към USB кабел.
- Отворете iTunes и щракнете върху иконата на iPhone в горния ляв ъгъл.
- Ако бъдете подканени, въведете паролата си и докоснете Trust This Computer на вашия iPhone.
- Изберете Резюме от страничната лента в iTunes.
- Поставете отметка в квадратчето Шифроване на локално архивиране и изберете парола.
- (Ако забравите тази парола, не можете да възстановите от архива.)
- Щракнете върху Архивиране сега и изчакайте архивирането да приключи.
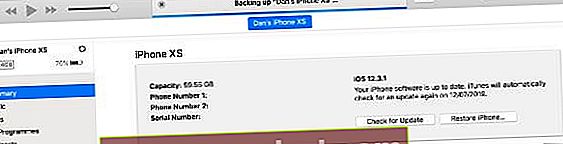 Проверете напредъка на архивирането си в горната част на iTunes, изчакайте да завърши, преди да възстановите вашия iPhone.
Проверете напредъка на архивирането си в горната част на iTunes, изчакайте да завърши, преди да възстановите вашия iPhone.
Запишете важна информация
 Трябва да въведете отново паролата си за Wi-Fi след възстановяване на вашия iPhone.
Трябва да въведете отново паролата си за Wi-Fi след възстановяване на вашия iPhone.
След като изтриете своя iPhone, трябва да се свържете отново с Wi-Fi, независимо дали възстановявате данни от резервно копие или не. Затова се уверете, че сте предали паролата си за Wi-Fi, преди да възстановите устройството си.
Ако възнамерявате да настроите своя iPhone като нов, предлагам ви също да отбележите приложенията, които използвате, и оформлението на началния екран. Не е нужно да изтегляте всичко отново след възстановяването, но искате да сте сигурни, че разполагате с ежедневните си основни неща.
Можете също така да пушкате през Настройки и да уловите всичко, което искате да репликирате:
- Аларми и лягане
- График „Не безпокойте“
- Предпочитания за достъпност
- Яркост на екрана, Night Shift, Размер на текста
- Мелодии и системни звуци
- Предпочитания за уведомяване
- и още.
Не е нужно да правите нищо от това, но това може да улесни живота ви много от другата страна.
Как да възстановя iPhone?
Има два начина за възстановяване на iPhone: чрез приложението Настройки или свързване с компютър. И двата метода постигат идентични резултати, така че има смисъл да използвате компютър само ако там е резервното ви копие.
Как да възстановя iPhone с помощта на Настройки?
- Отворете приложението Настройки и докоснете Общи.
- Превъртете до дъното и изберете Нулиране> Изтриване на цялото съдържание и настройки.
- Изберете Архивиране и изтриване или Изтриване сега, ако вече сте направили резервно копие.
- Когато бъдете подканени, въведете вашата парола и данни за Apple ID.
- Докоснете Erase iPhone.
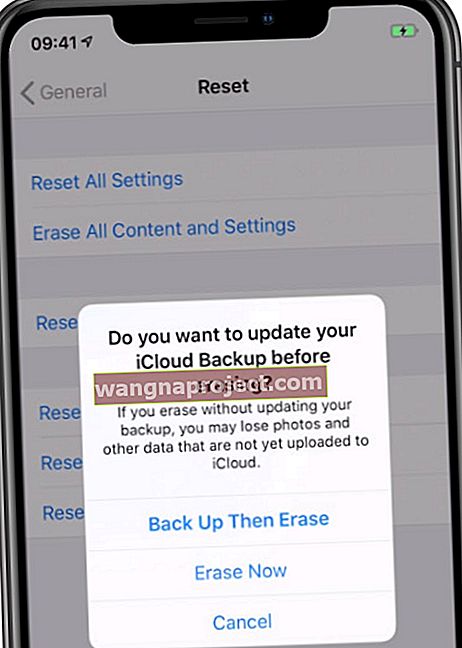 Получавате още един шанс да направите резервно копие на вашия iPhone, преди да изтриете всичко.
Получавате още един шанс да направите резервно копие на вашия iPhone, преди да изтриете всичко.
Как да възстановя с помощта на компютър?
Следвайте инструкциите по-долу за вашия компютърен софтуер.
Възстановяване с помощта на macOS Catalina или по-нова версия:
- Първо трябва да изключите Find My iPhone на вашето устройство:
- Отидете в Настройки> [Вашето име]> iCloud.
- Превъртете надолу и изключете Find My iPhone.
- Въведете данните за Apple ID, за да изключите.
- Уверете се, че вашият iPhone е отключен и на началния екран.
- Свържете го с компютъра с помощта на мълния към USB кабел.
- Отворете Finder и изберете вашия iPhone от страничната лента под Locations.
- Ако бъдете подканени, щракнете върху Сдвояване във Finder, след това докоснете Trust и въведете паролата си на вашия iPhone.
- В Finder отидете в раздела Общи.
- Щракнете върху Възстановяване на iPhone ... и изберете да архивирате или не.
- Потвърдете, че искате да възстановите.
 Използвайте Finder за синхронизиране, архивиране и възстановяване на вашия iPhone с macOS Catalina или по-нова версия.
Използвайте Finder за синхронизиране, архивиране и възстановяване на вашия iPhone с macOS Catalina или по-нова версия.
Възстановете с помощта на macOS High Sierra или по-стара версия или компютър:
- Първо трябва да изключите Find My iPhone на вашето устройство:
- Отидете в Настройки> [Вашето име]> iCloud.
- Превъртете надолу и изключете Find My iPhone.
- Въведете данните за Apple ID, за да изключите.
- Уверете се, че вашият iPhone е отключен и на началния екран.
- Свържете го с компютъра с помощта на мълния към USB кабел.
- Отворете iTunes и щракнете върху иконата на iPhone в горния ляв ъгъл.
- Ако бъдете подканени, въведете паролата си и докоснете Trust This Computer на вашия iPhone.
- Изберете Резюме от страничната лента в iTunes.
- Щракнете върху Възстановяване на iPhone ... и изберете да архивирате или не.
- Потвърдете, че искате да възстановите.
 Уверете се, че имате скорошно архивиране на вашия iPhone, преди да потвърдите, че искате да го възстановите.
Уверете се, че имате скорошно архивиране на вашия iPhone, преди да потвърдите, че искате да го възстановите.
Как да възстановя резервно копие след възстановяване?
 След изтриване на вашия iPhone можете да изберете да възстановите резервно копие или да го настроите като ново устройство.
След изтриване на вашия iPhone можете да изберете да възстановите резервно копие или да го настроите като ново устройство.
Много е лесно да възстановите резервно копие от iCloud или от вашия компютър след възстановяване на iPhone. В зависимост от това колко данни трябва да бъдат възстановени, процесът може да отнеме между десет минути и няколко часа.
По време на възстановяването може да бъдете подканени да влезете в друг акаунт на Apple ID. Това се случва, ако музиката, филмите или приложенията от архива ви са изтеглени с друг акаунт в Apple ID. Можете да пропуснете това съдържание, ако не знаете паролата.
Всичко, съхранявано в iCloud - снимки, бележки, напомняния и др., Продължава да се изтегля във фонов режим, когато вашият iPhone е свързан с Wi-Fi. Може да отнеме няколко дни, докато тези изтегляния приключат, но междувременно можете да използвате вашия iPhone.
Как да възстановя резервно копие от iCloud?
- След като възстановите своя iPhone, плъзнете от екрана Hello.
- Следвайте инструкциите на екрана до страницата Приложения и данни.
- Изберете Възстановяване от iCloud Backup и въведете данните за вашия Apple ID.
- Изберете да възстановите най-новото архивиране за вашия iPhone.
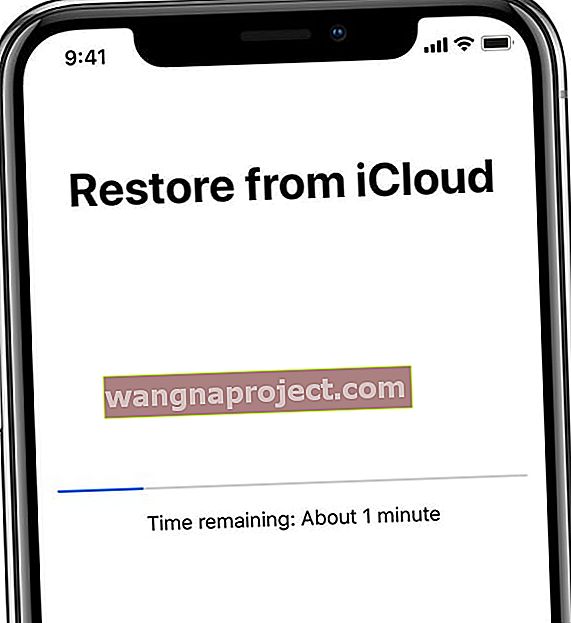 Не след дълго можете да използвате своя iPhone, докато приложенията и медиите се изтеглят във фонов режим.
Не след дълго можете да използвате своя iPhone, докато приложенията и медиите се изтеглят във фонов режим.
Как да възстановя резервно копие от компютъра си?
Следвайте инструкциите по-долу, свързани със софтуера на вашия компютър.
Възстановяване с помощта на macOS Catalina или по-нова версия:
- Свържете вашия iPhone към компютъра с помощта на мълния към USB кабел.
- Отворете iTunes и щракнете върху иконата на iPhone в горния ляв ъгъл.
- Отворете Finder и изберете вашия iPhone от страничната лента под Locations.
- Ако бъдете подканени, щракнете върху Сдвояване във Finder, след това докоснете Trust и въведете паролата си на вашия iPhone.
- В Finder отидете в раздела Общи и превъртете надолу до раздела Архиви.
- Щракнете върху Restore Backup ... и изберете най-новото архивиране за вашия iPhone.
- Ако вашият архив е шифрован, въведете паролата, която сте създали.
- Изчакайте, докато възстановяването завърши, преди да изключите вашия iPhone.
 Щракнете върху бутона Restore Backup ... във Finder и изберете най-новото архивиране на iPhone за възстановяване.
Щракнете върху бутона Restore Backup ... във Finder и изберете най-новото архивиране на iPhone за възстановяване.
Възстановете с помощта на macOS High Sierra или по-стара версия или компютър:
- Свържете вашия iPhone към компютъра с помощта на мълния към USB кабел.
- Отворете iTunes и щракнете върху иконата на iPhone в горния ляв ъгъл.
- Изберете Резюме от страничната лента в iTunes.
- Щракнете върху Restore Backup ... и изберете най-новото архивиране за вашия iPhone.
- Ако вашият архив е шифрован, въведете паролата, която сте създали.
- Изчакайте, докато възстановяването завърши, преди да изключите вашия iPhone.
 Уверете се, че сте избрали най-новото архивиране за възстановяване.
Уверете се, че сте избрали най-новото архивиране за възстановяване.
Как да настроя като нов след възстановяване на моя iPhone?
Ако планирате да подарите своя iPhone, не е необходимо да изпълнявате тази стъпка. В противен случай можете да изберете да настроите вашия iPhone като нов, ако искате чист лист и подобрена производителност.
Ако използвате iCloud, пак трябва да можете да възстановите много данни на вашето устройство. Но може да отнеме няколко дни, за да завършите изтеглянето на всичко през Wi-Fi във фонов режим.
Как да настроя iPhone като нов?
- След като възстановите своя iPhone, плъзнете от екрана Hello.
- Следвайте инструкциите на екрана до страницата Приложения и данни.
- Изберете да настроите като нов iPhone.
- Продължете да следвате указанията и не забравяйте да влезете в iCloud.
- След като настройката приключи, изтеглете приложения и покупки отново и редактирайте настройките на устройството по ваш вкус.
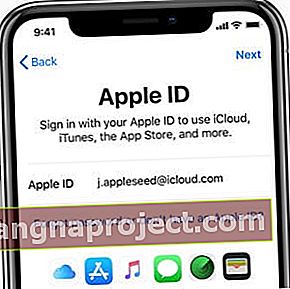 Все още можете да възстановите много данни без архивиране, като влезете в своя Apple ID и синхронизирате през iCloud.
Все още можете да възстановите много данни без архивиране, като влезете в своя Apple ID и синхронизирате през iCloud.
Ако все още имате проблеми със софтуера, след като сте се настроили като нов iPhone, разгледайте възстановяването на устройството си в режим DFU. И ако това не помогне, свържете се с Apple за повече поддръжка. Може да се нуждаете от ремонт.
Уведомете ни, ако имате въпроси относно възстановяването на вашия iPhone в коментарите по-долу!

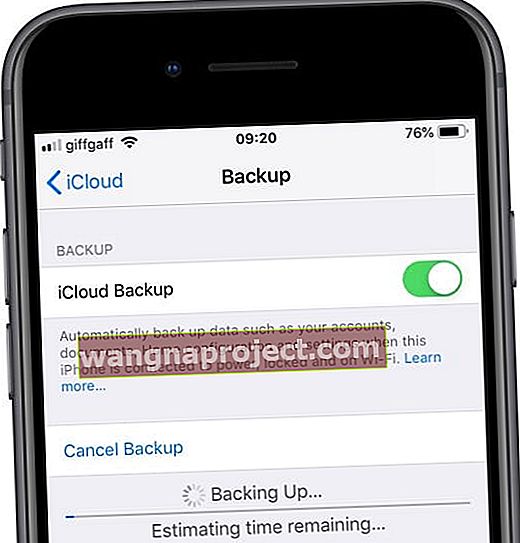 Трябва да изчакате архивирането да завърши, преди да възстановите вашия iPhone.
Трябва да изчакате архивирането да завърши, преди да възстановите вашия iPhone.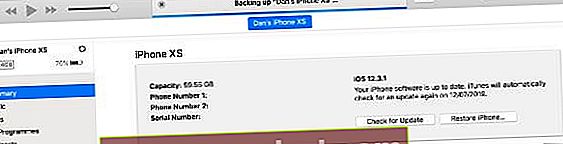 Проверете напредъка на архивирането си в горната част на iTunes, изчакайте да завърши, преди да възстановите вашия iPhone.
Проверете напредъка на архивирането си в горната част на iTunes, изчакайте да завърши, преди да възстановите вашия iPhone.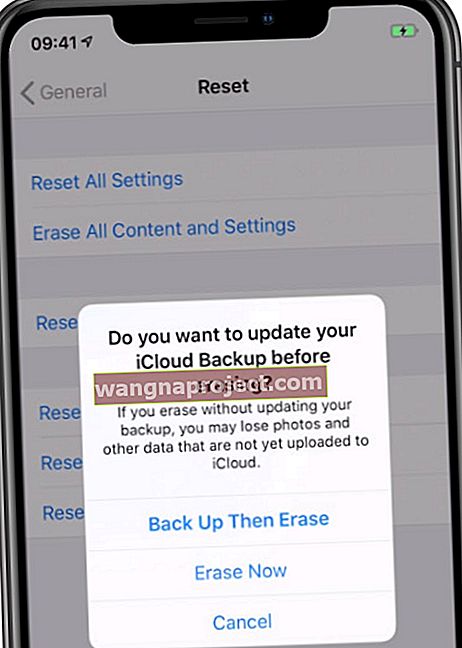 Получавате още един шанс да направите резервно копие на вашия iPhone, преди да изтриете всичко.
Получавате още един шанс да направите резервно копие на вашия iPhone, преди да изтриете всичко. Уверете се, че имате скорошно архивиране на вашия iPhone, преди да потвърдите, че искате да го възстановите.
Уверете се, че имате скорошно архивиране на вашия iPhone, преди да потвърдите, че искате да го възстановите.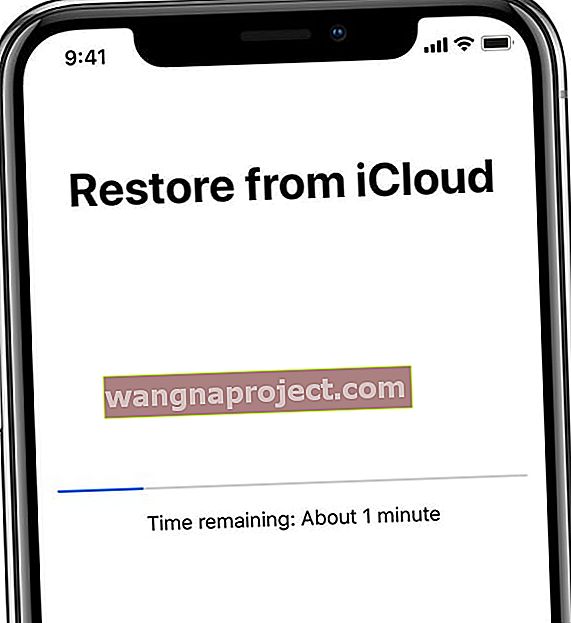 Не след дълго можете да използвате своя iPhone, докато приложенията и медиите се изтеглят във фонов режим.
Не след дълго можете да използвате своя iPhone, докато приложенията и медиите се изтеглят във фонов режим.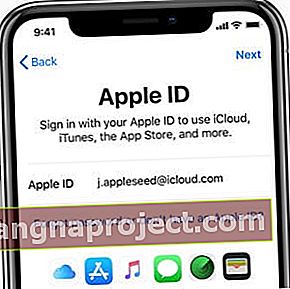 Все още можете да възстановите много данни без архивиране, като влезете в своя Apple ID и синхронизирате през iCloud.
Все още можете да възстановите много данни без архивиране, като влезете в своя Apple ID и синхронизирате през iCloud.