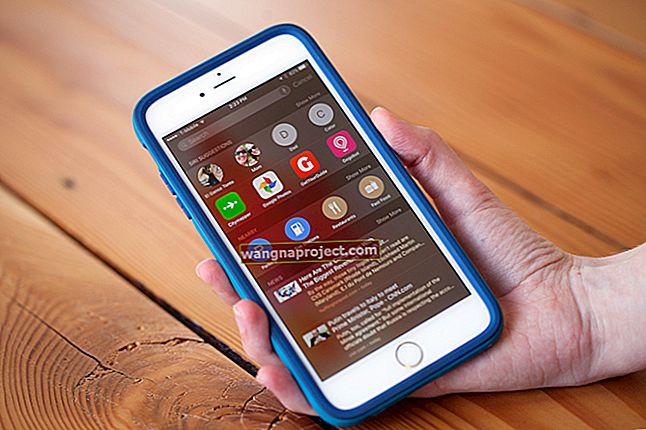Споделянето на файлове между вашия iDevice и вашия Mac е лесно с AirDrop - след като го настроите правилно. За съжаление, това не е толкова проста задача, колкото са свикнали потребителите на Apple - тя не „работи само“ от ден 1, така че днес ние очертаваме стъпките, за да накараме AirDrop да работи за всички ваши устройства. Така че нека се научим как да AirDrop днес!
Какво е AirDrop?
Apple представи AirDrop на Mac в OS X Lion, като лесен начин за споделяне на файлове между компютри, без да се налага да използвате имейл или дори USB устройство. Това прави изпращането на файлове между устройства изключително бързо и лесно. Освен това, с AirDrop всички трансфери се шифроват автоматично за вашата безопасност и сигурност.
AirDrop също се предлагаше на iOS от iOS 7, но за съжаление не беше съвместим с OS X. За щастие, с OS X Yosemite и всички следващи версии на OS X и macOS, Apple проектира AirDrop да работи между всички свои устройства. 
На Mac можете да плъзнете и пуснете файлове на iOS устройство или да използвате бутона Споделяне, който е наличен в определени приложения (като Safari, Preview и Pages). В iOS трябва само да докоснете бутона Споделяне от съответните приложения.
Уверете се, че вашите устройства са съвместими с AirDrop
Въпреки че AirDrop е лесен за използване, има няколко неща, които трябва да проверите, преди да започнете.
- Трябва ви iOS 7 или по-нова версия и OS X Yosemite +
- AirDrop работи на всички Mac от 2012 г. и по-късно. Един лесен начин да проверите дали се поддържа от вашия Mac е да отидете на Finder и да изберете Go от лентата с менюта. Виждате AirDrop в списъка, ако имате съвместим Mac (вижте екранната снимка по-долу)
- Имате ли iPhone 5 или по-нов, iPad 4 или по-нов, iPad Mini 1 или по-нов или iPod Touch 5-то поколение +? AirDrop работи само на тези устройства и по-нови поколения
 Отворете Finder и изберете менюто Go, за да проверите дали вашият Mac поддържа AirDrop
Отворете Finder и изберете менюто Go, за да проверите дали вашият Mac поддържа AirDrop
Ако елементите 1-3 по-горе са наред, вече сте готови да използвате AirDrop
AirDrop прехвърля информация използва И ДВЕТЕ WiFi и Bluetooth. За да използвате AirDrop, трябва да влезете с Apple ID.
Забележка: не е необходимо да използвате един и същ акаунт в iCloud на всяко устройство, но по този начин няма да се налага да одобрявате всяко прехвърляне на файлове. Устройствата също трябва да са в обхват един от друг, за да използват Bluetooth - обикновено около 30 метра или така.
Също така, ако устройството ви е заключено, AirDrop няма да работи, защото устройството дори няма да се появи в списъка.
Има и една последна проверка, която може да извършите (въпреки че AirDrop трябва да е включена и иконата в страничната лента по подразбиране) на вашия Mac, за да сте сигурни, че AirDrop се показва в прозорците на Finder:
- Отворете Finder и изберете Preferences от менюто Finder
- Щракнете върху иконата на страничната лента и се уверете, че AirDrop е маркиран, както е показано на екранната снимка по-долу
 Ако AirDrop не се появи в страничната лента, отворете Предпочитания на Finder и проверете иконата AirDrop
Ако AirDrop не се появи в страничната лента, отворете Предпочитания на Finder и проверете иконата AirDrop
Как да използвате AirDrop
Стъпка 1: Включете Wi-Fi
Уверете се, че сте активирали WiFi на вашия iPhone и вашия Mac .
Имайте предвид, че те не трябва да са в една и съща WiFi мрежа, но нашите читатели отчитат по-последователни резултати, когато iDevice и Mac са в една и съща мрежа - за двулентови (или трилентови) рутери, уверете се, че погледнете изброените GHz.
Искате да се свържете към същата мрежа, включително честотна лента (2,4 GHz или 5 GHz)
Стъпка 2: Включете Bluetooth
Включете Bluetooth и на двете устройства.
Най-бързият начин на вашия iPhone е да плъзнете отворен Център за управление и да докоснете иконата на Bluetooth (или отидете в Настройки> Bluetooth.)
 Докоснете иконата на Bluetooth в Центъра за управление, за да я активирате или деактивирате.
Докоснете иконата на Bluetooth в Центъра за управление, за да я активирате или деактивирате.
На вашия Mac Bluetooth обикновено се намира в горния десен ъгъл на лентата с менюта, където можете да го включите или изключите.
Ако не го виждате, проверете Системни предпочитания> Bluetooth и се уверете, че сте маркирали Показване на Bluetooth в лентата с менюта.
Стъпка 3: Включете AirDrop на вашето iOS устройство
- Отворете Центъра за управление на вашето устройство с iOS и продължително натискайте плочката за връзки, която показва иконите в самолетен режим, WiFi и Bluetooth.
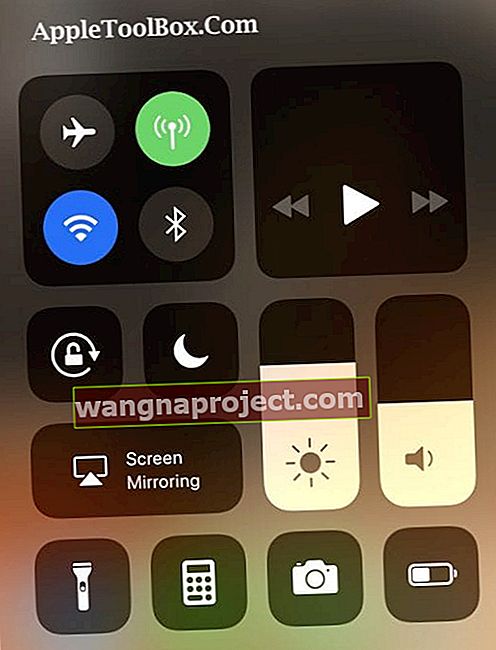
- След това докоснете иконата AirDrop .
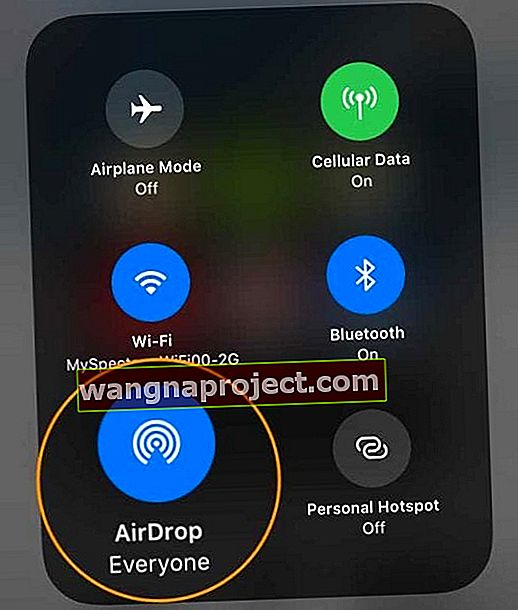
- Появява се изскачащ прозорец с няколко опции (Изкл., Само контакти или Всички), така че просто изберете желаната опция.
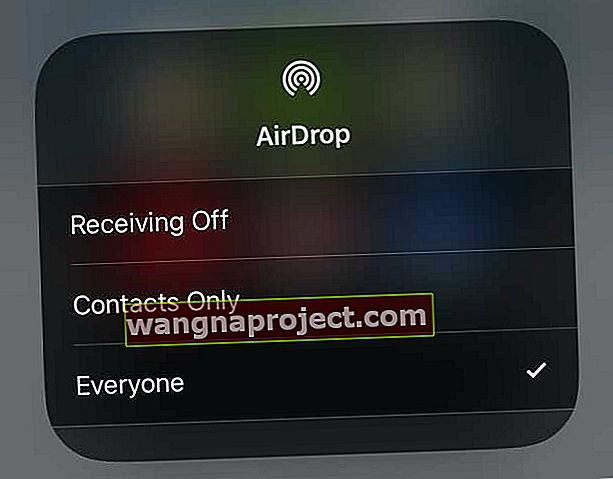
Ако това е някой, когото нямате в списъка си с контакти, всеки е единствената опция, която можете да използвате.
През повечето време съм склонен да го оставя настроен на „Само за контакти“, само за малко допълнителна сигурност ...
Ако обаче имате проблеми с това AirDrop да работи на вашия Mac, променете тази настройка на Всеки.
Нашите читатели ни казват, че това често решава техните проблеми, когато AirDropping файлове на техните Mac!
След като изберете съответната опция AirDrop, ще забележите състоянието, показано в Центъра за управление, както е показано в примера по-горе.
 Пример за iOS 10 и по-стари версии показва, че AirDrop е включен и готов за използване само за контакти.
Пример за iOS 10 и по-стари версии показва, че AirDrop е включен и готов за използване само за контакти.
Проверете дали вашето iOS устройство се показва в Finder на вашия Mac.
- Отворете Finder и изберете AirDrop от страничната лента.
- Списъкът с наличните устройства в обхвата трябва да се появи в главния прозорец.
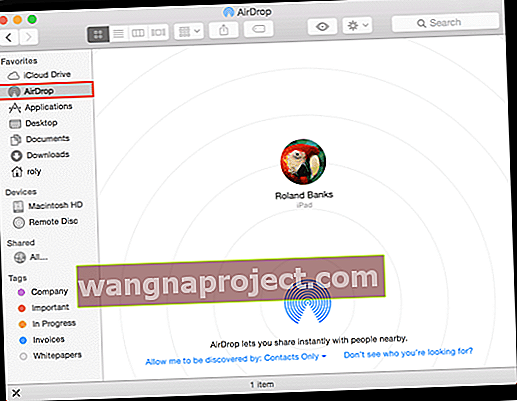 AirDrop е активиран успешно на устройството с iOS.
AirDrop е активиран успешно на устройството с iOS.
Или контролирайте кой позволява на вашия Mac да бъде видим за използване на AirDrop в този прозорец.
Както е показано на екранната снимка по-горе, изберете желаната опция от синия падащ списък, показан в главния прозорец.
Ако не виждате кого очаквате, изберете втората опция и ще имате възможност да търсите по-стар Mac, който не поддържа най-новата версия на AirDrop.
Стъпка 4: изпратете файл от вашия iPad, iPhone или iPod на вашия Mac или MacBook
- На вашето iOS устройство (за този урок използвах iPhone и iPad) намерете елемент (например изображение или документ), който искате да изпратите на вашия Mac.
- Както бе споменато по-рано, някои от вградените приложения (като Pages) имат бутони за споделяне за изпращане чрез AirDrop.
- Приложението Photos също включва тази функция, така че в този случай избрах снимка, докоснах бутона Share и Apple ID, свързан с моя MacBook, се появи под картината
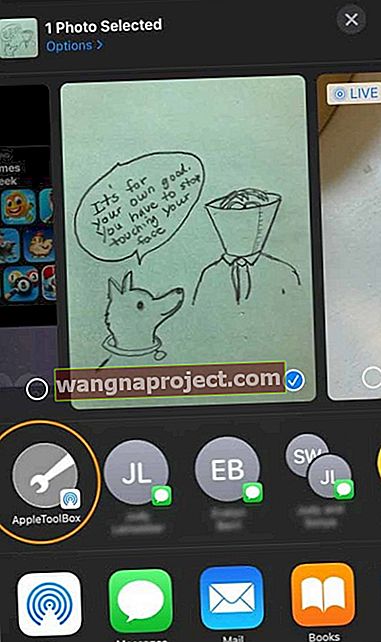 Намерете вашия Apple ID или вашия Mac в листа за споделяне - потърсете иконата AirDrop в долния ъгъл
Намерете вашия Apple ID или вашия Mac в листа за споделяне - потърсете иконата AirDrop в долния ъгъл - След това на вашето iOS устройство докоснете вашия Apple ID или Mac, за да започнете да изпращате файла.
- На вашия Mac трябва също да видите слайд за известия отдясно на екрана, както е показано по-долу.
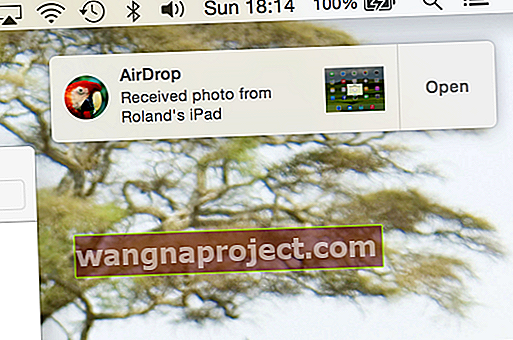 Вашият Mac ви уведомява, когато е извършен трансфер на AirDrop.
Вашият Mac ви уведомява, когато е извършен трансфер на AirDrop. - Ако сте влезли в същия акаунт в iCloud, няма да е необходимо да одобрявате прехвърлянето на файлове - той се прехвърля автоматично и се записва във вашата папка за изтегляния .
Ето пример за AirDrop, както се появява в менюто Споделяне от Safari:
 Много от вградените приложения на Mac ви позволяват да изпращате файлове чрез AirDrop.
Много от вградените приложения на Mac ви позволяват да изпращате файлове чрез AirDrop.
Имате проблеми с AirDrop на вашия Mac?
Някои от нашите читатели откриха, че дори с активиран Bluetooth на двете устройства; те трябваше да отворят Bluetooth предпочитанията на Mac ( Системни предпочитания> Bluetooth или чрез иконата на Bluetooth в горната лента на менюто), за да ги видят техните iPhone и iPad.
Затова опитайте този съвет, ако имате проблеми със свързването с AirDrop!
Стъпка 5: изпратете файл от вашия Mac или MacBook до вас, iPad, iPhone или iPod
В тази стъпка извършваме обратното - т.е. изпращаме файл от Mac към iPad. Просто изберете елемент, който да споделите, и го плъзнете в прозореца AirDrop в Finder, щракнете върху бутона Споделяне в прозореца на приложението или щракнете върху Control върху файла в Finder, след което изберете Споделяне от контекстното меню.
- В този пример прегледах екранна снимка, избрах бутона Споделяне и щракнах върху AirDrop .
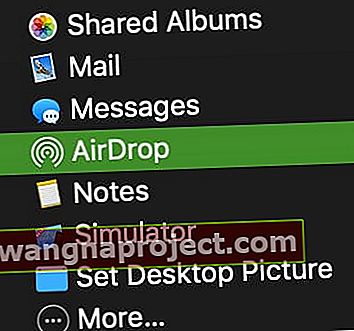
- Устройствата наблизо се показват в изскачащия прозорец, както е показано по-долу - просто изберете Apple ID, името на получателя или устройство, с което искате да споделите:
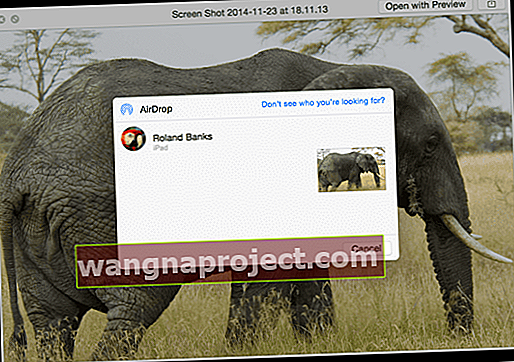 Споделяйте почти всеки файл между вашия Mac и iOS устройство.
Споделяйте почти всеки файл между вашия Mac и iOS устройство. - Забележка: че ако не сте влезли в една и съща iCloud акаунт и на двете устройства, ще видите изскачащ прозорец на iDevice подобен на този:
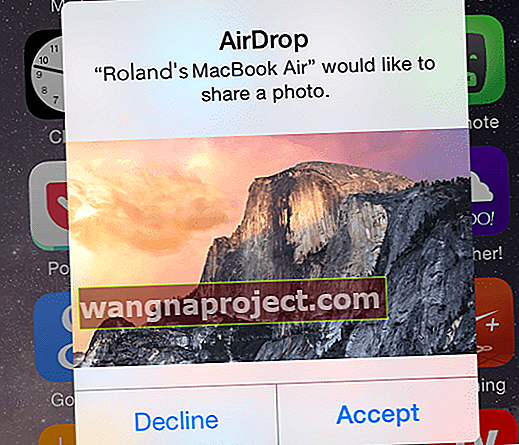 Можете да изберете да приемате или отказвате файлове, изпратени от близките Mac.
Можете да изберете да приемате или отказвате файлове, изпратени от близките Mac. - И накрая, когато прехвърлянето на файл е в ход, iDevice показва напредъка, както следва:
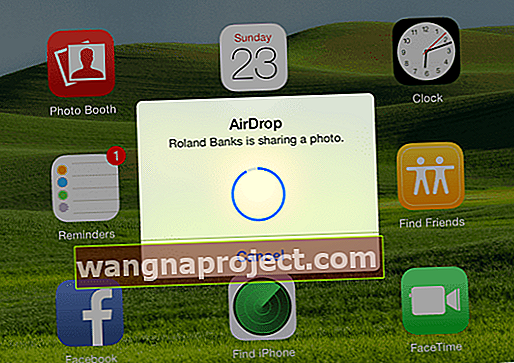 Вижте лесно кога се извършва прехвърляне на файлове (и напредъка).
Вижте лесно кога се извършва прехвърляне на файлове (и напредъка).
AirDrop не работи?
Ако AirDrop не играе добре, има някои неща, които трябва да проверите:
- Включихте WiFi и Bluetooth
- Устройствата са на разстояние до 9 фута един от друг
- Личната точка за достъп е изключена на iPhone или мобилен iPad
- За Mac изберете Go> AirDrop от лентата с менюта на Finder в Finder и поставете отметка в настройката „Позволи ми да бъда открит чрез“ в прозореца AirDrop е настроен на Всички или Контакти. Ако е зададено само за контакти, двете устройства трябва да са влезли в iCloud, а имейл адресът или телефонният номер, свързани с Apple ID на подателя, трябва да са в приложението Контакти на приемащото устройство
- Проверете дали защитната стена на вашия Mac блокира връзките. Отидете в менюто на Apple> Системни предпочитания> Сигурност и поверителност> раздел Защитна стена. Отидете до опциите на защитната стена (отключете с администраторска парола, ако е необходимо), след което премахнете отметката от Блокиране на всички входящи връзки
За повече съвети относно AirDrop не работи, вижте тази статия: Airdrop не работи? 7 корекции за разглеждане
Обобщение
Това е наистина всичко за използването на AirDrop. Разбира се, все още можете да го използвате за прехвърляне на файлове само между устройства с iOS, но наистина е страхотно да можете да споделяте файлове бързо и лесно с Mac. Лично аз го използвам през цялото време, защото отнема само няколко кликвания и е готово!
AirDrop създава ad-hoc WiFi мрежа между устройства за изпращане на файлове. Apple проектира AirDrop, за да заобиколи традиционните WiFi мрежи. НО все пак се нуждаете от WiFi и Bluetooth, но технически не е необходимо да сте във WiFi мрежа. Дори би трябвало да можете да AirDrop между две устройства без активна WiFi мрежа, така че защо не опитате!
Малък брой потребители съобщават за проблеми с AirDrop на различни Mac, така че има много ресурси за отстраняване на неизправности, налични на страниците за поддръжка и форумите.
Съвети за читатели 
- Най-накрая го накарах да работи, като изключих Bluetooth на моя iMac и веднага след това отново го включих
- Проверка на реалността! Когато бързам да изпращам файлове между моя iPhone / iPad и моя Mac (или обратното), използвам iMessage и го изпращам с текст - толкова бързо! И това работи, когато изпращате до себе си или друг Apple ID също!
- За хора с по-стари Mac-ове като мен, потърсете твърде малка фраза в долната част на прозореца за търсене на AirDrop на вашия Mac „Свързване към по-стар Mac“. Кликването върху това позволява откриването на по-стари Mac (когато се опитвате да правите Mac to Mac AirDrop трансфери), така че можете да AirDrop и между по-стари Mac!
- Не свързвайте своя iMac чрез Ethernet - не можете да AirDrop файлове от вашия Mac към вашия iPhone без WiFi! Интересното е, че все още можете да изпращате файлове от вашия iPhone към вашия Mac-go фигура!

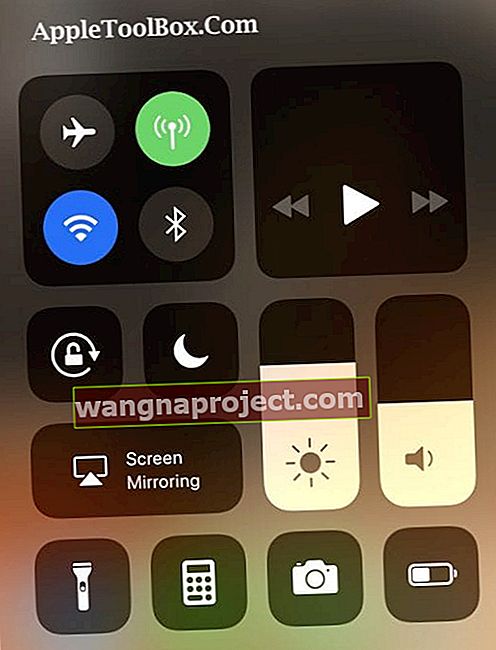
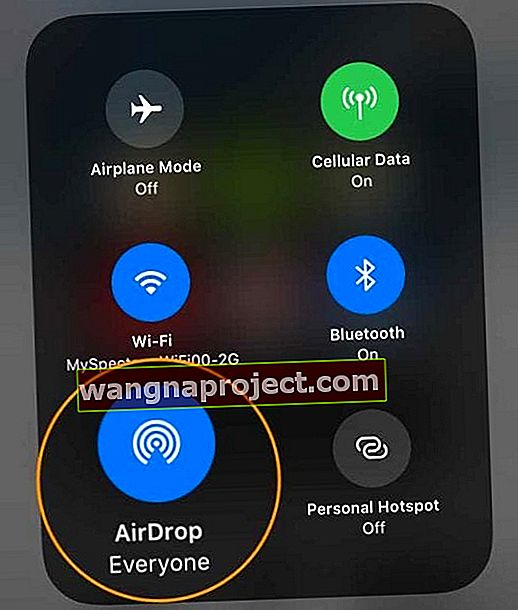
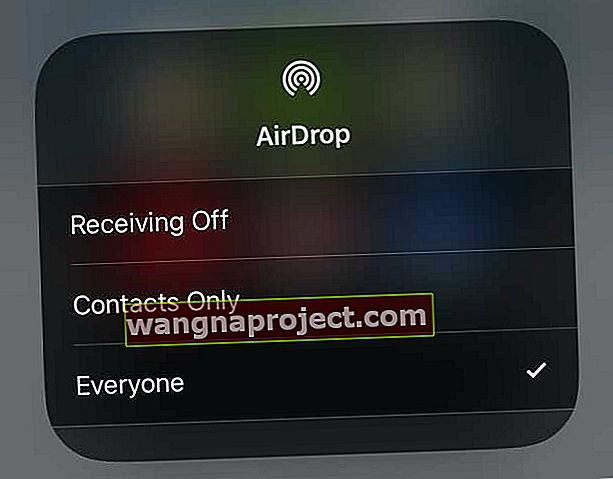
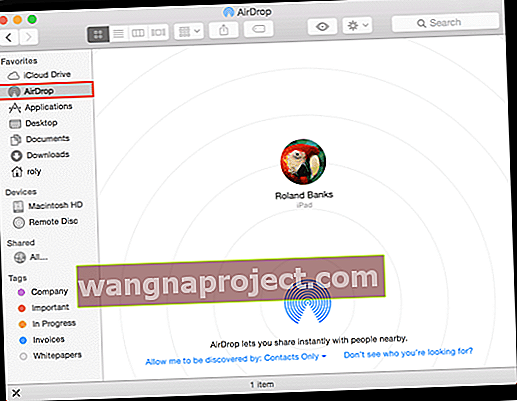 AirDrop е активиран успешно на устройството с iOS.
AirDrop е активиран успешно на устройството с iOS.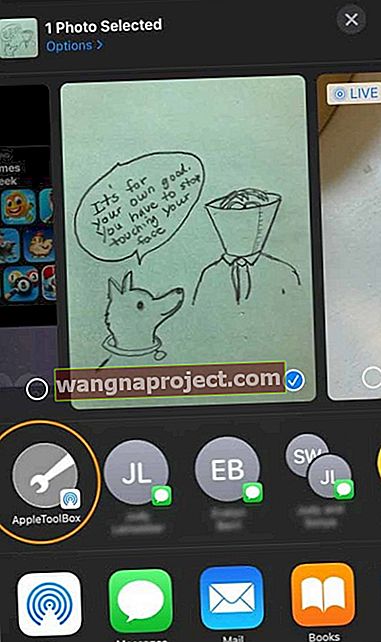 Намерете вашия Apple ID или вашия Mac в листа за споделяне - потърсете иконата AirDrop в долния ъгъл
Намерете вашия Apple ID или вашия Mac в листа за споделяне - потърсете иконата AirDrop в долния ъгъл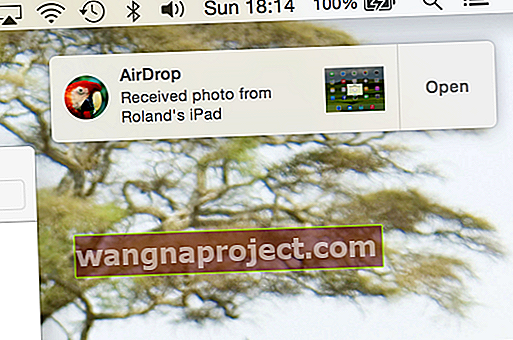 Вашият Mac ви уведомява, когато е извършен трансфер на AirDrop.
Вашият Mac ви уведомява, когато е извършен трансфер на AirDrop.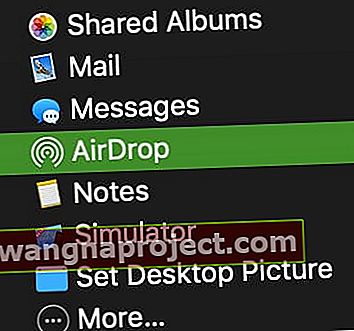
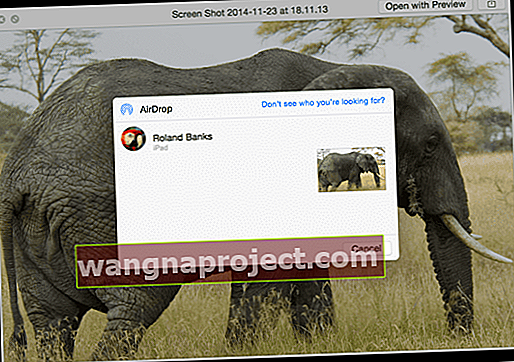 Споделяйте почти всеки файл между вашия Mac и iOS устройство.
Споделяйте почти всеки файл между вашия Mac и iOS устройство.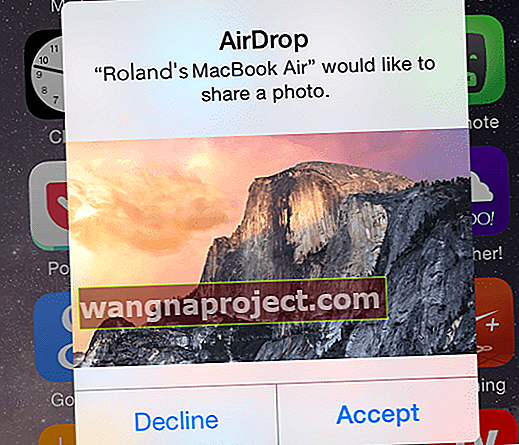 Можете да изберете да приемате или отказвате файлове, изпратени от близките Mac.
Можете да изберете да приемате или отказвате файлове, изпратени от близките Mac.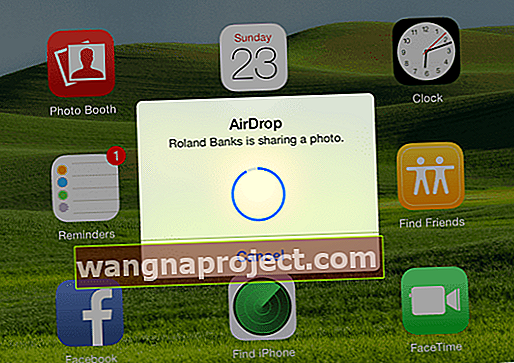 Вижте лесно кога се извършва прехвърляне на файлове (и напредъка).
Вижте лесно кога се извършва прехвърляне на файлове (и напредъка).