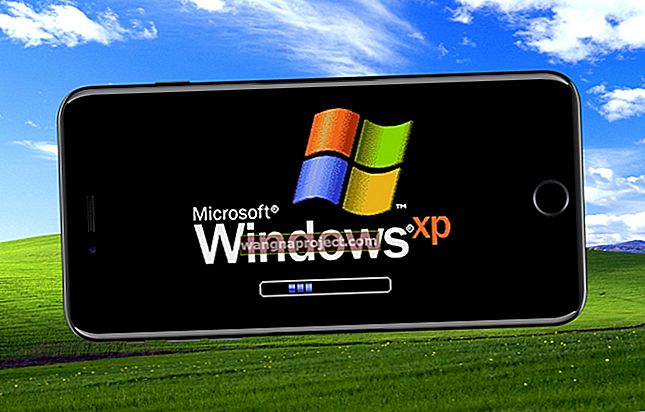Тъй като Apple продължаваше да укрепва режима си на безплатни и включваше приложения и услуги, липсваше едно нещо. Тези, които искаха да получат достъп до различни функции от iCloud в мрежата, бяха посрещнати с ограничен набор от функции. Това по същество предостави възможността за влизане от мрежата като не-стартер.
Тъй като обаче приложенията, които използваме ежедневно, се подобриха, Apple частично измести фокуса си. Идеята е, че всеки, който иска да получи достъп до iCloud от браузър, може да го направи и все пак да има солидно изживяване. Това ни води до голямата актуализация за iCloud.com днес.
Сега можете да използвате вашия iPhone, iPad или дори устройство с Android, за да влезете в iCloud.com и да направите много повече от преди.
Какво е новото с iCloud в мрежата през 2020 г.?
Доскоро бихте влезли в iCloud.com от вашия iPhone или iPad и ще бъдете посрещнати с бъркотия. Разбира се, бихте могли технически да отворите различните приложения и услуги, но не можехте да направите много друго.
Това вече не е така, тъй като iCloud на iPhone и iPad е значително подобрен. Всъщност тази нова актуализация ви позволява дори да качвате снимки директно в iCloud Photos, заедно с използването на други функции.
Ето списък на функциите на iCloud.com, до които имате достъп от вашия браузър на вашия iPhone или iPod:
- Снимки
- Бележки
- Напомняния
- Намерете iPhone
Това предложение не е толкова голямо, колкото когато посетите целевата страница на iCloud от вашия настолен компютър или iPad (използвайки iPadOS 13+). Няколко забележими пропуска включват iCloud Drive, Контакти и Календар. Ако обаче вече имате достъп до тях от вашия iPhone или iPad, тогава наистина не трябва да има причина за достъп до тях.
Очевидната полза за този нов набор от функции идва за тези, които имат вторичен мобилен телефон, без да са влезли личните им данни. Но за тези, които (като мен) носят както устройство с Android, така и iPhone, вече можете да получите достъп до части от iCloud от устройство с Android.
Как да използвате iCloud.com на вашия iPhone или iPad
 iCloud.com на iPad Pro
iCloud.com на iPad Pro
Започвайки с лесния, използването на различните приложения iCloud от вашия iPad е същото като използването му на вашия Mac или настолен компютър. Имате достъп до всички обичайни услуги, включително Find Friends, iCloud Drive и Find iPhone.
Можете лесно да отворите iCloud Photos и след това да качите последните си снимки във вашата библиотека от там. Разбира се, ако имате активирани резервни копия, тогава няма да имате нужда да се притеснявате за това. Но отново, ако имате нужда от достъп до вторичен Apple ID, това е идеалният начин да управлявате различните си приложения и услуги.
 Нов iCloud.com на iPhone
Нов iCloud.com на iPhone
Промените наистина идват, когато се опитате да осъществите достъп до същите тези приложения от iPhone. Както посочихме по-горе, получавате достъп само до Снимки, Бележки, Напомняния и Намиране на iPhone. Ето разбивка на възможното с всяко уеб приложение:
iCloud Снимки
Докосването на иконата Снимки ще ви отведе във вашата библиотека iCloud Photos. Познат, но основен интерфейс ще бъде представен във вашия мобилен браузър Safari. В долната част имате три раздела:
- Снимки - Преглеждайте и редактирайте вашата библиотека iCloud Photos
- iCloud Връзки - Създавайте и споделяйте снимки с приятели и семейство
- Албуми - Преглеждайте и организирайте всички създадени албуми. Можете също да създадете нов албум от този изглед.

В горния десен ъгъл Apple е поставил бутон „Избор“, който ви позволява да преминете през и да изберете множество снимки. След като бъде избрано изображение (или множество изображения), изскача ново меню за лист за споделяне с икона за споделяне, любимо, кошче и бутон за меню с три точки. От това меню ще можете да направите следното:
- Добавяне към албум
- Изтегли
- Крия
- Отказ
Можете също така да се върнете към главния екран на снимки и да докоснете отменете избора на снимката, която вече сте избрали, и да изберете нещо друго. И накрая, ако сте в долната част на страницата със снимки, има малък бутон „Качване“, който можете да намерите.

Докосването на този бутон ви позволява да качвате снимки директно в iCloud Photo Library от браузъра. Можете да Снимай, отворена библиотека със снимки, или Browse приложението Файлове за дясната снимка да качите.
Напомняния
При условие, че вече сте настроили списъците си с напомняния, тук можете да получите достъп до тях от Safari. Списъците ще се показват автоматично, включително всички папки, които сте създали.
Така че, ако не виждате Напомняния като предложение, създайте ново напомняне на устройството си с приложението Напомняне и след това влезте отново в icloud.com.

За съжаление няма да можете да създавате нови списъци от този изглед. Вместо това ще трябва да разчитате на списъците, които вече сте създали, или да изчакате по-късно, за да добавите нов.
Когато отваряте списък, ще видите списък със задачи, по които трябва да действате, заедно с още няколко опции. В долната част на всяка страница се показва бутон, който казва „+ Ново напомняне“, което улеснява добавянето на ново напомняне.

На същия ред като заглавието на списъка има и бутон за преливане с три точки. Това ви дава възможност да промените името и външния вид, да покажете завършени (задачи) и да отмените.
Когато добавяте ново напомняне, те са доста основни, тъй като дори не можете да добавите краен срок. Apple обаче прави възможно добавянето на допълнителни бележки към задачата, ако е необходимо. След това можете да преминете и да проверите своите напомняния направо от Safari.
Бележки
Наред с приложението Напомняния, възможността за достъп до всичките ви синхронизирани iCloud Notes е огромна. Когато отваряте този раздел, можете да видите всички и всички папки, които вече сте създали.
Освен това потребителите могат да създават нова бележка, да редактират вече съществуващи бележки и дори да търсят всякакви бележки. Когато създавате нова бележка, получавате някои познати контроли, които можете да намерите в родното приложение Notes.

В горната част имате следните опции:
- Стрелка назад - отвежда ви до предишния екран.
- Икона за писане - Незабавно създайте нова бележка, без да навигирате назад.
- Решетка - Бързо създайте таблица в бележката.
- Поле за отметка - Създайте контролен списък от елементи във вашите бележки.
- Шрифт - Променете стила на шрифта от бележката, която редактирате.
- Кошче - Незабавно изтрийте бележката, която редактирате или сте създали.
Количеството контроли, които Apple дава за използване на Notes on Safari, е доста стабилно. Не липсват твърде много функции в сравнение с вграденото приложение Notes. Независимо от това, това вероятно няма да бъде крайното решение, а само едно, за да ви ограби в крачка.
Намерете iPhone
Последната опция, дадена на тези, които използват мобилната iCloud целева страница в Safari, е Find iPhone. Любопитното е, че Apple все още не е преименувала това на „Намери ме“, както беше направено поначало.
След като докоснете иконата Find iPhone, ще трябва да влезете отново във вашия Apple ID. Ако сте активирали двуфакторно удостоверяване, ще трябва да въведете кода за потвърждение, преди да продължите.
След като влезете, ще получите общ преглед на различните си устройства. Естествено, те ще трябва да бъдат влезли и да имат малко сок, за да видят къде се намират.

Например, на екранната снимка по-горе, Find iPhone показва моите AirPods Pro в друго състояние, което е мястото, където са били преди батерията да е изтощена. След като слушалките се заредят и включат, Find iPhone ще се актуализира, показвайки правилното местоположение.
Това, което прави това още по-полезно, е броят на контролите, които имате за различните си устройства. Докоснете устройство и ще получите следното:
- Пусни звук
- Изгубен режим
- Изтрийте iPad
Това е в допълнение към местоположението на картата, заедно с оставащия живот на батерията и името на самото устройство. Това ще направи живота наистина лесен, ако трябва бързо да намерите устройство, което може да е било погрешно. И ако нещо е откраднато, можете отдалечено да изтриете устройството, направо от Safari и вашия iPhone.
Заключение
Още нещо, което бихме искали да отбележим, е фактът, че има бърз начин за превключване между устройства. Докоснете иконата на iCloud в горния ляв ъгъл и ще видите иконите за гореспоменатите услуги, заедно с бутона Настройки на акаунта .

Чудесно е да видите, че тези промени идват към iPhone и iPad, може да се наложи да получите достъп до вторичен акаунт, без да влизате. Надяваме се да видим повече услуги и приложения, добавени към iCloud в мрежата, но поне имаме начало.
Ако имате още въпроси относно използването на iCloud от Safari, уведомете ни в коментарите по-долу. Освен това, ако има нещо, което сме пропуснали, уведомете ни, за да го добавим, за да го видят другите!